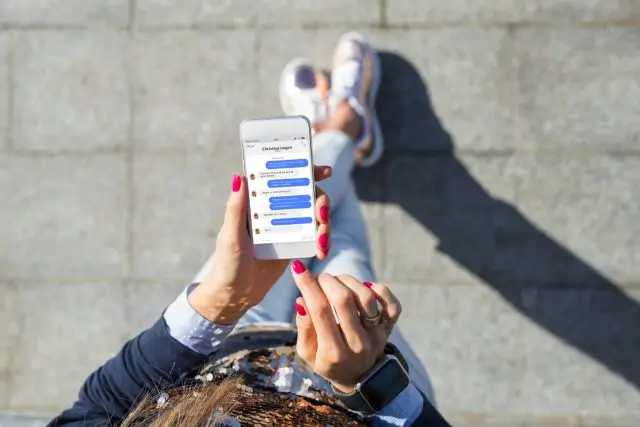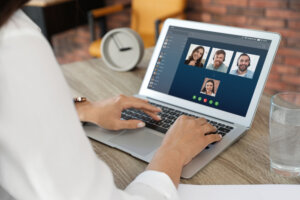Zoomを使ってミーティングやセミナーを行っている時、「今、この画面を画像で保存したい」と思うことはありませんか?
ブログやSNSなどで、Zoomセミナーや勉強会の画面の画像を貼っているのを見たことがあって、どうやって画像を保存しているのかな?と不思議思ったことがあるかもしれません。
実はZoomにはスクリーンショット専用のアイコンはありませんが、パソコンやスマホにある機能や、Zoomのチャット機能を使うことで、簡単に画面をキャプチャ(スクリーンショット)して保存できます。
この記事では、初心者の方でもわかるように、Zoomの画面キャプチャ(スクリーンショット)の撮り方や使い方を、パソコン・スマホ別にわかりやすく解説します。
Zoomで画面をキャプチャ・スクリーンショットする方法とは?
Zoomミーティング中の画面を画像として保存したい場面は、意外と多くあります。
その際によく使われるのが「画面キャプチャ」や「スクリーンショット」という方法です。
どちらも、パソコンやスマホの画面に表示されている内容を、画像として保存する操作のことを指します。
「キャプチャ(capture)」は一般的に“とらえる・記録する”という意味があり、コンピューターの世界では画面を画像や動画で保存することを意味します。
この画面キャプチャによって、保存された画像データのことを「スクリーンショット」といい、静止画として保存する方法を指します。
この画面キャプチャの方法を知っていると資料作りや、言葉では伝えきれないものを画像として保存できるのでとても便利です。
Zoomにスクリーンショット機能はあるのか?
Zoomの標準画面にはスクリーンショット専用の『アイコン』は表示されていませんが、設定を行えばキャプチャ機能を使うことができます。
たとえば、Zoomのデスクトップアプリでは、ショートカットキー(Ctrl+T)を有効にすることで画面をキャプチャできたり、チャット機能にある「スクリーンショット」ボタンを使って範囲を指定して撮影したりといった方法が用意されています。
ただし、これらの機能は初期状態では無効になっていることもあるため、利用するには事前の設定が必要です。
Zoom本体にあるこれらの機能については、後ほど詳しくご紹介します。
パソコンやスマホの機能を使えば簡単に画面を保存できる
Zoomアプリの機能に限らず、パソコンやスマートフォンに標準搭載されている「スクリーンショット機能」を使って画面を保存することも可能です。
この方法は、Zoomの設定をせずにすぐ使えるのが特徴で、ほとんどのユーザーが手軽に実行できるキャプチャの方法となっています。
機種やOSによって操作方法は異なりますが、画面全体や特定の範囲を画像として保存することができ、Zoom以外のアプリでも活用できます。
次の章では、このようなパソコンやスマホのスクリーンショット機能を使ってZoom画面を保存する方法を、具体的に解説していきます。
【PC編】Zoom画面をスクリーンショットで保存する方法
ここでは、パソコンの標準機能を使ってスクリーンショット(画面キャプチャ)する方法について解説します。
使用しているパソコンがMacなのかWindowsなのかによって、操作方法は異なりますが、どちらも特別なソフトを使わずに保存が可能です。
この章では、パソコン別にZoom画面のキャプチャ方法を解説します。
MacでZoomの画面キャプチャする方法
Macには、標準でスクリーンショット機能が備わっており、キーボードのショートカットを使うだけで簡単に画面を保存することができます。
Zoomミーティング中でも、以下の方法で必要な画面を画像として残すことができます。
🔶全体の画面を保存する場合
「Shift」+「Command(⌘)」+「3」を同時押しする

表示されている画面全体をそのまま画像として保存します
🔶一部の範囲、部分的に画面を保存する場合
「Shift」+「Command(⌘)」+「4」を同時押しする

カーソルが「十字マーク」に変わるので、保存したい範囲をドラッグして選択します。
《スクリーンショットの保存先》
スクリーンショットで撮影した画像は、デフォルトでは、「デスクトップ」にPNG形式で自動保存されます。
ファイル名には「スクリーンショット」と日時が自動で付きます。
このように、Macでは追加ソフトなしで簡単にZoom画面をキャプチャできます。
WindowsでZoom画面をキャプチャする方法
Windowsパソコンでは、いくつかの方法でZoom画面をスクリーンショットとして保存できます。
ここでは、標準機能でできる代表的な3つの方法をご紹介します。
方法①:ショートカットキー「Windows + Shift + S」
Windows ユーザーに最もおすすめの方法はショートカットキーを使う方法です。
Windows10では、「切り取り&スケッチ」が呼ばれていたものが、Windows11では「Snipping Tool(切り取りツール)」というアプリに統合されていますが、使い方は同じです。
範囲指定してスクリーンショットを撮るのにとても便利です。
Snipping Tool はスタートボタンからアプリを起動することもできますが、この方法はショートカットキーを使うだけですぐに画面キャプチャ、スクリーンショットを撮ることができます。
そのため、とりたい瞬間を逃すことが少ないのでおすすめです。
ショートカットキーを使ってスクリーンショットを保存する手順は次の通りです。
- キーボード[Windows]+[Shift]+[S]キーを同時に押す
- 画面が暗くなり、画面上端に表示されたツールバーの左端のアイコンを選択する
- スクリーンショットを撮りたい領域をマウスポインターを移動させる
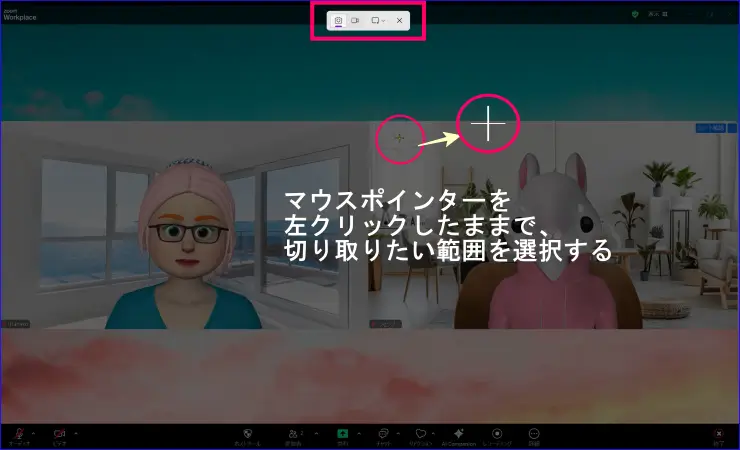
- マウスを左クリックしてから切り取りたい領域までドラッグし、マウスのボタンを放す
- 画面が明るく選択された範囲が設定されたフォルダ内に一時保存される
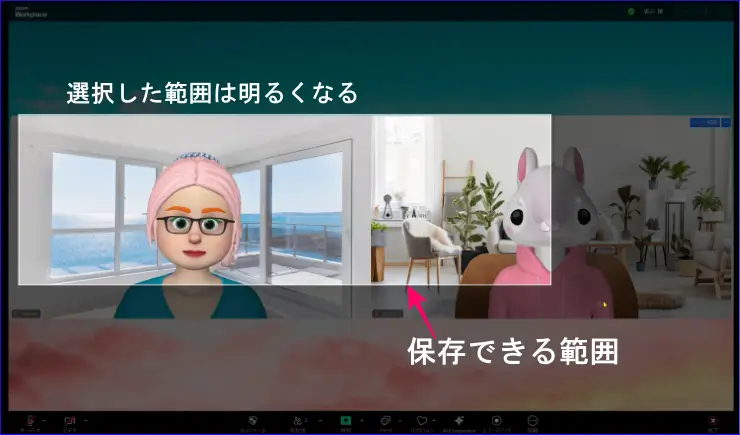
- Snipping Tool ウィンドウに切り取り領域が自動的にコピーされ、編集・保存画面が開く。編集が終わったら、名前を付けて保存を行う
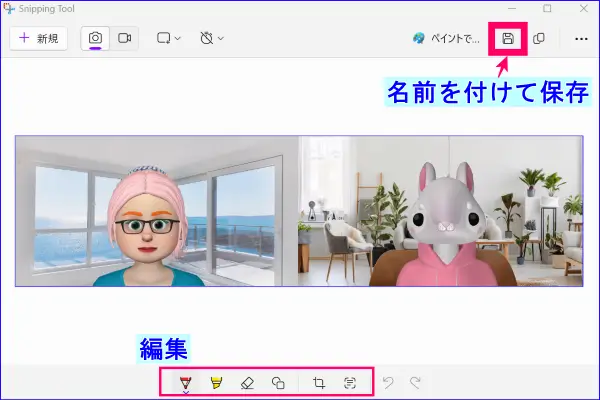
画面キャプチャ(切り取り)の形は選択が可能です。
アイコンの意味は次の通りです。
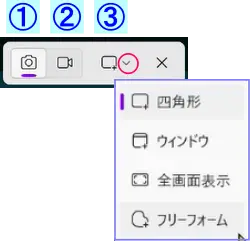
①:カメラ静止画の切り取り
②:ビデオの切り取り:ビデオクリップをキャプチャする
③:切り取り領域の選択
四角:カーソルをドラッグして四角形を描く
ウィンドウ:ダイアログボックスなど、キャプチャするウィンドウを選択する
全画面表示:画面全体をキャプチャする
フリーフォーム:フリーフォーム図形を描画する
✕:閉じる
方法②:Snipping Toolを起動する
Windows11の場合は、「Snipping Tool」というアプリ を使うと便利です。
Snipping Tool は、Windows11の標準のアプリです。
Windows11のパソコンであれば、誰でも使うことができます。
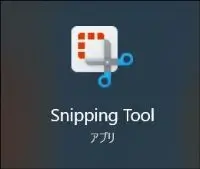
- Windowsスタートボタンをクリック、検索窓に「Snipping Tool」と入力
- Snipping Toolが起動し、ウィンドウが出てくるので、「新規作成」をクリック
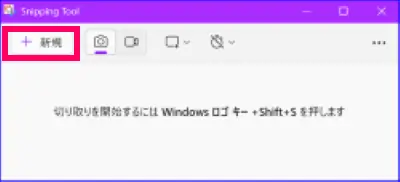
- 画面全体が暗くなる
- 切り取りたい部分をマウスでドラッグして選択
- 選択範囲が、切り抜かれる
- 名前をつけて任意の場所に保存する
手順3からは、前の章の「ショートカットキー「Windows + Shift + S」」の手順2からと同じです。
※Windows 11の、「Snipping Tool」は、Windows10で「切り取り&スケッチ」と言われていたアプリが統合されたものです。
方法③:Print Screenキーを使う(手動保存)
[Print Screen(PrtScn)] キーを押すと、以前は画面全体がクリップボードにコピーされる動作が一般的でした。しかし、Windows 11では設定によって「Snipping Tool」が起動する仕様になっています。
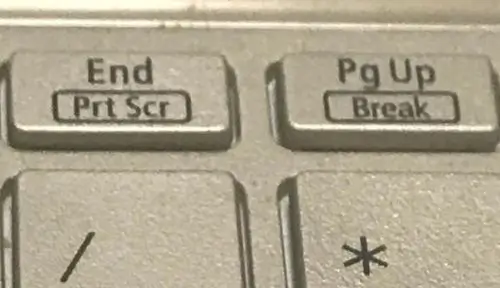
【設定を確認・変更する方法】
- Windowsメニュー>「設定」>「アクセシビリティ」>「キーボード」
- 「Print Screen キーを使用して画面キャプチャを開く」をオン/オフ切り替える
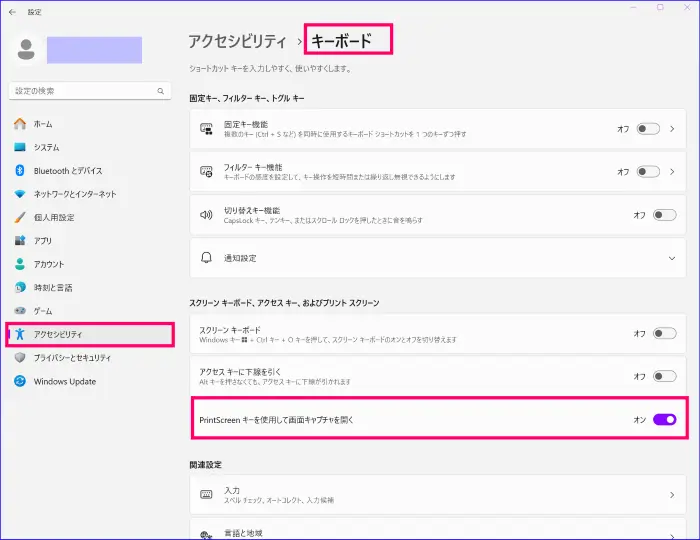
もしSnipping Toolが起動しない場合は、以下の手順で画像として保存できます
- [PrtScn]PrtScnキーで画面をコピー
- 『ペイント
 』アプリを開き、[Ctrl ]+ [V]で貼り付け
』アプリを開き、[Ctrl ]+ [V]で貼り付け - [Ctrl] + [S]で画像として保存
これらは、[Print Screen]キーを押しても、画像としてクリップボードにコピー(一時保存)されるだけなので、キャプチャを保存をする必要があります
そこで、画像ファイルとして保存するために、Windows アクセサリの『ペイント』を起動します。
『ペイント』の起動と画像の保存手順は、
- [スタート]横の、「検索」に「ペイント」と入力
- ペイントが起動したら[Ctrl]キーを押しながら[V]を押して、クリップボードに保管されている画像を貼り付ける
- [Ctrl]キーを押しながら[S]を押す
- [名前を付けて保存]が表示されるので、名前を付けて、画像の保存先を指定する
そのほか、「全画面」、「アクティブウィンドウの画面のみ」をキャプチャしたいときは、次のショートカットキーを押し、保存は「ペイント」で行います。
- 全画面:[Windows]+[PrintScreen(PrtScr)]
- アクティブウィンドウの画面のみ:ウィンドウを選択後、[Alt]+[PrintScreen]
Zoomの機能を使って画面キャプチャする方法
ここからは、Zoomの機能を使って、画面キャプチャする方法をご紹介します。
設定を行うことでZoomアプリから画面キャプチャを撮ることができます。
方法は2つあります。
- Zoomのショートカットキーを有効にして画面キャプチャする
- Zoomミーティングチャットの機能を使って画面キャプチャする
ショートカットキーを使ってZoom画面キャプチャする
Zoomで使えるショートカットキーは、設定をすると、ミーティング中の画面キャプチャが可能になります。
ショートカットキーの設定は、Zoomのデスクトップアプリから行います。
《設定方法》
- Zoomデスクトップアプリ[ホーム]画面の右上歯車アイコン、[設定]を開く
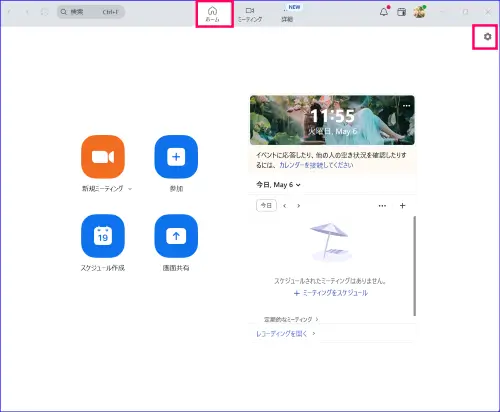
- 左側のナビゲーションメニューの[キーボードショートカット]を開き、スクロールし、の「スクリーンショット」にチェックを入れる
※ショートカットキーは、自分で別のキーに変更することもできます。
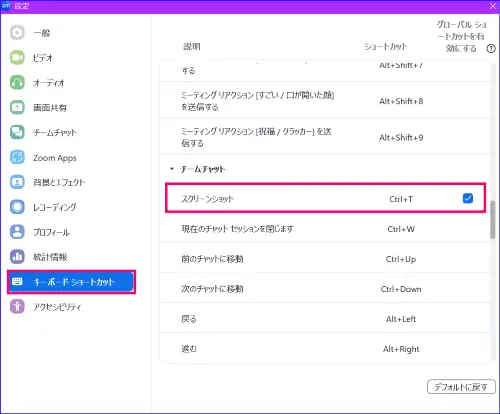
《使い方》
- 画面キャプチャしたいタイミングで[Ctrl]+[T]を同時押しすると、画面に「+(プラスマーク)」が出現する
- 画面キャプチャ範囲を「+(プラスマーク)」で選択する
- 範囲選択した後に表示されるツールバーの「ダウンロード
 」ボタンをクリックし、画像に「名前を付けて」任意の場所に「保存」を行う
」ボタンをクリックし、画像に「名前を付けて」任意の場所に「保存」を行う
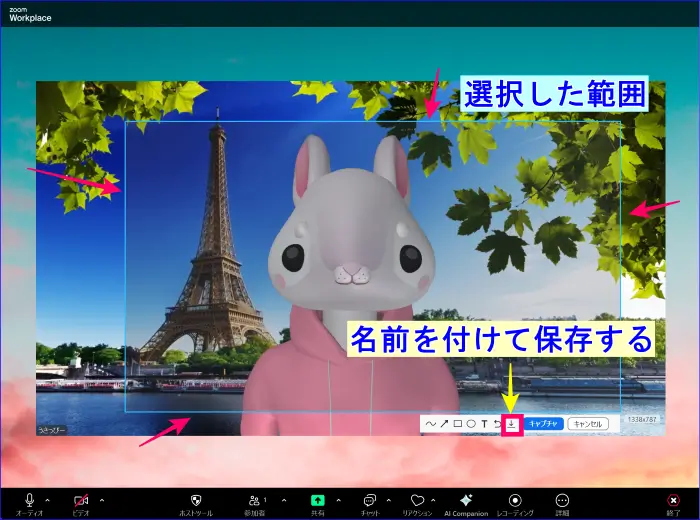
スクリーンショットに加工・編集が必要であれば、範囲選択した時に出てくるツールバー内の矢印、図形、テキスト等のアイコンをクリックし編集を加えます。

注意点として、「キャプチャ」をクリックした場合、画像は「クリップボード」に一時保存され、自動保存されないため「ペイント」アプリなどに張り付けて、保存する操作が必要です。
Zoomのミーティングチャット機能のスクリーンショットを使う
Zoomのミーティングチャット機能の中にスクリーンショットを撮る機能があります。
[スクリーンショット]をクリックするだけで、画面キャプチャが可能になります。ショートカットキーを設定していなかったとき、またすっかりショートカットキーを忘れたときに大変便利な使い方になります。
まず、ミーティングチャットでスクリーンショットを有効にするには設定をWebポータルサイト行っておきます。
《ミーティングチャットのスクリーンチャット機能の設定》
- ZoomのWebポータルサイトにサインイン
- ナビゲーションメニューの[設定]の検索窓に[スクリーンショット]と入力
- [ミーティング チャットでスクリーンショット機能を有効にする]をON(トグルを青)

これで設定はできました。
次に使い方です。
- Zoomミーティング中に、コントロールバー内のチャットをクリックする(表示がないときは、詳細(…)を開き、[チャット>チャット]をクリックする)

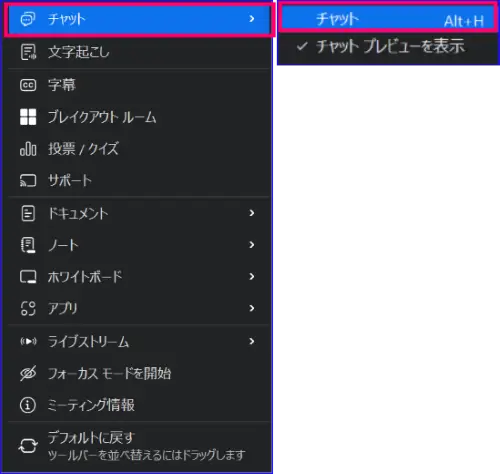
- チャットウィンドウの下部、一番右の[スクリーンショット
 ]をクリックする
]をクリックする
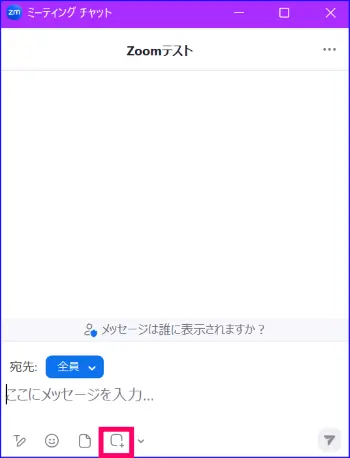
- この時、Zoom画面を含んでキャプチャを行いたいときは、[スクリーンショット
 ]右横の(⋁)をクリックし、「スクリーンショットを撮る際にチャットウィンドウを非表示にする」のオプション設定のチェックを外す
]右横の(⋁)をクリックし、「スクリーンショットを撮る際にチャットウィンドウを非表示にする」のオプション設定のチェックを外す


- 「+(プラスマーク)」が表示されたら、画面キャプチャしたい範囲をマウスでドラッグして範囲を選択する
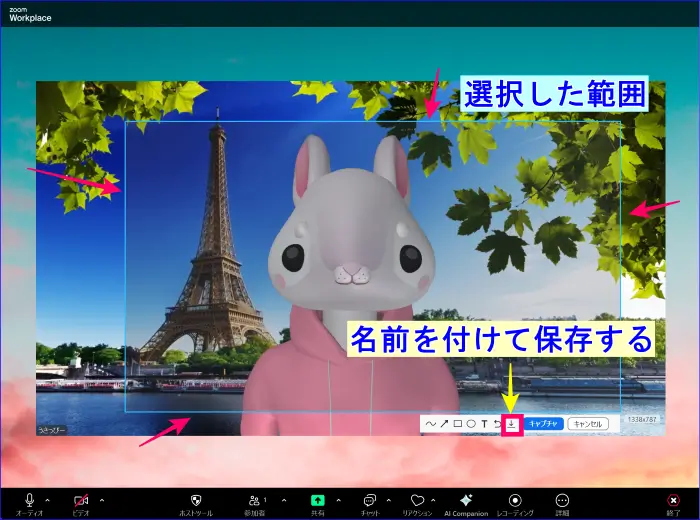
- スクリーンショットを保存したいときは、ツールバー内の「ダウンロード
 」ボタンをクリックし、画像に「名前を付けて」任意の場所に「保存」を行う
」ボタンをクリックし、画像に「名前を付けて」任意の場所に「保存」を行う - ミーティングチャットに添付・送信したい場合は、ツールバー内の[キャプチャ]をクリックし、送信する
この方法で口頭では説明しづらい自分の画面やイメージをスクリーンショットして、チャット欄に添付、共有したり、パソコンに保存して資料つくりに役立てたい場面で役立ちます。
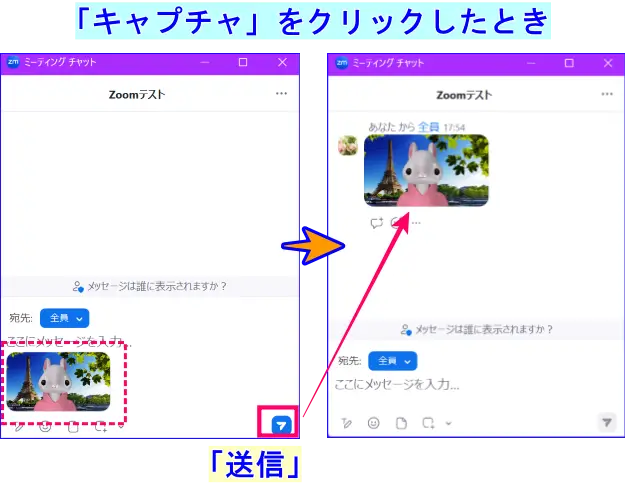
画像に加工・編集を加えたいときは、範囲選択した後にツールバー内の矢印、図形、テキスト等のアイコンをクリックします。

Zoomミーティングチャットの操作等につい詳しく知りたい方はこちらを参考にしてください。
【スマホ編】Zoom画面をキャプチャする方法
スマホでZoomミーティングに参加した時も、画面キャプチャでスクリーンショットをとることはできます。
スマホでは、Zoomアプリにスクリーンショット機能は搭載されていないため、端末自体のスクリーンショット機能を使って画面を保存します。
操作方法は、使用しているスマートフォンの機種によって異なります。
以下にiPhoneとAndroidそれぞれのやり方をご紹介します。
iPhone・iPadの場合のスクリーンショット方法
iPhoneやiPadでは、以下のように端末のボタンを使って画面をキャプチャできます。
- ホームボタンがある機種(iPhone 8以前/iPad)
- 「サイドボタン(右)」+「ホームボタン」を同時に押して素早く放す
- 画面の左下隅にスクリーンショットのサムネールが一時的に表示される
- サムネールをタップするとスクリーンショットが表示され、左にスワイプすると閉じる
- ホームボタンがない機種(iPhone X以降)
- 「サイドボタン(右)」+「音量を上げるボタン(左)」を同時押しして素早く放す
- 画面の左下隅にスクリーンショットのサムネールが一時的に表示される
- サムネールをタップするとスクリーンショットが表示され、左にスワイプすると閉じる
キャプチャした画像は、写真アプリの「ライブラリ」に自動保存されます。
Androidの場合のスクリーンショット方法
Android端末では、基本的に「電源ボタン」+「音量を下げるボタン」を同時押しが基本操作になります。
一部の端末では、これに加えて、以下のような操作が必要な場合もあります。
- 「電源ボタンの長押し」→「スクリーンショットを選択」
- 「3本指スワイプ」など、独自ジェスチャーで撮影できる機種もあり
キャプチャ後の画像は、ギャラリーアプリの「画像」に自動保存されます。
※機種やバージョンによって操作が異なるため、不明な場合はメーカーのサポートサイトなどで確認するのがおすすめです。
画面キャプチャ時の注意点とおすすめ設定
Zoomで画面キャプチャ(スクリーンショット)を撮影する際に、いくつか注意しておきたい点があります。
特にミーティング中に他の参加者の映像や名前が表示されている場合、そのまま画像として保存・共有してしまうとプライバシー上の問題が生じる可能性があります。
ここでは、キャプチャを撮る前に確認しておきたい注意点と、おすすめの設定方法をご紹介します。
スクリーンショットは通知される?バレる?
Zoomでスクリーンショットを撮影しても、相手に通知が届くことはありません。
Zoomには、画面キャプチャを行ったことを他の参加者に知らせる機能はありませんので、撮影自体は自由に行えます。
ただし、録画機能とは異なり、「撮影の許可を得ていない画像を勝手に共有すること」はマナー違反となる場合があります。
使用目的によっては、事前に参加者へ許可、断りを入れ、許可を取ることをおすすめします。
参加者の名前を表示させずに画面キャプチャを保存する方法
Zoomミーティング中にスクリーンショットを撮ると、映っている人の名前(表示名)もそのまま画像に写り込む場合があります。
これを避けたいときは、以下の設定を事前に行うことで、一時的にビデオ画面の表示名を消すことが可能です。
《名前表示をオフにする手順(ホスト・参加者共通)》
- ミーティングコントロール内の「ビデオ」アイコン右横の「∧」マークをクリック
- 「ビデオ設定…」を選択
- Zoomデスクトップアプリの設定ウィンドウが開いたら、左メニュー「ビデオ」にある
「ビデオに参加者の名前を常に表示します」 のチェックを外す
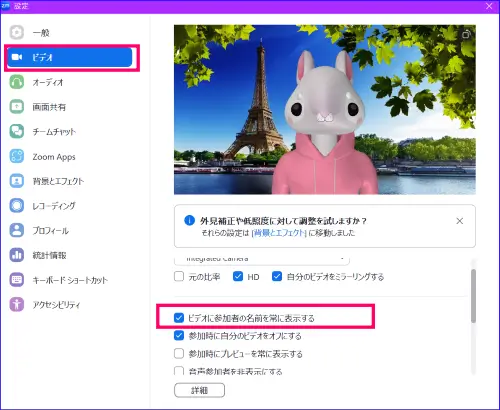
この設定を行うと、しばらくマウスカーソルを動かさないことで名前表示が一時的に非表示になります。
名前の表示が消えたのを確認してから、画面キャプチャしスクリーンショットを保存しましょう。
Zoomミーティング自体を動画として記録したい方はこちらの記事がオススメです。
Zoomレコーディングで参加者の名前を非表示にして録画したい場合についてはこちらの記事を参考にしてください
撮影した画像を共有する前に確認したいこと
キャプチャした画像を、ブログ・SNS・資料などで共有する場合は、以下の点を確認しましょう。
- 映っている人物や名前が許可なく掲載されていないか
- Zoom画面にミーティングIDやパスコードが写り込んでいないか
- 内部資料や未公開情報が含まれていないか
問題がある場合は、画像編集ソフトで名前を隠す・モザイクを入れるなどの加工を行うのが安心です。
まとめ
いかがでしたか?
Zoomでミーティングやセミナーを行っていると、「この画面を画像で残しておきたい」と思う場面は多くあります。
Zoomの画面を画像(スクリーンショット)として保存したいときは、いくつか方法がありますが、代表的なものは次の通りです。
- パソコンの基本機能でキャプチャする(Windows:Windows + Shift + S Mac:Shift + Command + 4など)
- Zoomのショートカットキー(Ctrl + T)を使って画面をキャプチャする
- Zoomチャットのスクリーンショット機能を利用
- スマホの標準スクリーンショット機能で画面を保存
ショートカットキーは覚えていなければいざという時は使えない、アプリを起動する使い方だと、ベストショットとりたいタイミングを逃してしまうことがあります。
どちらも一長一短がありますが、おぼえやすい、使いやすい方法を一つからでもどんどん使ってみることをおススメします。
また、一度にたくさんの画面キャプチャをしなければならないときは、手順が少ないキャプチャ方法が効率的になります。
自分に合った方法でトライしてみてください。
また、操作はシンプルですが、参加者の名前が映り込む・個人情報が写るといったプライバシー面には注意が必要です。
共有前には参加者の許可を取り、表示設定や画像の確認をしっかり行いましょう。
📌Zoomスマホのミーティング参加、操作方法について詳しく知りたい方はこちらを参考にしてください。