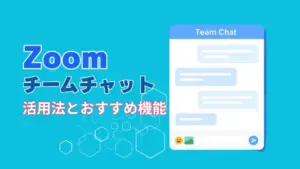※この記事は「Zoom新ホワイトボード」の後編です。
前編をまだ読んでいない方は、先にこちらをご覧ください。
→ 前編を読む:Zoom新ホワイトボードの使い方《基本操作編》
前編では、Zoomのホワイトボード機能について、基本的な使い方や種類の違い、新しいホワイトボードの起動・作成方法などを解説しました。
今回は、基本操作をふまえたうえで、実際にZoomホワイトボードを使いこなす上で欠かせない、
- 他の参加者とリアルタイムで共同編集する方法
- ホワイトボードのアクセス権限の設定方法
- ホワイトボードの保存や復元
- ミーティングの前後でホワイトボードを使う方法
- クラシックホワイトボードとの併用をしたいときの設定方法
などさらに実践的な使い方を、画像つきで丁寧に解説していきます。
前編とあわせて読むことで、Zoomホワイトボードを最大限に活用できるようになります。
なお、この記事では、従来型のホワイトボードを「クラシックホワイトボード」、新しいホワイトボードを「ホワイトボード」と区別して記述します。
Zoomホワイトボードの共同編集と権限設定の方法
Zoomのホワイトボード機能は、ただ作成するだけでなく他のユーザーとミーティング中およびミーティング外で共有、共同編集を行うことができます。
ホワイトボードの共有では、他のユーザーに
- 閲覧のみできる「閲覧者」
- コメントの許可する「コメンター」
- 共同編集可能な、「編集者」
と3タイプの権限を許可することができます。
情報管理の観点から、ホワイトボード共有の3タイプの違いをしっかり理解する必要があります。
ここでは、アクセス権限の設定方法、ミーティング中・ミーティング外それぞれでの共同編集を始める具体的な手順について詳しく解説します。
ホワイトボードの閲覧、コメント、編集の権限の違い
Zoomホワイトボードでは、共有相手に対して以下の3タイプの権限を設定できます。
目的や相手の立場に応じて適切な権限を与えることで、情報漏洩や編集ミスを防ぎながら、効率的なコラボレーションが可能になります
各権限の違いをまとめると次のようになります。
| 権限 | 内容 |
|---|---|
| 閲覧者(Viewers) | ホワイトボードの内容を見ることができるが、編集やコメントはできない |
| コメント投稿者(Commenters) | 閲覧に加え、付箋やコメント機能を使ってフィードバックを送ることができる |
| 編集者(Editors) | コンテンツの追加・編集・削除など、すべての操作が可能 |
この3タイプのアクセス権限は、閲覧者→コメント投稿者→編集者の順でできることが増えます。
共有済みの相手に対する権限は、後から変更したり削除したりすることもできます。
ミーティング中にホワイトボードを共有する
Zoomミーティング中にホワイトボードを参加者に画面で共有する方法についてです。
ミーティング中に、ホワイトボードを他の参加者と共同編集したいときは、ミーティングコントロール内の「ホワイトボード」をクリックして開始していきます。
開始から停止までの手順は次の通りです。
《手順》
- ミーティングコントロール内の「ホワイトボード」アイコンをクリック
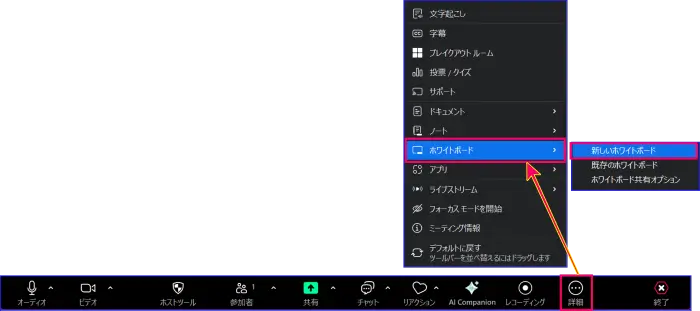

- 「新しいホワイトボード」「既存のホワイトボード」の中から選択する
- 「新しいホワイトボード」を選択:すぐにミーティング参加者に共有が始まる
- 「既存のホワイトボード」を選択:すべてのホワイトボードが表示されるので、任意のホワイトボートを選択する
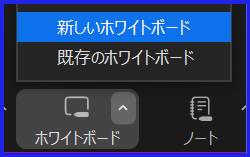
- 既存のホワイトボードを選択した場合、アナウンスボードにアクセス権限が表示され、どちらか必要な項目にチェックを入れ、[ボードを開く]をクリックする
- ✅コラボレーション:他の参加者と共同編集をしたい時
- ✅プレゼンテーション:他の参加者に閲覧のみを許可する時
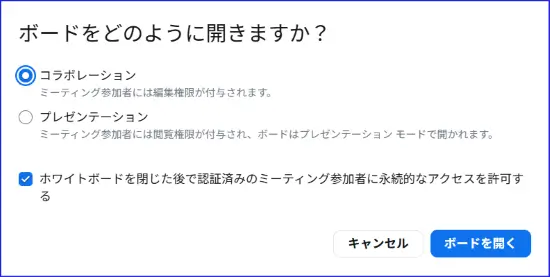
- 参加者にホワイトボードの共有を開始をすると、共有者の画面には、「あなたは○人にフォローにフォローされています」と表示される
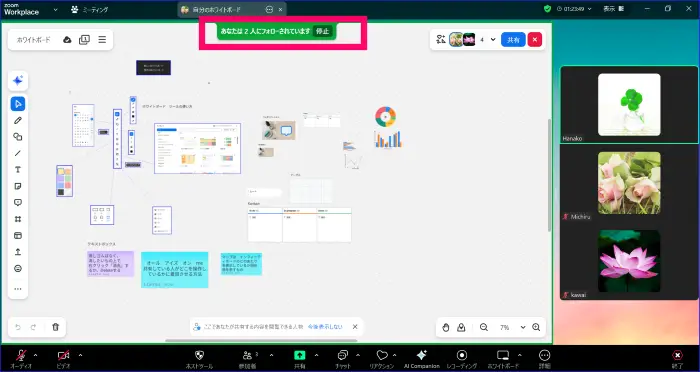
- ホワイトボードの共有を停止するときは右上セクションの「
 閉じる」をクリックするか、画面上部の「自分のホワイトボード
閉じる」をクリックするか、画面上部の「自分のホワイトボード 」をクリック>「共有の停止」をクリックする
」をクリック>「共有の停止」をクリックする
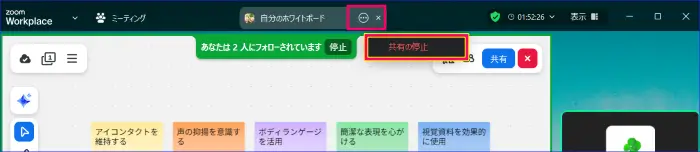
開始と停止の手順は以上となります。
《共有モードの選択》
ホワイトボード共有時には、以下の2つのモードから選べます。
- コラボレーション:ミーティング参加者に、ホワイトボードの編集権限が与えられ、全員が共同編集作業が可能になる
- プレゼンテーション:ミーティング参加者は閲覧のみ可能。ホストが操作権限を持つ
さらに、ミーティング後も、共有を継続できる設定にするには、以下の項目にチェックを入れます。
- 「ホワイトボードを閉じた後で認証済みのミーティング参加者に永続的なアクセスを許可する」
こちらにチェックを入れた場合、サインインしたミーティング参加者は、いつでもこのホワイトボードにアクセスすることができます。
また、ホストは、通常の『画面共有』機能と同様、参加者にミーティング中のホワイトボードの共有許可をだしたり、無効にすることもできます。
ミーティング中のホワイトボードの画面共有権限を変更するときは、ミーティングコントロール内のホワイトボードのアイコンの右(∧)マークをクリックし、設定します
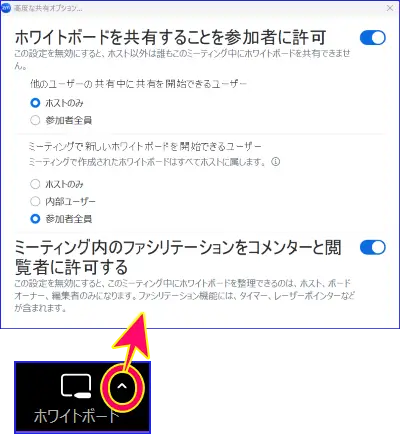
Zoom画面共有を参加者に許可する方法について詳しく知りたい方はこちらを参考にしてください。
ミーティング外でホワイトボードを共有する方法
オンラインホワイトボードは、ミーティングをしていないときでも、共有したい特定の人や複数人のメンバーにホワイトボードの閲覧を許可したり、共同編集権限を付与したりすることができます。
プレゼン資料の事前共有や、会議のないタイミングでのチーム作業と情報共有にとても便利です。
共有の方法は大きく分けて以下の2通りです。
方法①特定の相手にホワイトボードを共有する
ボードオーナーが、ミーティング外で特定のメンバーに閲覧やコメント、共同編集権限を付与する手順は次の通りです。
- 特定のホワイトボードを開く
- [ホワイトボード] ページの右上にある [共有
 ] をクリック
] をクリック - ホワイトボードを共有する相手のメールアドレスを入力
- 相手ごとに以下の権限を選択する。右下の青ボタン右、(∨)をクリックし、ドロップダウンのAdd as「Editors,Commentators,Viewers」の中から権限を選択する。
- 閲覧者(Viewers):見るだけ
- コメント投稿者(Commenters):コメント可
- 共同編集者(Editors):編集可能
- 必要であれば、メッセージの入力し、権限(Add as editors or commenters or viewers)ををクリックする
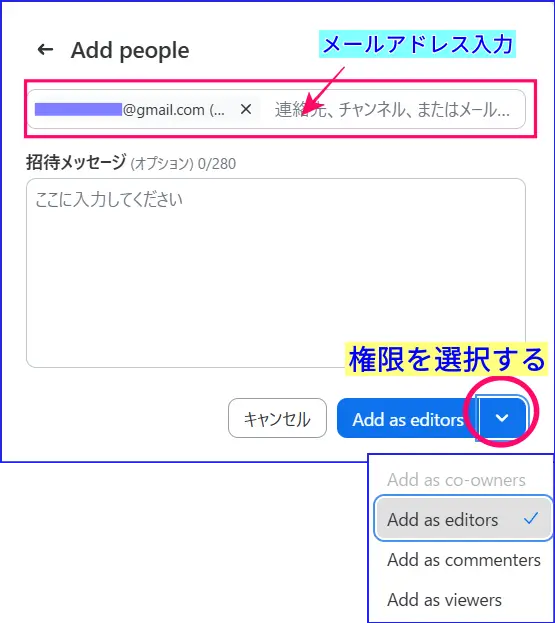
- 組織外のメンバーにホワイトボードを共有する場合、確認のウィンドウが表示されるので、「共有する」をクリックする
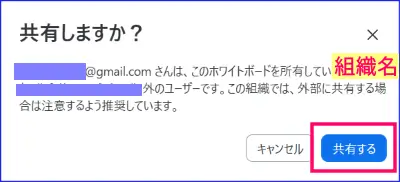
共有された相手には、Zoomから通知が届き、指定のホワイトボードにアクセスできるようになります。
方法②リンクを使って複数人に一括共有する
チームやグループへホワイトボードを一括共有するには、ホワイトボードのリンクを共有活用が便利です。
《ホワイトボードのリンクを共有する手順》
- Zoomデスクトップアプリの[ホワイトボード]を開く
- 任意のホワイトボードを選択し、右下の(…)をクリック
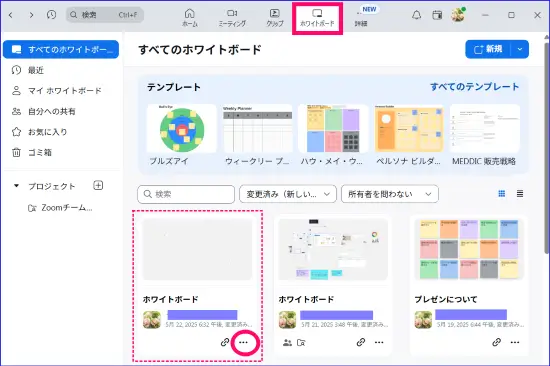
- 「共有」をクリック
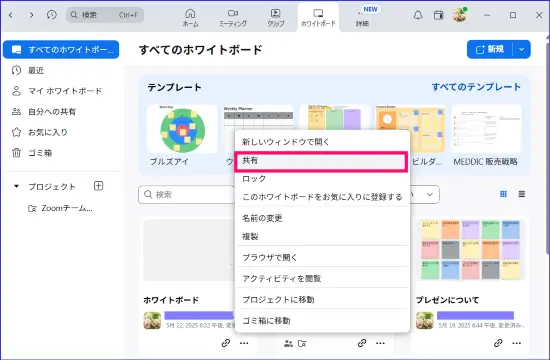
- 開いた共有メニューの「General Access」の(∨)をクリックし、対象を選択
- 「Only people access」:アクセス権を持つ特定の人のみ
- 「〇〇(組織名)の誰でも」:同一組織内の人は誰でも(共同編集orコメントor閲覧)
- 「Anyone with the like」:リンクを知っている全員(共同編集orコメントor閲覧)
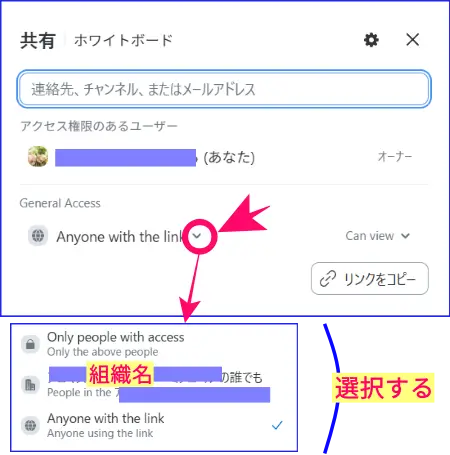
- 共同編集(Can edit)・コメント(Can comment)・閲覧(Can view)のいずれかの権限を選択
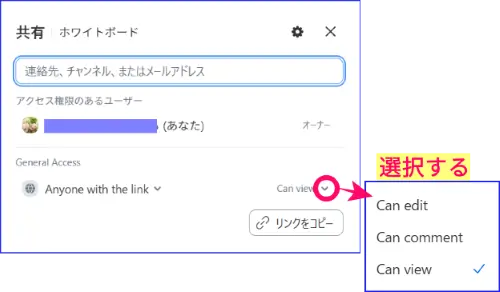
- [リンクをコピー] をクリックし、Zoomチームチャット、電子メールなどに貼り付けて送る
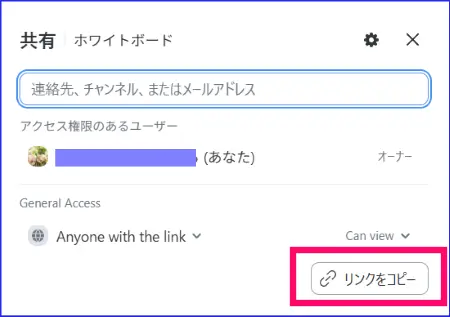
この方法なら、プロジェクトメンバー全員に一度で共有でき、アクセス権限もまとめて管理できます。
Zoomチームチャットの使い方について詳しく知りたい方はこちらを参考にしてください。
プロジェクト単位で一括共有する方法
Zoomホワイトボードでは、チームや部署などのグループに対して「プロジェクト」を作成しておくと、複数メンバーへのホワイトボードの一括共有が可能になります。
個別にメールアドレスを入力する必要がないため、チーム単位でのコラボレーションにとても便利です。
ここでは、プロジェクトを作成する手順から、実際にホワイトボードを共有するまでの流れを紹介します。
プロジェクトを作成する手順
プロジェクトの作成は、Zoom デスクトップアプリか、ウェブポータルから行うことができます。
ここでは、デスクトップアプリからの手順をご紹介します。
《プロジェクトの作成手順:デスクトップアプリ》
- Zoomデスクトップアプリを起動し、サインイン
- 上部タブ[ホワイトボード]をクリック
- 左メニューの[プロジェクト]の「+」をクリック
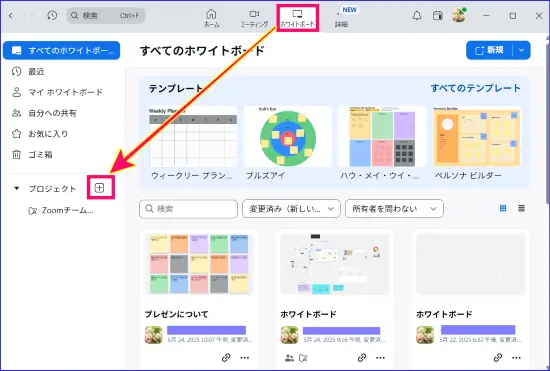
- [新しいプロジェクト]を入力していく
- プロジェクト名を入力
- 招待したいメンバーのメールアドレスを入力し、次のいずれかの権限をプルダウンから選択
- 編集者(Editors)
- コメント投稿者(Commenters)
- 閲覧者(Viewers)
- 任意で招待メッセージを入力し、[送信]をクリック
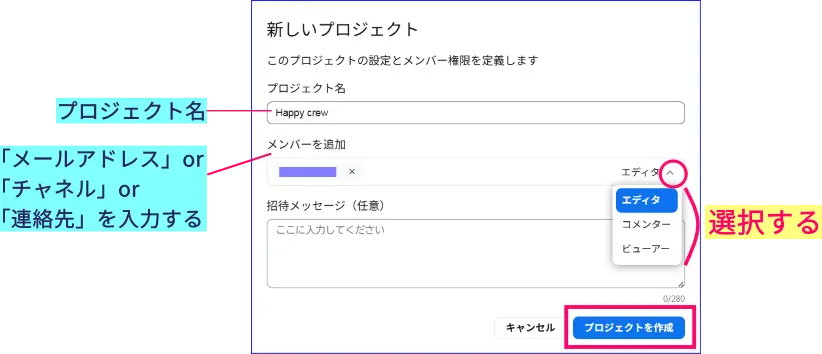
- 左メニューにプロジェクト名が表示される
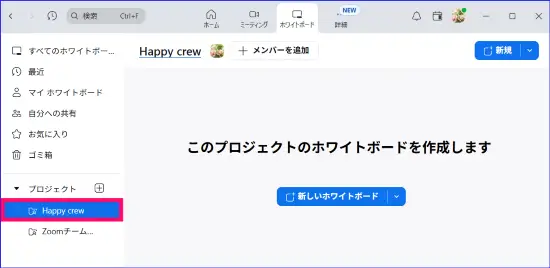
プロジェクトにホワイトボードを共有する手順
次にホワイトボードをプロジェクトに共有する手順についてです。
プロジェクトに共有するホワイトボードをこれから作成する場合は、ホワイトボードの左メニューから[プロジェクト]を開いた状態で作成を開始していきます。
《新しくホワイトボードを作成する場合》
- 左メニューから任意の「プロジェクト」を開く
- 「+新規」をクリックするか、「新しいホワイトボード」をクリックし、作成開始する
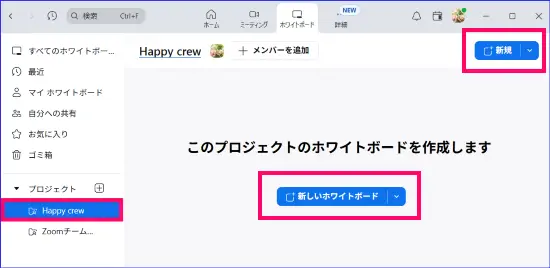
すでに、作成済みのホワイトボードをプロジェクトに共有する場合は次の手順となります。
《既存のホワイトボードをプロジェクトに移動する手順》
- Zoomデスクトップアプリのホワイトボードを開く
- 共有したいホワイトボードの右下、(…)を開き、[プロジェクトに移動]をクリック
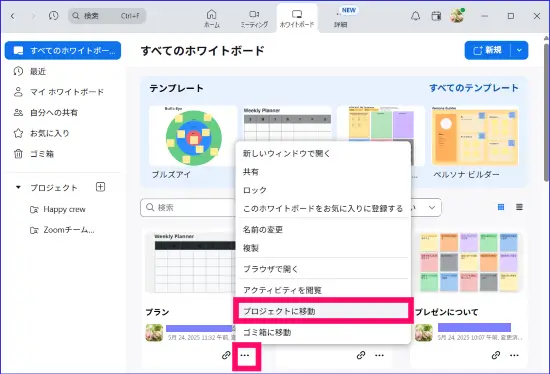
- プルダウンを開き、表示された一覧から共有したい[プロジェクト]を選択、[移動]をクリックする
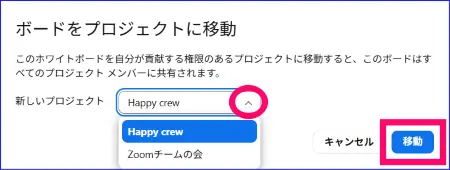
これで、該当のホワイトボードがそのプロジェクトの全メンバーに対して共有されます。
共有後は、プロジェクトメンバーがZoomアカウントでアクセスすることで、権限に応じた操作が可能になります。
プロジェクトでの権限管理の注意点
プロジェクト作成時に権限設定したホワイトボードは、プロジェクトメンバー全員にそのまま適用されます。
後からでも、プロジェクト編集画面からメンバーの役割(閲覧・コメント・編集)を変更できるので状況に応じて設定変更しましょう。
また、プロジェクト単位の共有は以下のような場面におすすめです。
- 定期的に同じメンバーとホワイトボードを使う場合
- 進行中のプロジェクトで複数のホワイトボードを並行管理したい場合
- チーム内の役割に応じて一括で権限をコントロールしたい場合
プロジェクト機能を活用することで、ホワイトボードの共有・運用がぐっと効率化されます。
ホワイトボードの共有権限の変更と取り消し方法
ホワイトボードの共有の権限は、変更したり、取り消すことも可能です。
具体的な手順は次の通りです。
《共有権限を変更する手順》
- Zoomデスクトップアプリを起動し、サインインする
- 上部メニューからホワイトボードを起動
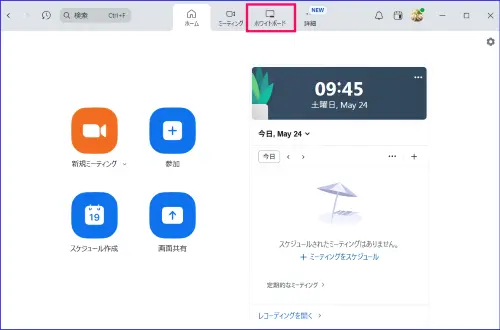
- 任意のホワイトボード選択し、右下の(…)をクリック
- 表示メニュー内の「共有」をクリック
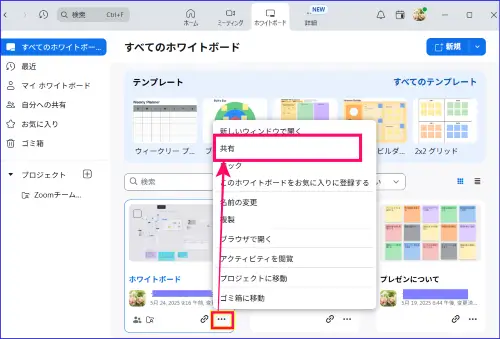
- 「アクセス権限のあるユーザー」内のユーザーの権限を変更するときは、メンバー名の右、(∨)をクリックして変更する
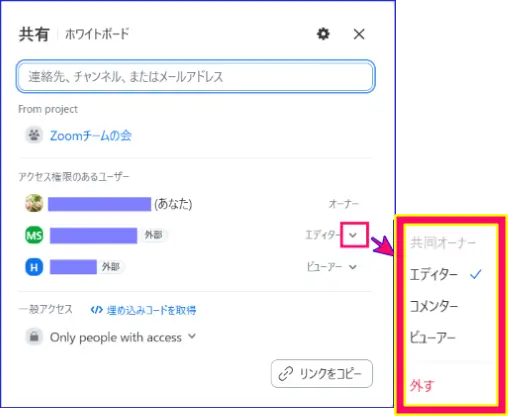
- General access(一般のアクセス)を変更したいときは、対象、権限をそれぞれ設定する
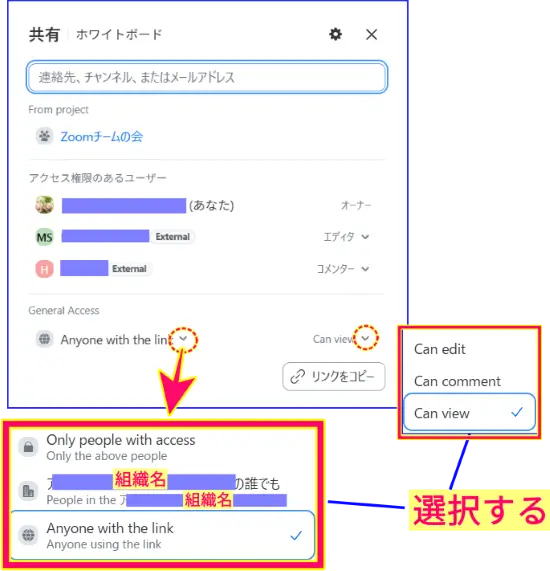
Zoomホワイトボードの保存と復元方法
この章では、Zoomホワイトボードの保存の基本から復元までの方法を解説します。
自動保存とファイル形式(PNG/PDF)
Zoomの新しいホワイトボードは、入力するたびに自動でクラウド上に保存されます。
保存操作を意識する必要はなく、作業の中断・再開がスムーズに行えます。
保存されたホワイトボードは、以下の形式でダウンロードが可能です。
- PNG(画像形式)
- PDF(ドキュメント形式)
保存は、画面右上のメニュー(![]() )アイコン(ハンバーガーメニュー)をクリックし、「エクスポート」から形式を選んで行います。
)アイコン(ハンバーガーメニュー)をクリックし、「エクスポート」から形式を選んで行います。
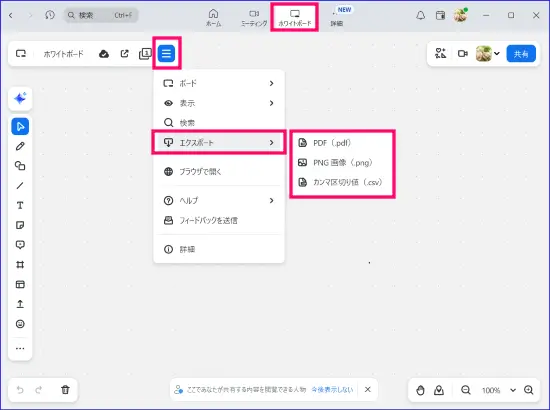
ファイルは自分のパソコンやスマートフォンに保存されます。
バージョン履歴と復元機能の使い方
ホワイトボードの内容を間違えて消してしまった場合も復元できるので、安心です。
Zoomにはバージョン履歴という便利な機能があり、過去の状態に戻すことができます。
《バージョン履歴を確認する手順》
- Zoomのホワイトボードを開く
- 左上の「≡」アイコン(ハンバーガーメニュー)をクリック
- 「ボード」>「バージョン履歴」を選択
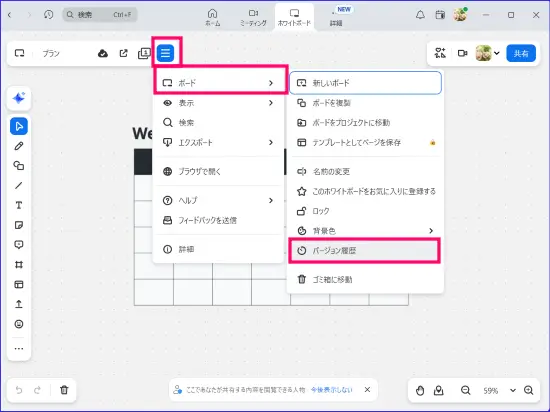
- 一覧から復元したい時点のバージョンを選び、クリックする
- プレビューで確認し、「復元」をクリックする
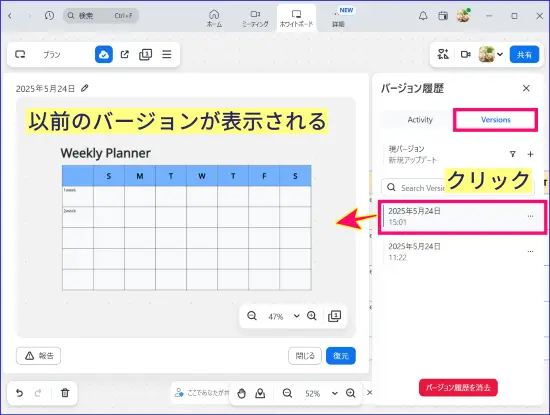
この機能はミーティングの議事録代わりに使いたいときや、複数人で編集した履歴を確認したいときにも役立ちます。
ゴミ箱からの復元方法
間違って削除したホワイトボードも、すぐには完全に消去されません。
Zoomでは、削除したボードは「ゴミ箱」に移動し、30日間保管される仕様になっています。
《ゴミ箱から復元する手順》
- Zoomデスクトップアプリを起動し、サインイン
- 上部タブ「ホワイトボード」をクリック
- 左メニューから「ゴミ箱」を選択
- 復元したいホワイトボードの右下「・・・」メニューをクリックし、「復元」をクリックする
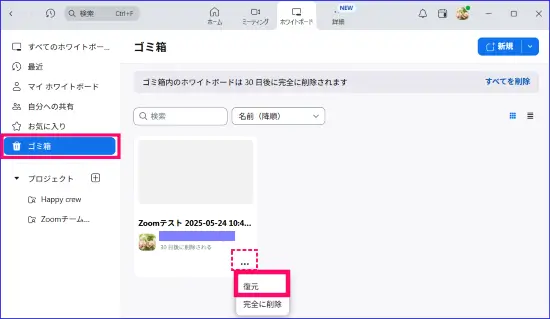
クラシックホワイトボードも使いたいときは?
2024年1月31日のアップデート以降、Zoomのホワイトボード機能は「新しいホワイトボード」が標準となりました。
しかし、これまで使い慣れていた「クラシックホワイトボード」を使いたいという方も多いでしょう。
ここでは、クラシックホワイトボードを使い続ける方法と、新しいホワイトボードとの併用設定について解説します。
画面共有のデフォルト表示をクラシックに戻す方法
Zoomでは、設定を変更することで「画面共有」のデフォルトをクラシックホワイトボードに戻すことができます。
両方のホワイトボードの良さを使っていきたい、という方には次の設定を行うとよいでしょう。
《設定手順》
- Zoomウェブポータルにアクセスし、サインイン
- 左メニュー『設定』>『ミーティングにて(基本)』の中の「ホワイトボード(クラシック)」を検索
- オプション設定の「Use Whiteboard by default if available」のチェックを外す
- Webポータルサイトからサインアウト、サインインを行う
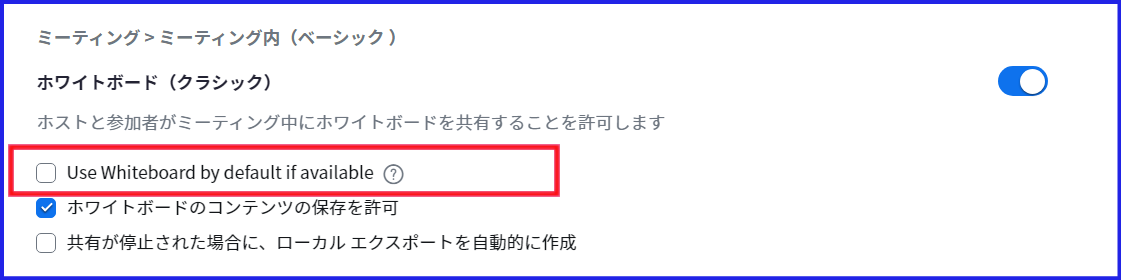
これで、「画面共有」から開く、ホワイトボードが「ホワイトボード(クラシック)」になります。
もちろん、新しいホワイトボードをメインに使いたい、という方は上記設定の✅は入れたままで大丈夫です。
クラシック版と新しいホワイトボードの併用
前述の設定を行うことで、「クラシックホワイトボード」と「新しいホワイトボード」を同時に併用することが可能になります。
併用するには、
- ミーティング中の画面共有 → デフォルトでクラシックホワイトボードを使用
- ミーティングコントロールバーの「ホワイトボード」アイコン → 新しいホワイトボードが共有される
このように操作することで、用途に応じて2種類のホワイトボードを使い分けることができます。
それぞれのメリット・デメリット比較
2つのホワイトボードのメリット、デメリットをまとめると次のようになります。
| 比較項目 | クラシックホワイトボード | 新しいホワイトボード |
|---|---|---|
| 利用タイミング | ミーティング中のみ使用可能 | ミーティング外でも使用可能 |
| 保存形式 | PNG / PDF でエクスポート | PNG / PDF / バージョン履歴あり |
| ファイル添付 | 不可 | 可能(画像・PDF・PPT など) |
| 共同編集 | ミーティング中のみ編集可能 | いつでも共同編集可能 |
| プラン制限 | なし(無料でも制限なし) | 無料・プロは3枚まで、上限あり |
| 操作性 | シンプル、軽快 | 高機能だがやや複雑 |
クラシックホワイトボードは「その場で簡単に描く・説明する」用途に向いています。
一方、新しいホワイトボードは「プレゼンテーション・資料共有・チームでの継続的な作業」に向いています。
それぞれの特性を理解し、目的に応じて使い分けるのがベストです。
また、ホワイトボード(クラシック)の使い方について確認したい場合は、はこちらの記事をご参照ください。
Zoom ホワイトボードに関するよくある質問(Q&A)
Zoomホワイトボード機能を使う中で、よく寄せられる疑問についてQ&A形式でまとめました。
初心者の方も安心して使えるよう、保存や共有、復元に関する基本的なポイントを解説します。
Q:Zoomのホワイトボードは保存されますか?
A:はい、自動でクラウド上に保存されます。
Zoomの新しいホワイトボードは、記入や編集を行うたびに自動的にクラウドに保存されます。
そのため、特別な操作なしで内容が保存され、後から何度でも開いて編集することができます。
また、PNGやPDFとしてローカル保存することも可能です。
エクスポートしたい場合は、右上、「![]() (その他のメニュー)」から「エクスポート」を選びます。
(その他のメニュー)」から「エクスポート」を選びます。
Q:Zoomの新しいホワイトボードは、スマートフォンも使えますか?
A:可能です。ただし一部操作には制限があります。
スマートフォンのZoomアプリからもホワイトボードの作成や閲覧、共有が可能です。
ミーティング中にホワイトボードを起動し、参加者と共有することもできます。
ただし、スマホ画面は小さいため操作性にやや制限があります。
Q:参加者に閲覧だけさせる方法は?
A. 共有設定で「閲覧権限(ビューワー)」を指定することで可能です。
ホワイトボードの共有設定では、以下の3つの権限を設定できます。
- 編集者(Editor): 自由に編集・追記ができる
- コメント投稿者(Commenter): コメントはできるが編集不可
- 閲覧者(Viewer): 閲覧のみ可能、編集・コメント不可
参加者に内容だけ見せたい場合は、「閲覧者」として共有リンクを送るか、個別にユーザー権限を設定してください。
Q:間違えて消したホワイトボードの復元はできますか?
A:はい、復元可能です。2つの方法があります。
ホワイトボードをゴミ箱に移動させた場合、ごみ箱から完全に削除されるのは30日後です。
それ以前であれば復元が可能です。
そのときは、次の手順で復元することができます。
《方法①:ゴミ箱からの復元》
- ZoomWebポータルサイトにアクセスする
- 左ナビゲーションの[ホワイトボード]をクリック
- 開いたページの[ゴミ箱]タブをクリック
- 復元させたいホワイトボードを選択し、右の(…)をクリック、「復元」を選択する
《方法②:バージョン履歴からの復元》
- ホワイトボードを開く
- 左上セクションのハンバーガーメニュー
 をクリック
をクリック - ボード>バージョン履歴をクリックし、「バージョン」タブで選択する
まとめ
Zoomのホワイトボード機能は、オンラインでのアイデア出しや情報共有をスムーズにする、非常に便利なツールです。
Zoomの「新しいホワイトボード(whiteboard)の使い方(前編・後編)」について解説してきました。
後編の記事では、Zoomホワイトボードの実際の業務やミーティングで役立つ以下の機能について詳しく解説しました。
- ミーティング中・外でのホワイトボード共有と共同編集権限設定
- リンクやプロジェクト機能を活用したチーム共有
- PNG・PDF形式での保存、バージョン管理やゴミ箱からの復元機能
- クラシック版ホワイトボードとの併用設定方法と使い分けのコツ
これらを理解しておくことで、ホワイトボードを単なる「お絵かきツール」ではなく、チームのアイデア出しや業務整理に活かせる実用的なコラボレーションツールとして活用できるようになります。
また、場面に応じて「新しいホワイトボード」と「クラシックホワイトボード」を使い分けることで、より柔軟でスムーズな情報共有が可能です。
これで、前編と後編を通して、Zoomホワイトボードの基本から実践までを一通りマスターできます。
Zoomの機能と、うまくかけ合わせ、仕事の効率化、コミュニケーションの手段として、ぜひ活用してみてください。
🔶あわせて読みたい関連記事
画面共有のすべてを網羅したまとめ記事も合わせてご覧ください。