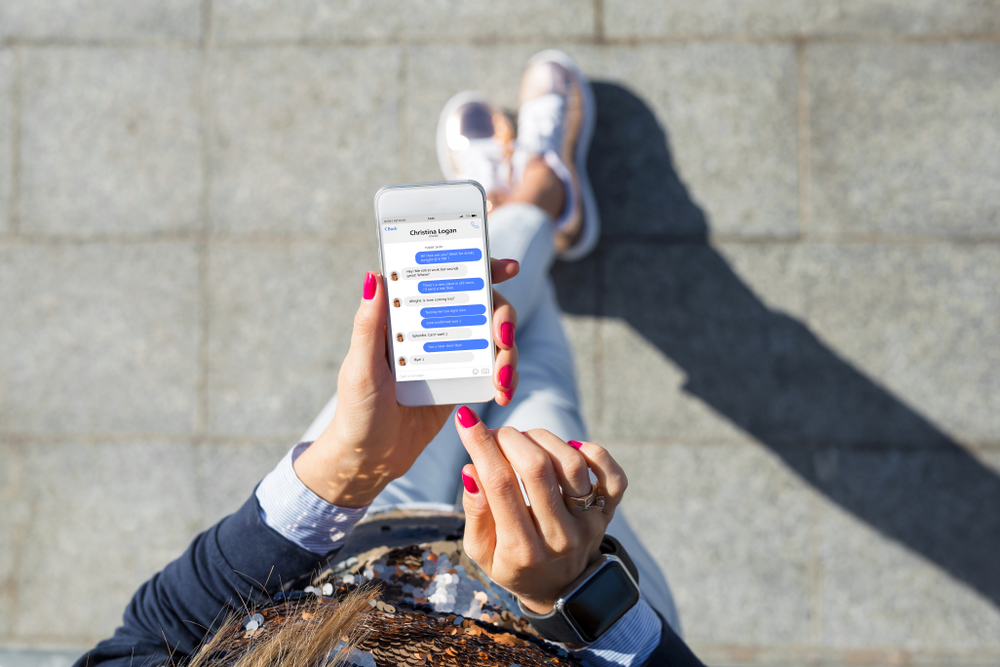今回は、Zoomミーティング中のチャットで、特定の個人宛てにダイレクトにメッセージを送る「ダイレクトチャット」の方法をお伝え致します。
ご紹介する方法を身に着けると、Zoomでチャットを使う時に、メッセージを
- 全員に送る場合
- 特定の誰かに送る場合
の使い分けがとてもスムーズになります。
運営側として、必要な情報をやり取りすることが簡単にできるようになるので、ぜひご覧くださいね。
Zoomミーティングチャット機能とは?
Zoomを使い慣れていない方は、「ミーティングチャット」って何?とお思いになるかもしれません。
ミーティングチャットとは、ミーティング中に文字でやり取りができる機能のことです。
Zoomの場合はテキストメッセージだけでなく、ファイルや画像を送ったりすることもできますし、URLを送って情報を共有することもできるので、とても便利です。
Zoomミーティングチャット機能の基本を詳しく知りたい方はこちらへ
→zoomのチャット機能!基本の使い方とポイント
Zoomミーティング中にチャットを使う方法
Zoomのミーティングチャットの使い方はとても簡単です。
Zoom画面の下にある、「ミーティングコントロールバー」から「チャット」を選んで、メッセージを入力するだけです。


ミーティングコントロールの「チャット」をクリックすると、画面の右側にメッセージを入力する画面と、送信されたチャットメッセージを表示する画面が出てくるので、メッセージを入力して、やり取りをしましょう。
スマホのZoomミーティングチャットについて詳しく知りたい方はこちらを参考にしてください。
→初心者でも大丈夫!スマホでZoomに参加する方法と注意点!
Zoomミーティングチャットの設定や詳しい機能を知りたい方はこちらの記事をご参照ください。
→Zoomミーティングチャット機能の設定と使い方、完全マスター!<入力から改行、送り方、制限、保存と履歴まで!>
個人宛にダイレクトメッセージを送る方法
Zoomチャットで、個人宛にメッセージを送るには、まず、「ダイレクトメッセージ」が有効化されていなければなりません。
ダイレクトメッセージの有効化の手順は、
- Zoomウェブポータルにアクセスする
- 左ナビゲーションメニュー[設定]を開き、検索窓に「ダイレクト」と入力
- 「ミーティングチャット・ダイレクトメッセージ」の項目のトグルをON(青)にする

Zoomミーティングのチャット欄は、送られたチャットメッセージが表示される欄とメッセージを入力する欄に分かれています。
これで、ミーティング中に個別のメッセージを送信することができます。
次に、ダイレクトチャットのメッセージを送信する手順です。
メッセージを入力する欄の上部に、誰に向けてのメッセージかを選択・入力する部分[宛先]があり、ここは通常、「全員」となっています。
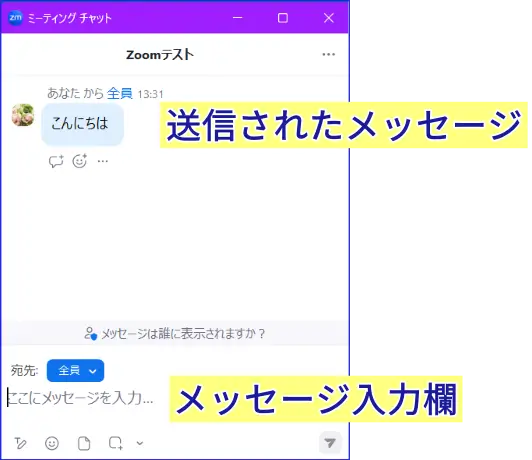
この宛先はプルダウンで、選択ができるようになっており、ホスト(主催者)がダイレクトメッセージの設定をONしていると、個人宛にメッセージを打つことができるようになります。
ダイレクトメッセージの送信方法は次の通りです。
宛先の「全員」(Windows、Mac、バージョンにより、表現が違うことがあります。)をクリック
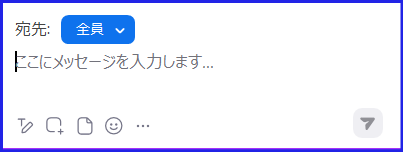
「全員」だと、ミーティング参加者全員にメッセージを送ることになります。
「全員」と書いてある部分をクリックすると、Zoomミーティングの参加者の名前が出てきます。
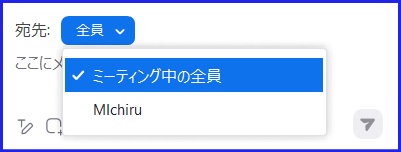
その中から、ダイレクトメッセージを送りたい相手を選択して、メッセージを送れば、選択した個人宛にダイレクトメッセージを送ることができます。

個別のメッセージは、自分と宛先の相手のミーティングチャット欄に表示がされますが、Zoomミーティングに参加している全員はやり取りは見ることはできません。
このように個別に連絡したいことがあるときに使うととても便利です。
ダイレクトメッセージを送った後の注意点
個人宛の設定がそのままになる
個人宛にダイレクトメッセージを送信した後に、注意することがあります。
それは、ダイレクトメッセージを送った後は、[宛先]に注意、ということです。
Zoomミーティング中に個人への[宛先]でメッセージを送った後は、[宛先]設定がそのままになります。
また、ダイレクトメッセージを送った相手から返信が来た場合、[宛先]は返信してきた個人の名前になります。
例をあげると、
- Aさんに個人宛でチャットッセージを送った後、Aさんから返信がきた
- 自分のチャットメッセージ入力の[宛先]はAさん宛てになってしまっているので、Aさんではない相手にチャットを送るときは[宛先]を注意して変更する必要がある、
ということです。
全体に送りたいチャットのつもりでいたのに、[宛先]を確認しないままだと、Aさんに送ってしまうということがおきます。
この対策は、「誰に送るか[宛先]」を変更することで、「全員」に送ったり、別の個人宛にメッセージを送ることができます。
ダイレクトメッセージを送信した後は、必ず「誰に送るのか[宛先]」を確認しましょう。
チャットの保存では記録に残る
チャットにはミーティング中のチャットを保存、履歴を確認することができる機能があります。
全員でのメッセージはもちろん記録に残りますが、ダイレクトメッセージも記録に残ります。
ただし、ダイレクトメッセージはやり取りした当人同士のチャット履歴にしか残りません。
チャットの保存・履歴を議事録代わりに使うことがあるという場合は、記録に残ってしまうことを念頭に置いておくようにしましょう。
まとめ
Zoomはとても便利なオンラインツールですし、チャットもミーティングを盛り上げるとても便利な機能です。
今回は、そんな便利な機能であるチャットの「個人宛にダイレクトメッセージ」を送る方法をお伝えしました。
Zoomミーティング中に個人的なやり取りや、セミナー中に運営側だけでメッセージをやり取りすることができるので、ぜひ、使いこなせるようになりましょう。
最新のZoomミーティングチャット機能についてさらに詳しく知りたい方はこちらも参考にしてください。
Zoomミーティングチャット機能の使い方<入力から改行、送り方、制限、保存と履歴まで!>
Zoomミーティングの代表的な機能、Zoomミーティングチャット機能を使いこなしていますか? Zoomには、ミーティング中に使える「ミーティングチャット」とミーティングに関係なく使用できる「チームチャット」があります。 […]