
Zoomミーティングに参加したものの、ミーティングの「音声がまったく聞こえない」、「助けを求めようにも、自分の声も届かないようだ」というトラブルに見舞われたことはありませんか?
また、ホストとして Zoomミーティングを開催している時、このようなトラブルに出くわしたことはないでしょうか?
音声が聞こえない、また、自分の声も届けることができない
これは「オーディオに接続できない」ことによるトラブルによるものです。
こんな時、どうやってこのトラブルを乗り切ればいいのか?
今回は、Zoomミーティングのトラブルで上位3つに入る、「オーディオに接続しない」トラブルの原因別対処法と事前にできる対策法についても解説します。
Zoomの「オーディオに接続しない」とはどんな状態?
まず、オーディオ接続しないとはいったいどんな状態を指しているのでしょうか?
オーディオとは、音声のことを指し、具体的にはマイクとスピーカーを指しています。
Zoomミーティングで音声が聞こえない、こちらの声も全く相手に届けることもできない、という状態は「オーディオ接続していない」トラブルが起こっていることを意味します。
ここで、「声が届かないんでしょ?マイクをミュート(消音))にしているだけじゃないの?」と思うかもしれませんが、Zoomミーティングの音声、相手の声すら聞こえない、となると単なるマイクミュート(消音)の問題だけではありません。
「オーディオ接続」の問題となるので、解決方法が変わります。
Zoomミーティングのマイクの操作について詳しく知りたい方はこちらへ
→Zoomで「ミュート(マイクオフ)」「ミュート解除」する方法と便利なショートカットについて
Zoomミーティングのオーディオ接続の重要性
Zoomはオンラインで離れたところにいる人と音声や映像のコミュニケーションができるツールです。
コミュニケーション手段である「音声」の共有ができない、双方向で話す言葉を伝えられないトラブルはZoomミーティングの目的を果たせない結果となってしまいます。
オンラインミーティングやビデオ通話では「音声」が重要なコミュニケーション手段になる中、「オーディオに接続しない」のトラブルは双方にとって大きなストレスとなります。
Zoomミーティングでオーディオに接続しない原因と解決手順
Zoomミーティングでオーディオに接続できない原因は何が考えられるでしょうか?
できるだけ早急に解決するために、すぐにみるべきポイントと対処法について見ていきましょう。
原因1:Zoomがオーディオ接続から退室している
まず音声が聞こえない原因として真っ先に、推測するのが、「Zoomがオーディオに接続していないのでは?」です。
「オーディオに接続していない」とは、マイクやスピーカーの接続ができていない状態のことを指します。
すぐチェックするとよい箇所は、あなたが参加者であれば、Zoom画面のミーティングコントロール内の左下のアイコンを確認します。
ここはオーディオが接続されていたら、マイクのマークのアイコンになっています。
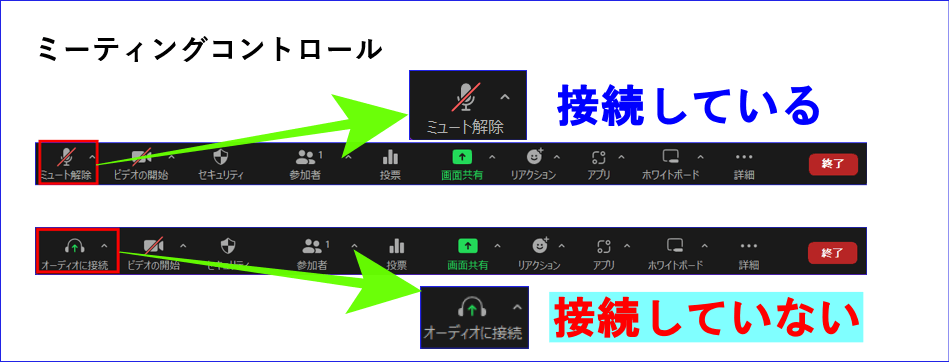
マイクマークに斜めの線が入っていたらミュート(消音)なので解除をすればよいです。
もし、ミーティングコントロール内のアイコンがヘッドフォンマークになっていたら、「オーディオから退室」している状態なので、「オーディオに接続」する操作を行います。
また、この時、Zoom画面の参加者一覧をみると参加者名の横にマイクマークが全くない状態で表示されています。
ホストは、ここで参加者は、Zoomのオーディオが接続していない状態であるということがわかります。
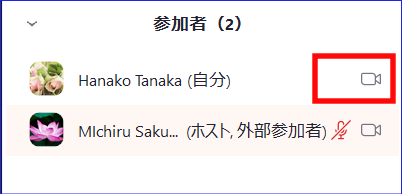
オーディオに接続する手順は簡単で、
パソコンの場合は、
- ミーティングコントロール内のヘッドフォンマークをクリックする

- 画面中央に表示された「コンピューターオーディオに参加する」をクリック
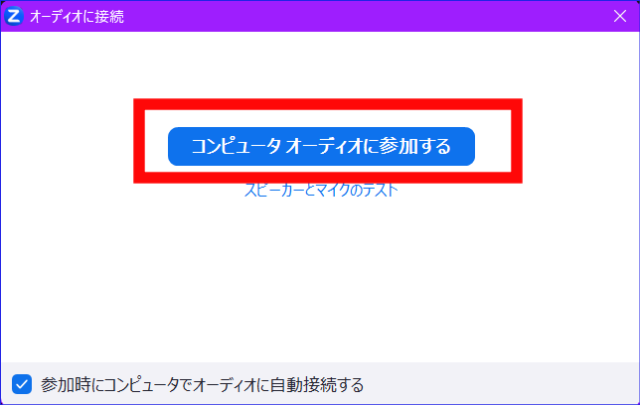
- マイクマークが出現する
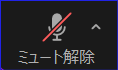
これでオーディオが接続され音声が聞こえるようになり、自分の声も届けられるようになります。
また、スマホ参加の場合も同じ要領で画面左下のマークを確認します。
このとき、スマホの画面下にミーティングコントロール(操作パネル)が表示されていないときは、画面を軽くタップするとミーティングコントロールが表示されます。
ミーティングコントロール内の左側のアイコンが、ヘッドフォンマークになっている場合は、これをタップ
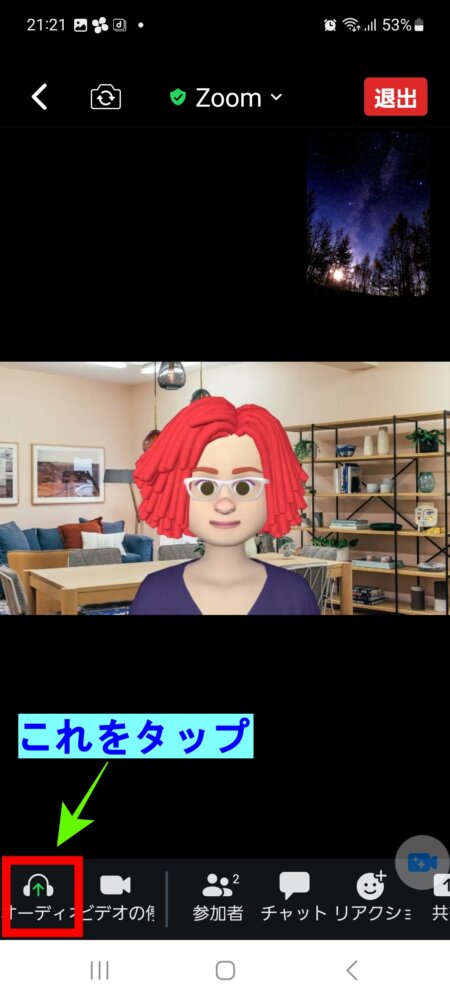
「Wi-Fiおよび携帯のデータ」と表示されたらそれをタップします。
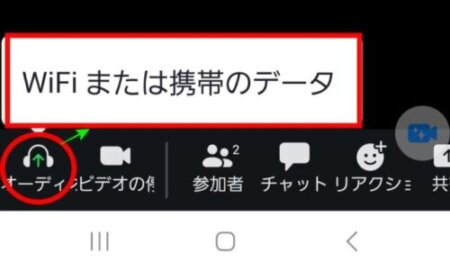
この操作でマイクマークが表示されるようになったら、音声が聞こえるようになります。
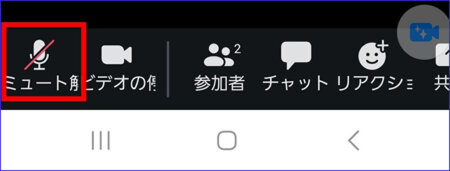
この操作で、マイクが有効化されるので必要時以外は自分自身のマイクをミュート(消音)するのを忘れないようにしましょう。
原因2:オーディオ接続デバイスの故障・接続不良、抜け
次に見るべきポイントは、マイクやスピーカーが正しく接続されているかを確認します。
使用しているマイクやイヤホンなどのケーブルやBluetoothがしっかりと接続されているか確認しましょう。
パソコンの参加者で、割とよくあるのがイヤホンマイク等のオーディオ機器の接続のゆるみや、抜けがあります。
単純な原因のために、「そんなはずでは」と原因を除外し、さんざんいろいろな対応をして、最後に「あら、抜けていたわ」なんてこともあります。
すぐに確認してみましょう。
また、接続しているオーディオデバイスの故障も考えられるので、別のデバイス(ヘッドフォンや外部マイク)を試してみて、問題が解決するかどうかを確認してください。
接触不良であれば、一度接続部から外して、入れなおしてみるとうまくいくことがあります。
Bluetooth機器を使用しているのであれば、Bluetoothの充電不足はないか、再ペアリングを試してください。
さまざまなことを試しても改善しないときは、マイク、イヤホンの機器そのものの故障の可能性もあり得ます。
たびたびZoomを使うという方は、こんな時のために予備があると便利ですね。
Zoomで使えるマイクのタイプ、注意点について詳しく知りたい方はこちらへ
→Zoomでマイクを使用する際の設定方法おすすめ3選
原因3:デバイスに、オーディオのアクセス許可を出していない
Zoomがオーディオに接続しない原因は、デバイスにZoomアプリの権限「マイクの許可」を出していない場合にもおこります。
よくある原因は、Zoomアプリをデバイスにインストールするときに、「Zoomがマイクにアクセスすることを許可する」で、「許可」を出さなかったときに起こります。
アプリのインストールで、Zoomにデバイスのアクセスを許可することを「怖い」と感じ、つい「許可」を出さなかったというケースです。
対処法としては、Zoomアプリに「マイクのアクセスを許可する」操作をします。
パソコン(windows11)の場合
- [スタート] メニューから、[設定] >[プライバシーとセキュリティ]を開く
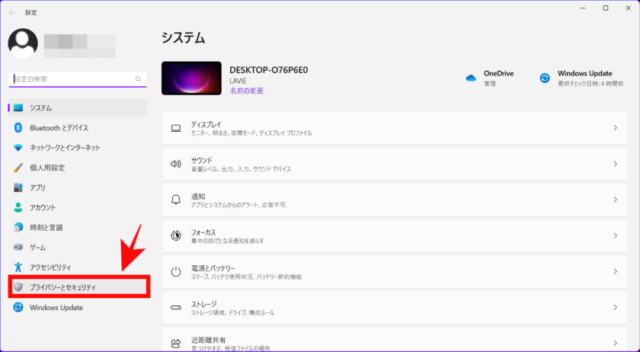
- 「アプリのアクセス許可」の中から、[マイク] を選択し開く
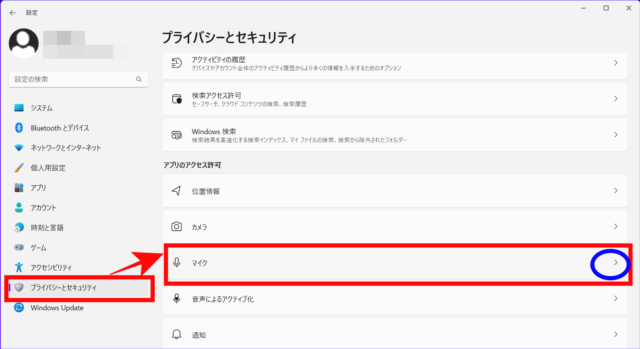
- [マイクへのアクセス] をONにして、「アプリにマイクへのアクセスを許可する」をON

- マイクにアクセスできるアプリの選択で、[Zoom]をONにする
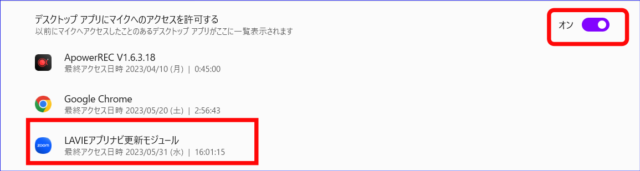
windows10の場合
- [スタート] 、[設定] 、[プライバシー]、[マイク] の順に選択します。
- [このデバイスのマイクへのアクセスを許可する] で [変更] を選択し、[このデバイスのマイク アクセス] が有効にする
- 次に、アプリがマイクにアクセスできるように設定。[マイク設定] で [アプリがマイクにアクセスできるようにする] に移動し、有効にする
Macの場合
- アップルメニュー >「システム設定」と選択し、サイドバーで「プライバシーとセキュリティ」 をクリックします。
(下にスクロールする必要がある場合があります。) - 「マイク」をクリックします。
- リストのアプリケーションごとに、マイクへのアクセスのオン/オフを切り替えます。
Androidスマホ(Galaxy)の場合
※お使いのスマホの機種によって、表示や操作が異なることがあります
ここでは、AndroidスマホはGalaxyの手順で説明します。
- スマホの設定画面に移動
- 「アプリ」を選択し開いてZoomのアプリを探す
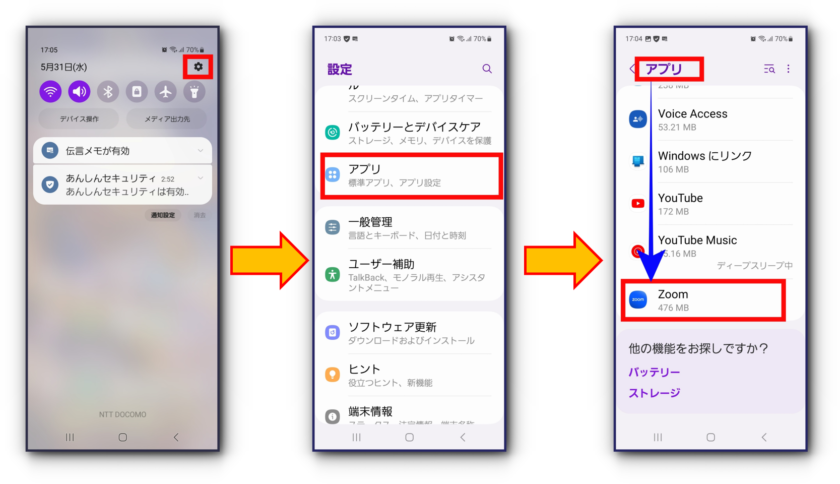
- 「Zoom」を開いて、「権限」をタップ
- 「マイク」をタップして、マイクの権限を許可する
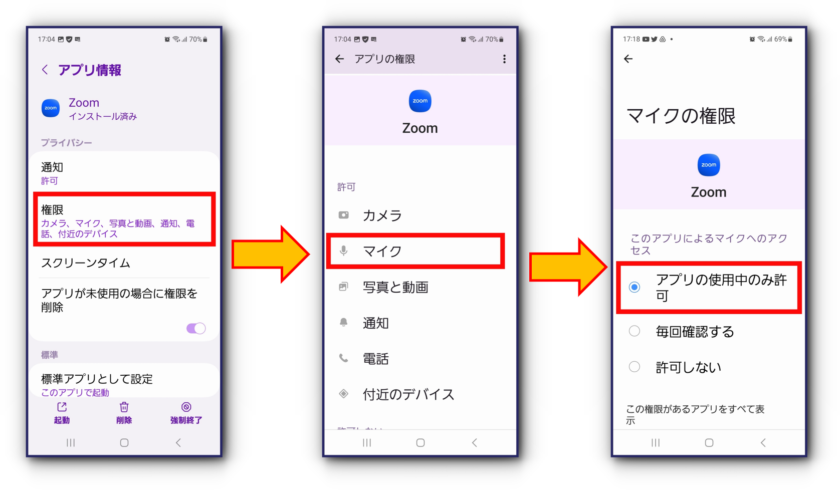
iPhone/iPadの場合
- 「設定」を開き、「Zoomアプリ」をタップ
- Zoomにアクセスを許可の項目で、「マイク」のトグルをON(緑)にする
原因4:インターネット接続の不良
オーディオに接続できない原因の一つに、インターネット接続不良があります。
不安定な接続では、オーディオが途切れることがあります。
対処として、まずインターネット接続が安定していることを確認してください。
自分自身の接続速度確認は、スピードテストなどで行ってみましょう。
参加者のインターネット接続状態を知りたいときは、「ピン」で固定することで確認ができます。
この方法は、参加者にばれずに相手の通信状態を確認することができるので、ホストをするときに知っておくととても便利です。
ピン固定について詳しく知りたい方はこちらを参考にしてください。
→Zoomで特定の人にビデオ固定する方法!スポットライトビデオ・ピン留めを使いこなそう!相手にバレるの?
もし、Wi-Fi接続を使用している場合は、他のデバイスがネットワーク帯域幅を使用していないか確認し、不要なものは使用を中断するとよいでしょう。
参加者の場合、通信の安定のためにビデオを一時的にOFFでZoomミーティングに参加するという対処もありでしょう。
しかし、ホストの場合はそうはいきませんね。
パソコンでZoomミーティングに参加していて、インターネット接続が問題でたびたび「オーディオに接続しない」という場合は、無線のWi-Fi接続ではなく、有線接続を使うのをおすすめします。
原因5:Zoomやパソコンなどのデバイスのアップデートを行っていない
Zoomやパソコン機器などのアップデートを行っていないと、オーディオに接続できないトラブルが起こることがあります。
アップデートでは、新しい機能の搭載やバグの修正などが行われます。
そのため、アップデートをしていないと不具合が起きやすくなります。
Zoomを使う前には必ず、アップデートはしておきましょう。
Zoomアップデートと方法について詳しく知りたい方はこちらへ
→Zoomのバージョン更新に合わせて、PC・スマホ・タブレットでアップデートする方法!
Zoomオーディオ接続できない時のコミュニケーション手段
Zoomのオーディオ接続トラブルが起こると、ホスト、参加者ともに慌てることもあります。
考えられる原因をホスト側が何となく予想出来ていても、コミュニケーションの手段である音声のトラブルのため、参加者をサポートするのに難渋することがあります。
そんな時、音声のトラブルで話せないのに一体どうやって、解決すればいいのか?ともどかしい気持ちになったことはあるのではないでしょうか。
オーディオが接続できないときに、実際に役立ったコミュニケーション方法は次の通りでした。
- Zoomミーティングチャット
- 電話
- ブレイクアウトルームでの画面共有、ホワイトボード活用
Zoomミーティングチャット
Zoomミーティングで進行を妨げることができないときなどは、Zoomミーティングチャットのダイレクトメッセージを活用して、コミュニケーションをとります。
しかし、相手がスマホ参加者の場合、ミーティングチャット画面はとても見づらく、操作がしにくいことも考えられます。
その時は、音声によるコミュニケーションに切り替えたほうが良いケースがあります。
Zoomミーティングチャットの使い方について詳しく知りたい方はこちらへ
→Zoomミーティングチャット機能の使い方を完全マスター!<入力~改行~送り方、設定、制限、装飾まで!>
Zoomスマホの参加者の画面について詳しく知りたい方はこちらを参考にしてください
電話をかける
参加者の電話番号をあらかじめ知っている場合は、電話でサポートする方が早いことがあります。
参加者に状況を確認しながらオーディオ接続をサポートすることは可能です。
ブレイクアウトルームでの画面共有、ホワイトボード活用
ブレイクアウトルームは、メインルームとは異なる小部屋になります。
そのため、Zoomミーティングの、進行に関係なく、落ち着いた環境でオーディオ接続のサポートをすることができます。
このブレイクアウトルームで、画面共有で資料を提示したり、ホワイトボードを活用して、文字のコミュニケーションをとる方法もあります。
ただし、この方法は、共同ホストの存在が必要になります。
Zoomミーティングイベントの規模によっては、Zoomの操作に慣れた共同ホストの存在が鍵になります。
ブレイクアウトルームについて詳しく知りたい方はこちらへ
→Zoomブレイクアウトルーム(グループ分け)機能の管理・使い方まとめ(最新版)
ホワイトボード、画面共有について詳しく知りたい方はこちらへ
→Zoomのホワイトボード機能の使い方
共同ホストの役割について詳しく知りたい方はこちらを参考にしてください。
→【Zoomの使い方】オンラインセミナーの共同ホスト9つの役割
以上が、Zoomのオーディオ接続ができない時の、コミュニケーション方法になります。
お仕事でZoomを活用している方は、Zoomミーティングの規模や、お客様へのサポート等を考えて、準備しておくことも大事なポイントと言えそうです。
「オーディオに接続できない」を回避するための予防対策
音声テストの重要性と実施方法
Zoomがオーディオに接続しないトラブルは、Zoomミーティングに参加する前に事前確認しておくと回避できる可能性が高くなります。
特に主催する側の場合は、Zoomミーティングをはじめる前に、必ずオーディオ接続が適切かチェックをしておくとよいでしょう。
オーディオの接続チェックは簡単にできます。
ぜひ、Zoomミーティング前におこなう習慣にしてみましょう。
事前にチェックしておくことで、接続機器等のトラブルであれば、代替えデバイスなどを準備することができます。
方法①Zoomミーティング前にオーディオのテストを行う
- デスクトップアプリを起動し、歯車マークをクリック
- 左ナビゲーションメニューから[オーディオ]を選択
- スピーカーとマイクをテストする
- スピーカーテストの場合、スピーカーテストをクリックすると音声が聞こえるので、聞こえたらテスト完了
音声がよく聞こえない時は接続機器が適正でないため、選択しテストを繰り返す
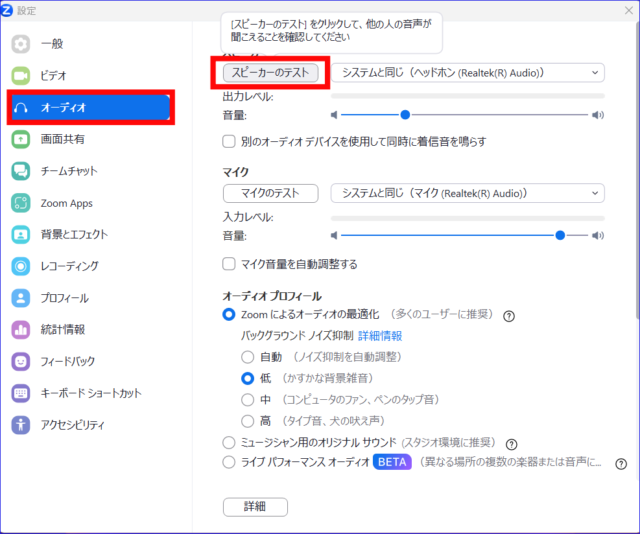
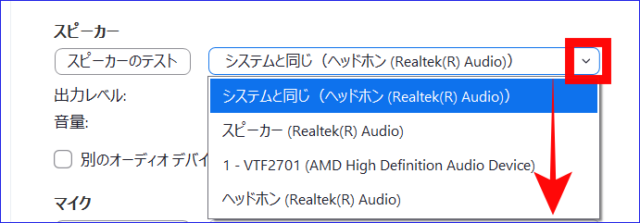
- マイクテストは、[マイク]をクリックし、発声する。レコーディングされた音声が聞こえたらテスト完了
音声がよく聞こえない、こもっているなどの時は接続機器をプルダウンから選択し、再テストを行う
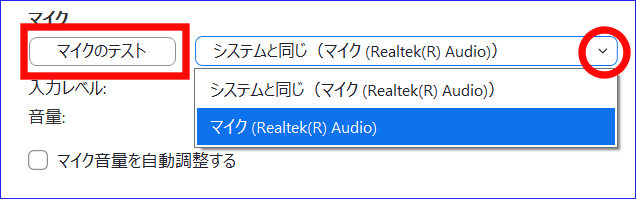
方法②Zoomミーティング中にテストを行う
うっかり、事前にオーディオ接続テストをするのを忘れていた、という時には次の手順で実施するとよいでしょう。
- ミーティングコントロール内のマイクマーク横の(∧)をクリック
- 「スピーカー&マイクをテスト」をクリック
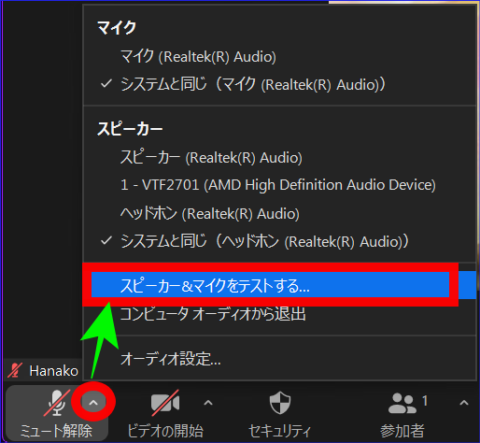
- スピーカーをクリックし、音声が聞こえたら「はい」聞こえなかったら「いいえ」を選択し適切なデバイスを選択する
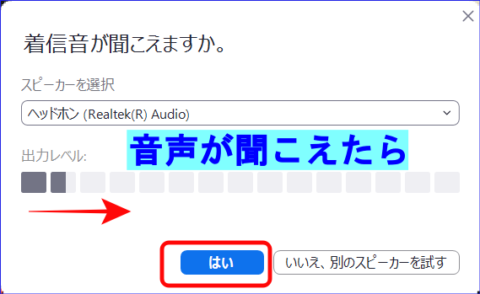
- マイクテストをクリックして発声し、レコーディングした音声が聞こえたら「はい」聞こえなかったら「いいえ」を選択し、適切なデバイスを選択する
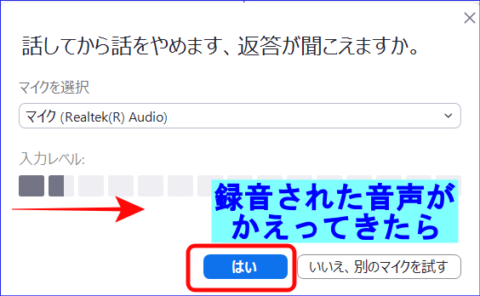
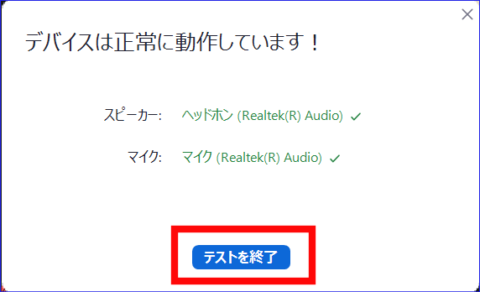
この時、自分の声や音声は他者には全く聞こえないので安心してテストを実施してください。
設定で「自動でオーディオに接続する」にしておく
Zoomミーティングに入室するたびに「自動でオーディオに接続する」設定にしておく、というのも一つの手段です。
パソコンや、スマホなど同室で複数のZoomミーティングを行うと、ハウリングという現象を起こします。
このハウリングの防止のために、主要な操作デバイス以外を意図的にオーディオ切断することがあります。
ハウリングと対処法について詳しく知りたい方はこちらへ
→Zoomでハウリングが起きる原因と対処法
その対策をしたことをうっかり忘れて、別のミーティングに入室しても自動で「オーディオに接続」してくれるので、あせらなくてすむ、接続操作の手間が省けるということがあります。
ぜひ、パソコン、スマホそれぞれに事前に自動接続の設定しておくとよいでしょう。
方法は、次の通りです。
パソコンの場合)
- デスクトップアプリを起動し、歯車マークをクリック
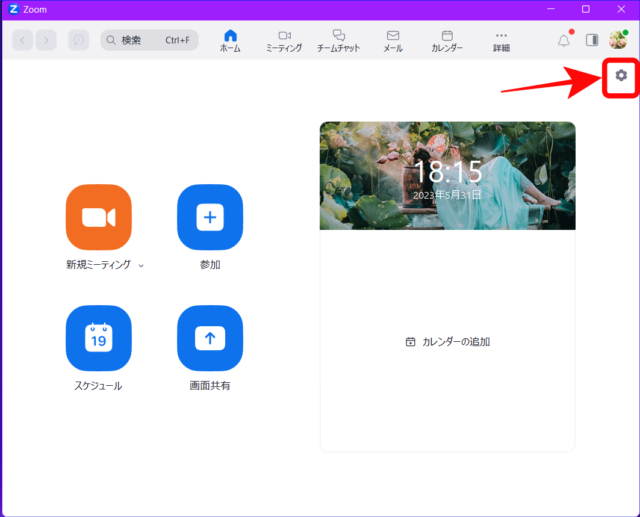
- [オーディオ]を選択
スクロールし、「参加時にコンピューターオーディオに自動接続する」にチェックを入れる
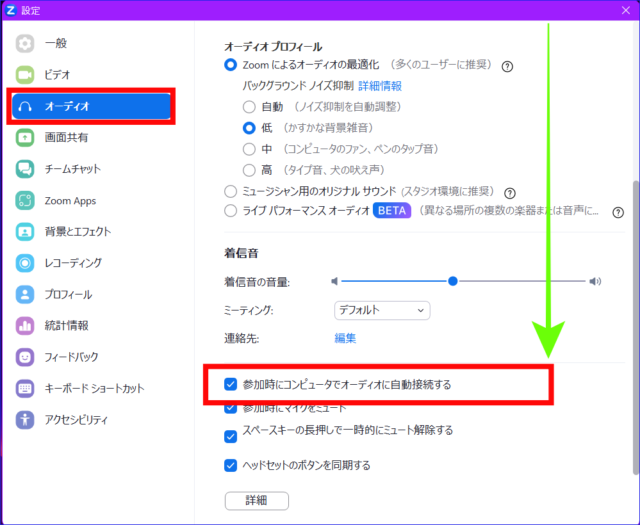 スマホ・iPadの場合)
スマホ・iPadの場合)
- Zoomアプリをタップ
- サインアウトしているときはサインインする
- 画面下部の詳細(…)をタップ
- 設定の[ミーティング]をタップ
- [オーディオ]の「オーディオに自動接続をタップして「Wi-Fiまたは携帯のデータ」にチェックを入れ
- 入室時のマイクOnによる雑音を防止したい場合は、その下の「マイクをミュート」のトグルをオンを推奨。
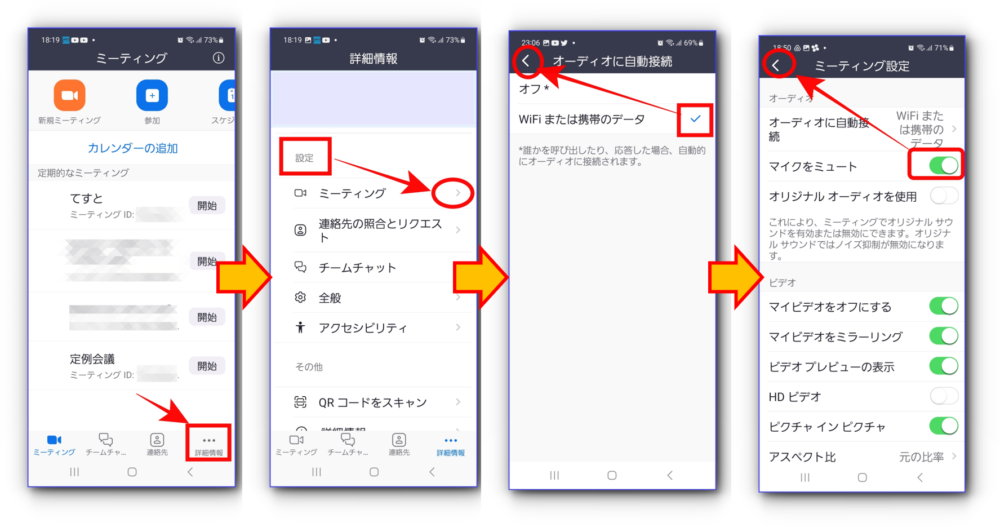
これでZoomミーティングに入室するたびにオーディオに自動で接続することができます。
おわりに
Zoomがオーディオに接続できない原因と対処法についてでした。
Zoomにはミーティングチャットなどの文字でのコミュニケーションも可能ですが、オーディオが接続しないトラブルは、Zoomミーティングで予定していた伝えたいことを伝える機会を奪われてしまいます。
そのようなことがないように、事前にホスト、参加者ともに準備することが大事です。
特に、あなたが主催者である場合は、上記の原因や対処法について 知っているといざというときにかなり役立つでしょう。
Zoomがオーディオに接続しない原因さえ推察出来れば、たいていのトラブルは対応が可能で一部の例外(参加者のデバイスの状態、ネット環境等の原因)を除けばオンラインミーティングの冒頭、短時間で解決できることも多いです。
Zoomのオーディオに接続できない
このトラブル対応で、機会損失をプラスに変えられるように対処法もしっかり把握しておきましょう。
オーディオのすべてを網羅した、まとめ記事も合わせてご覧ください。






