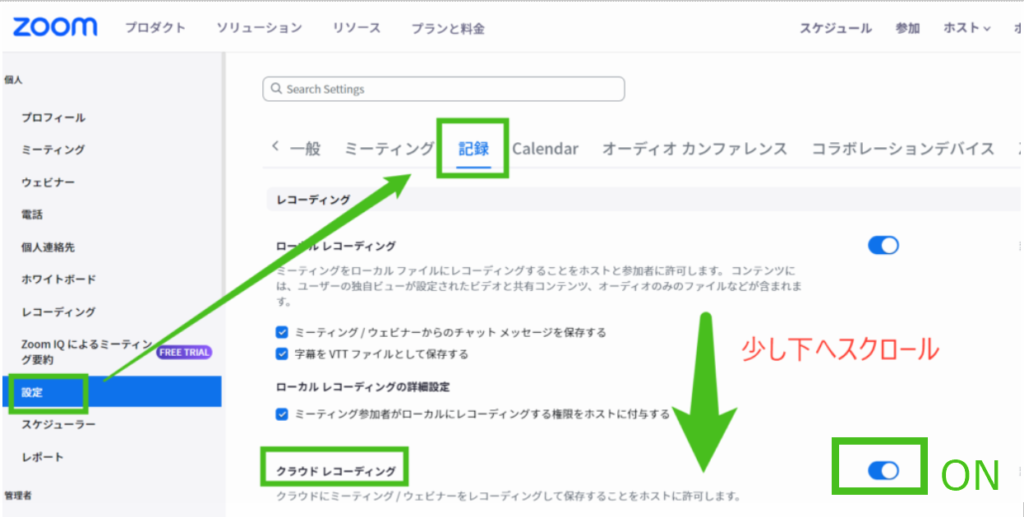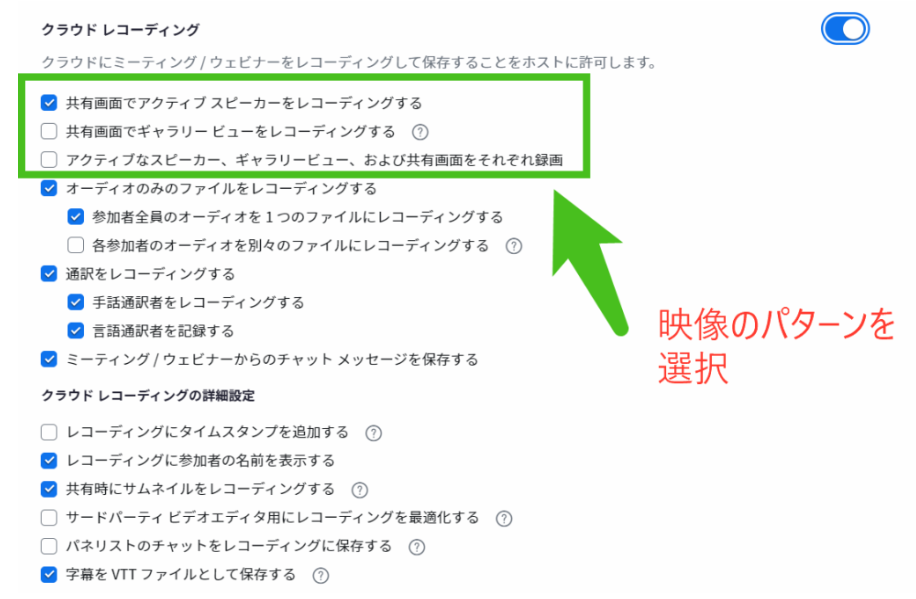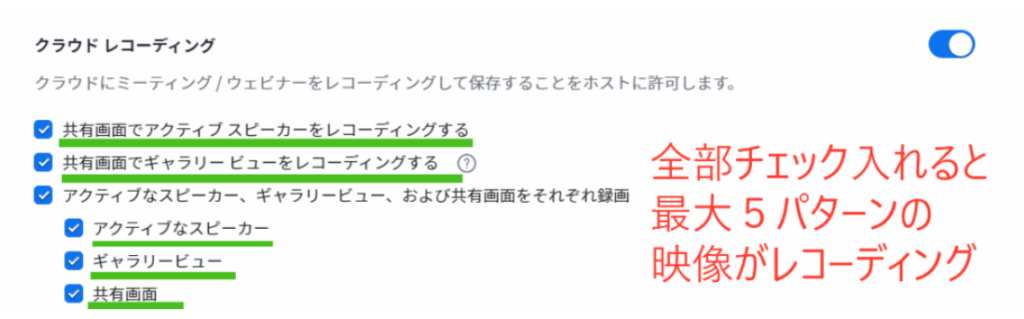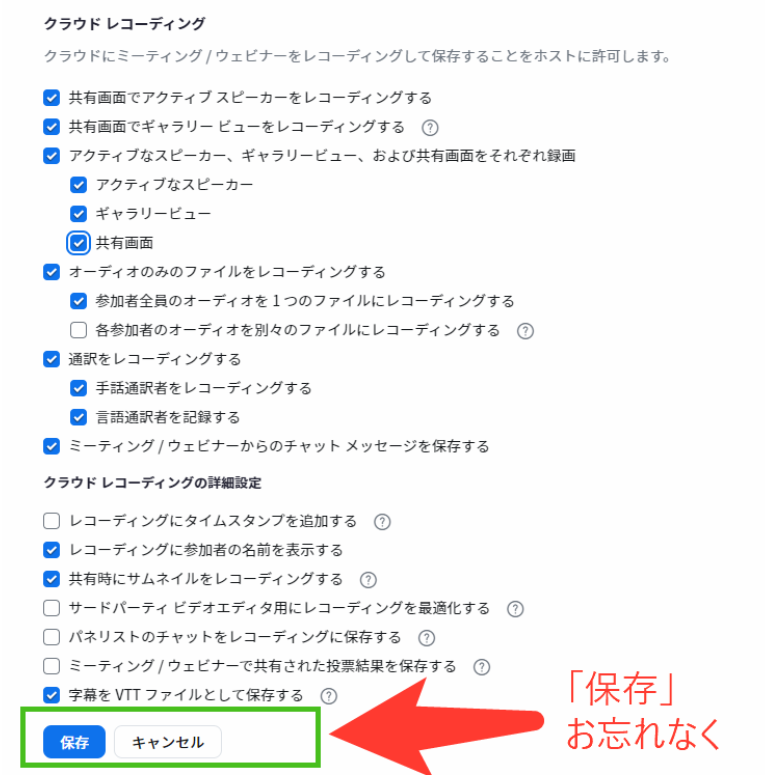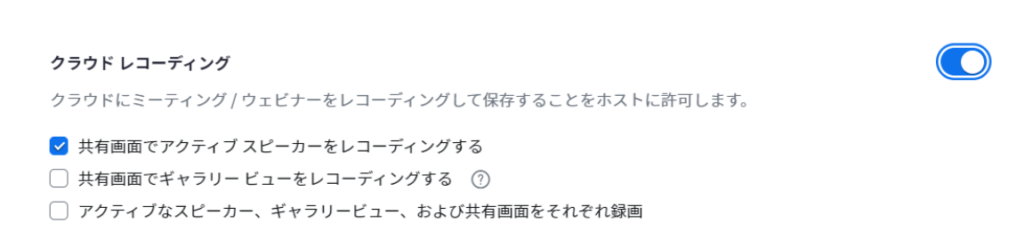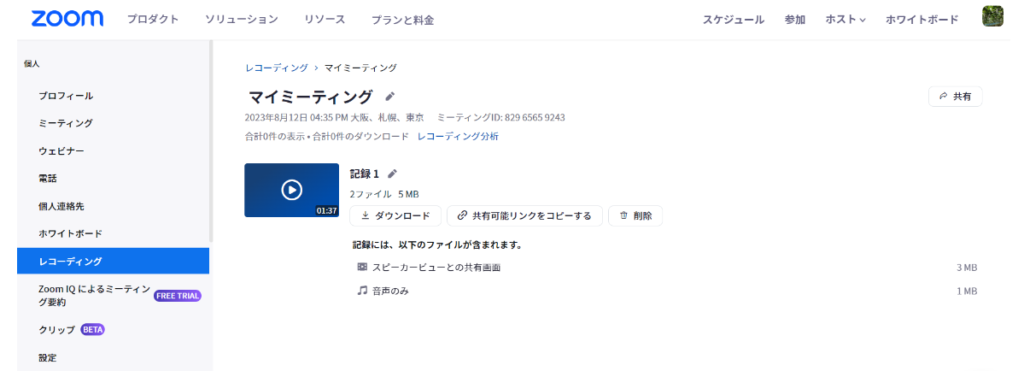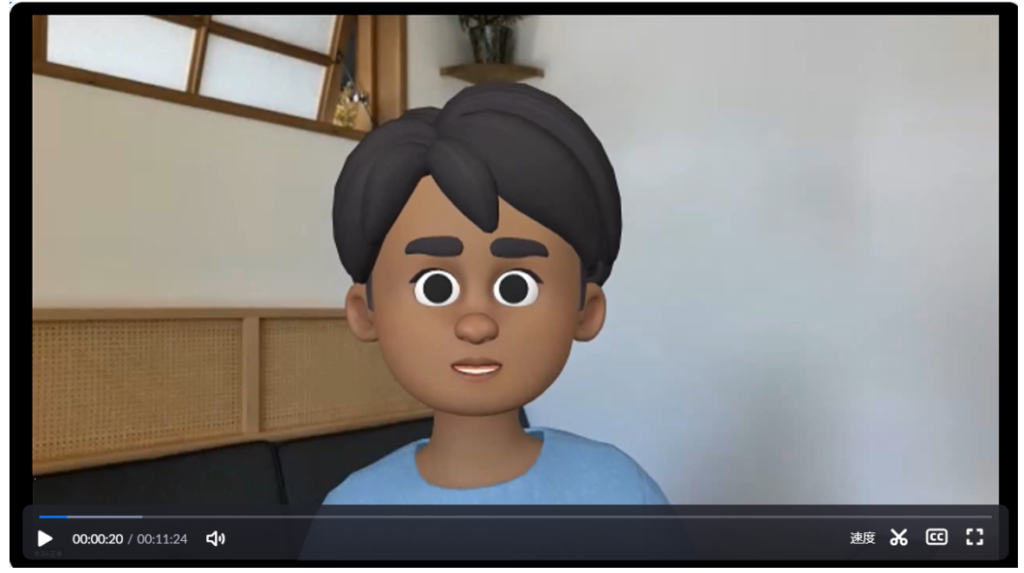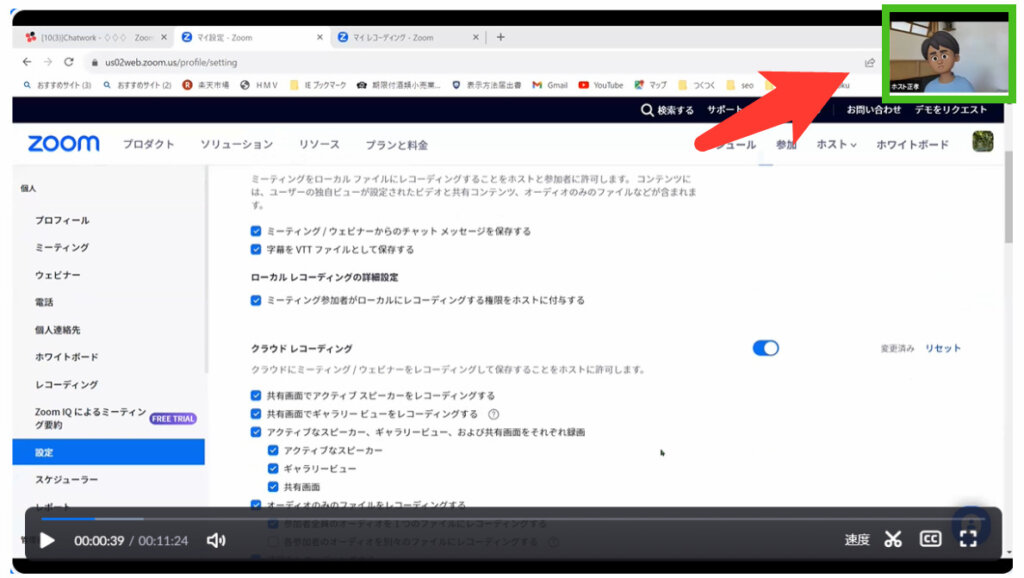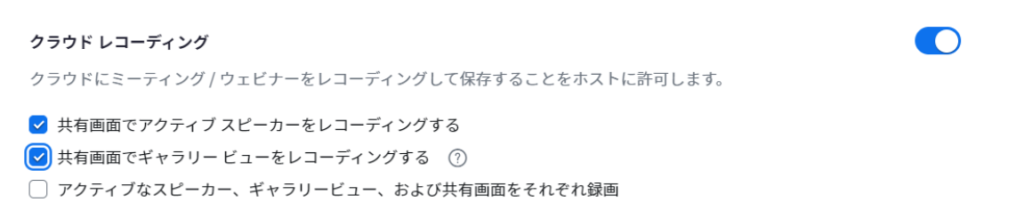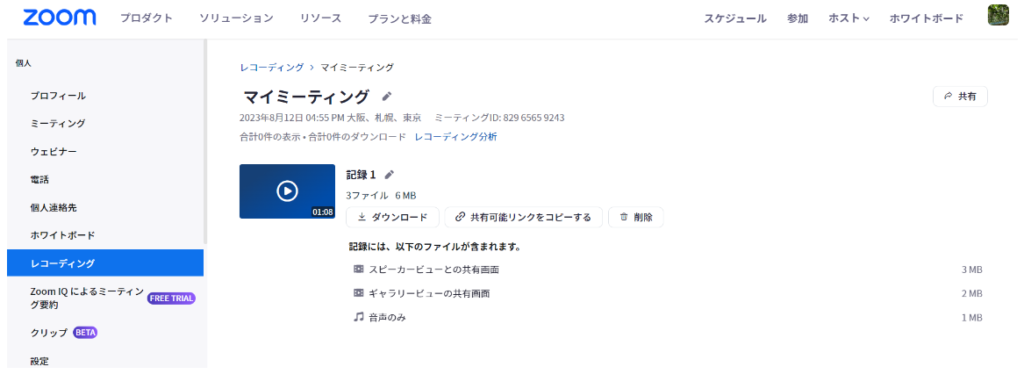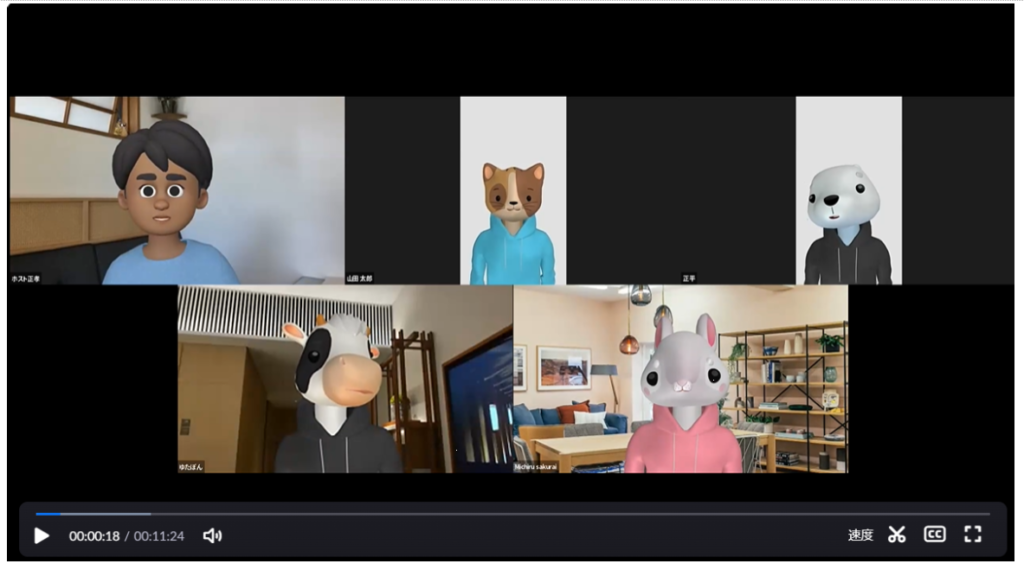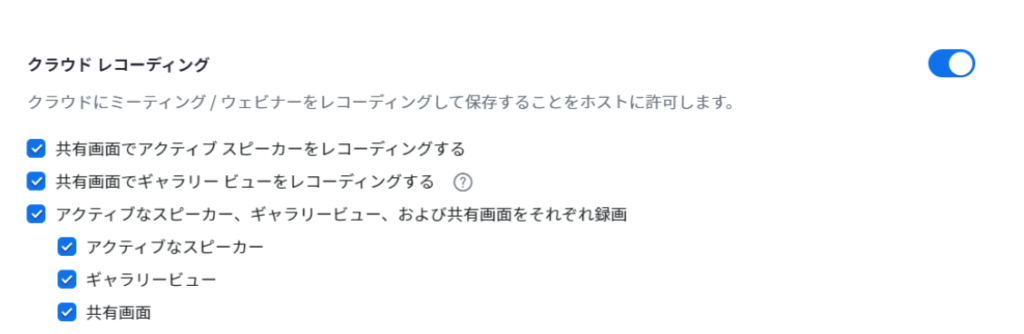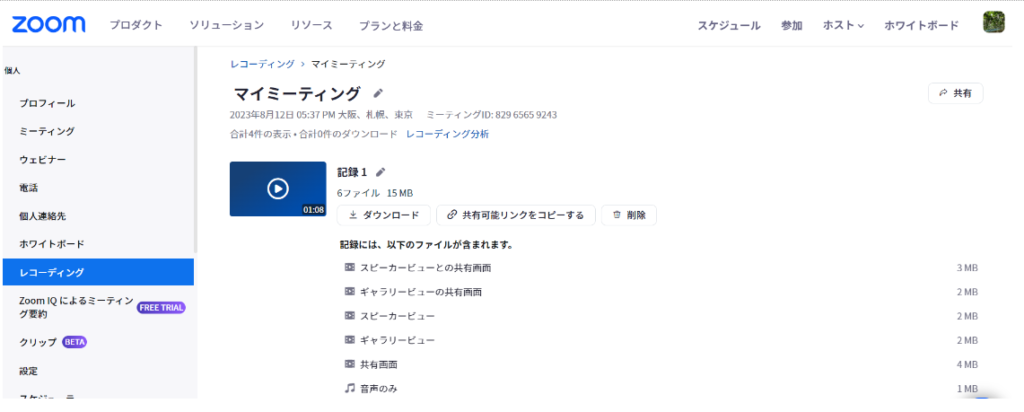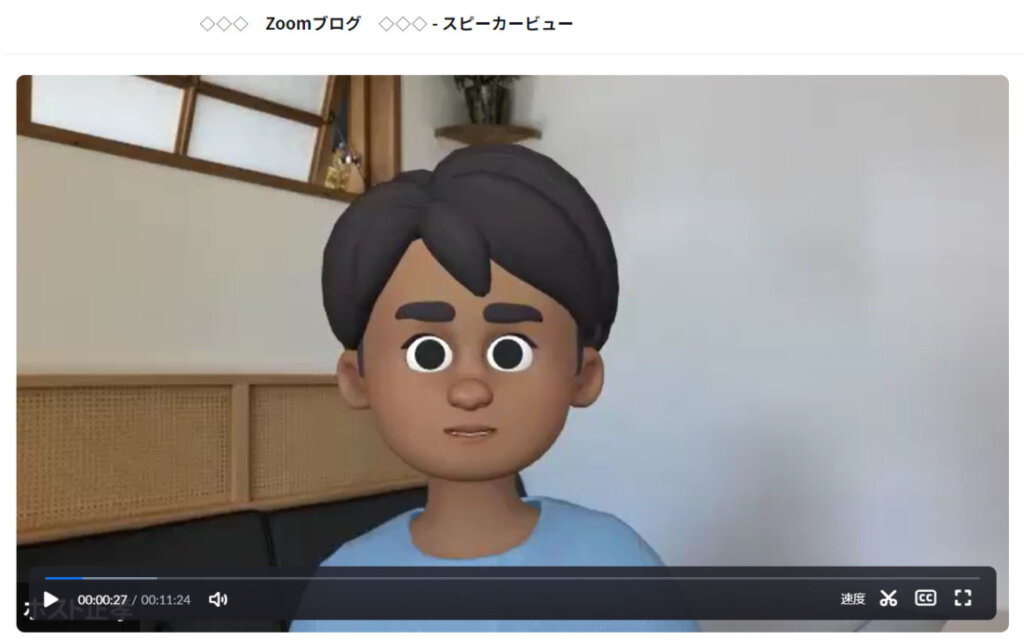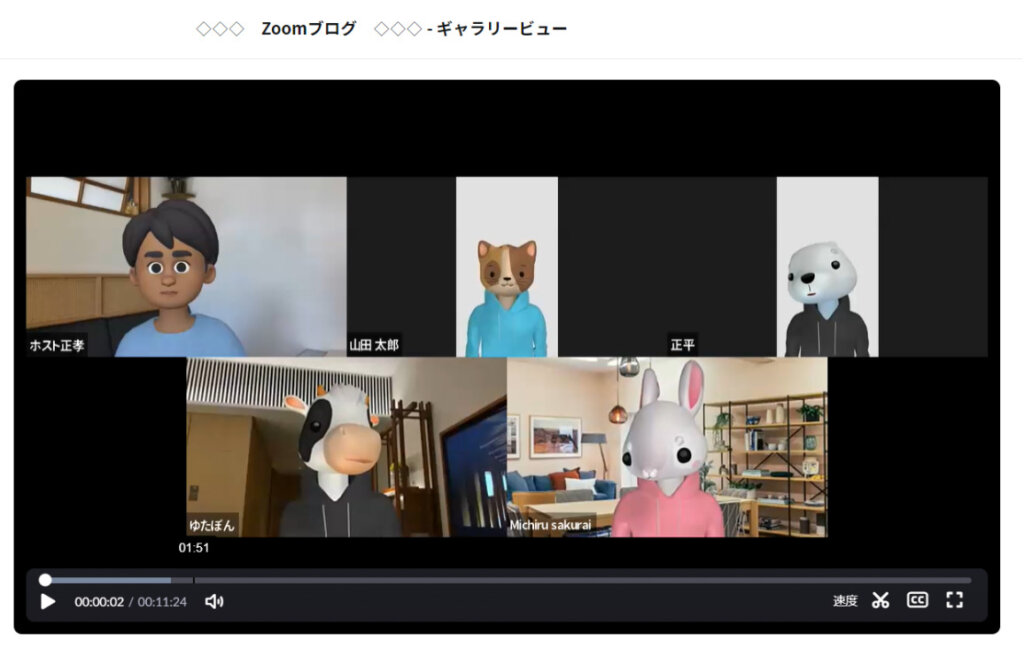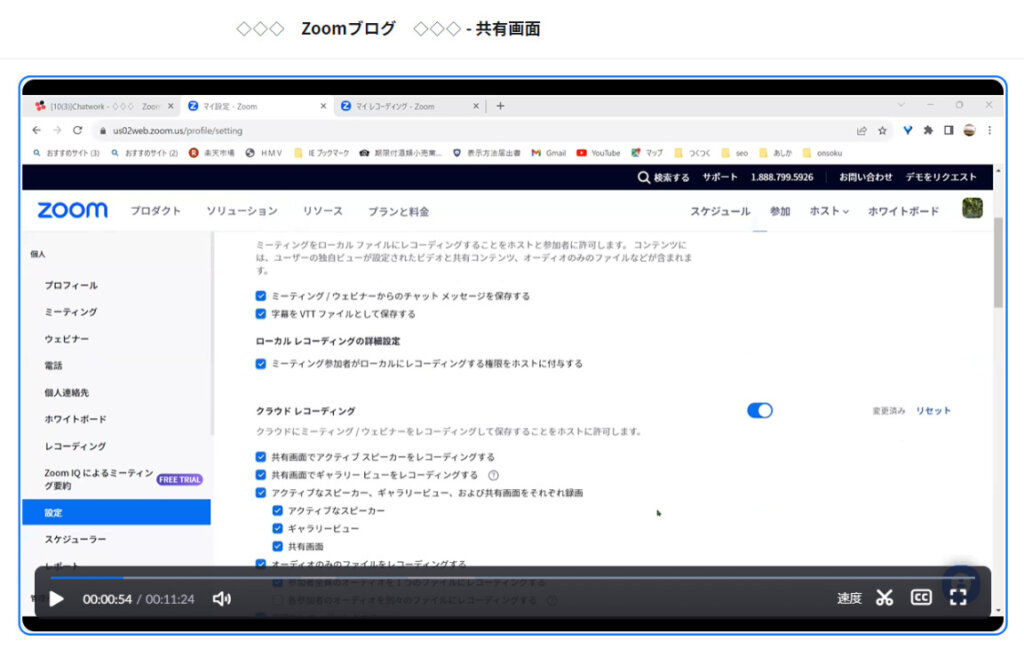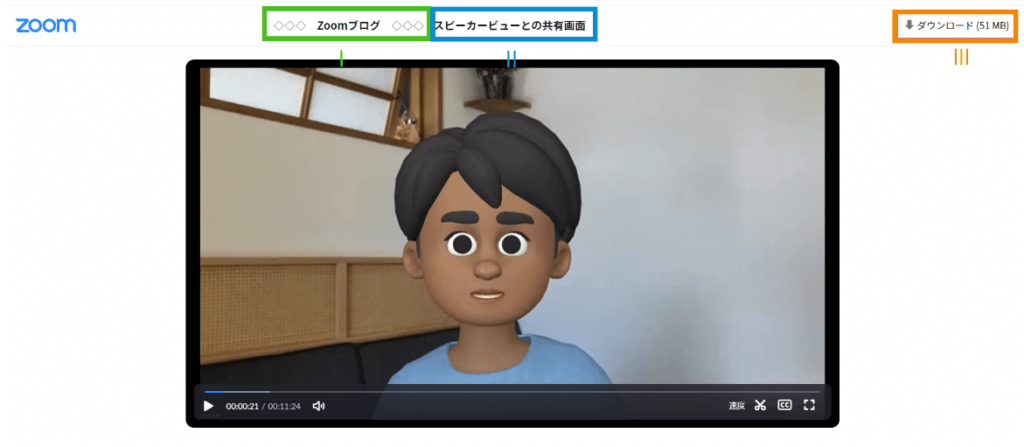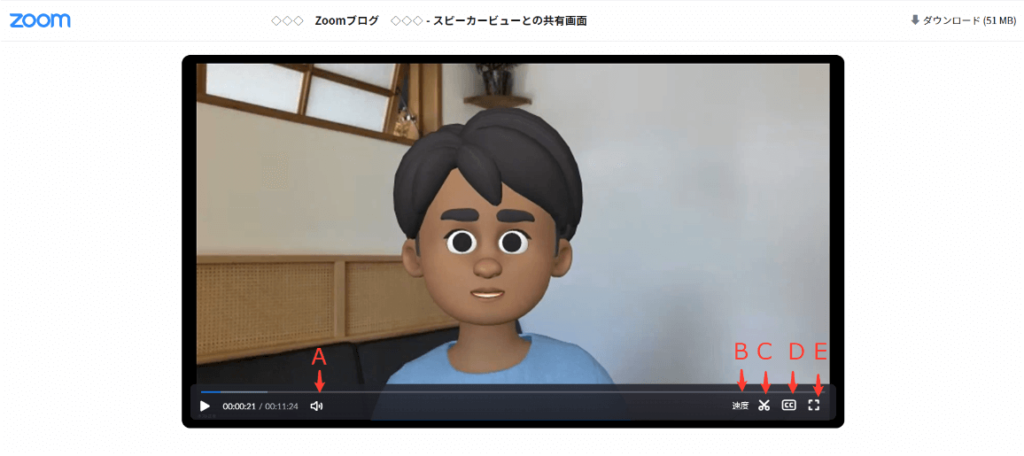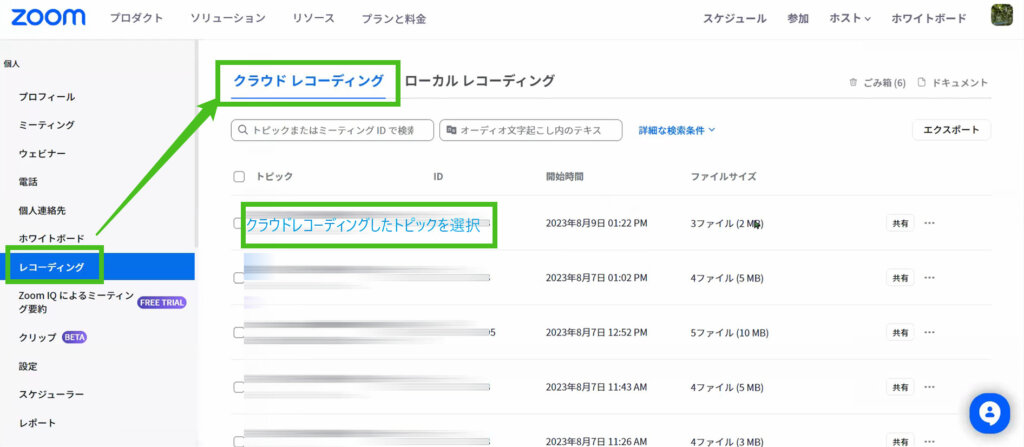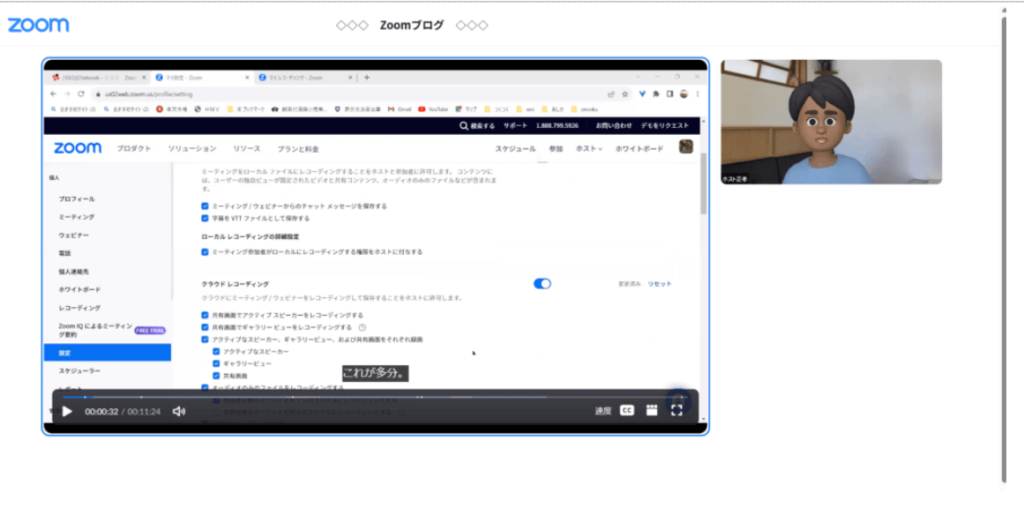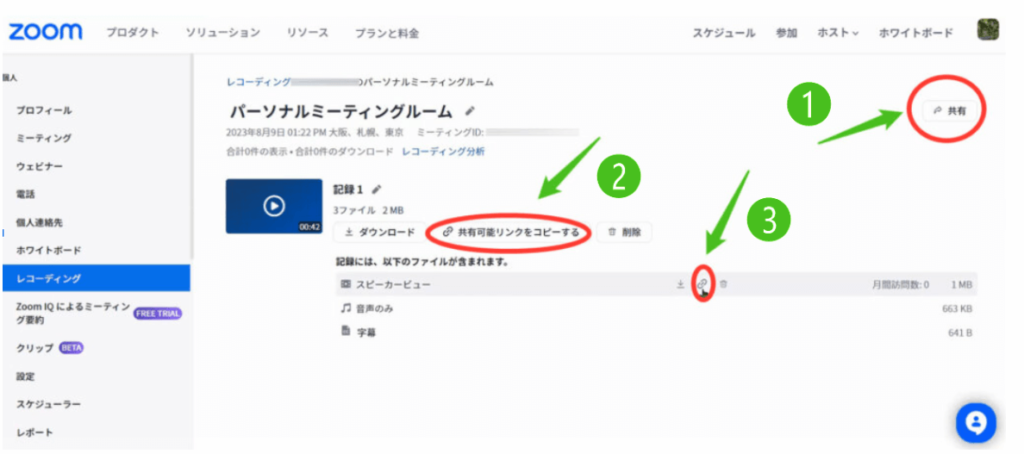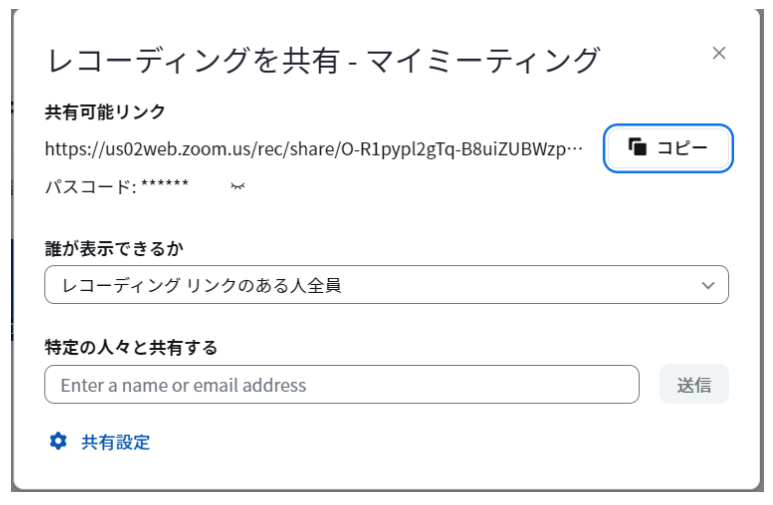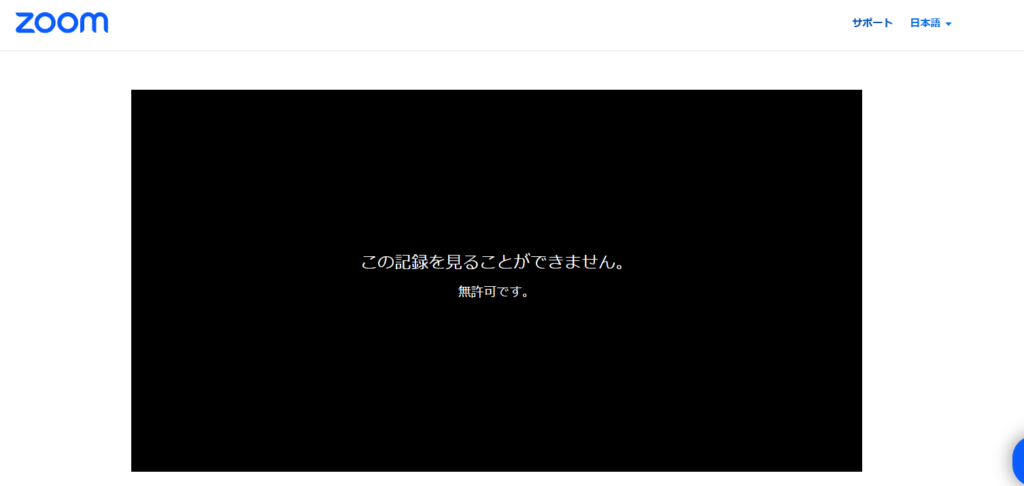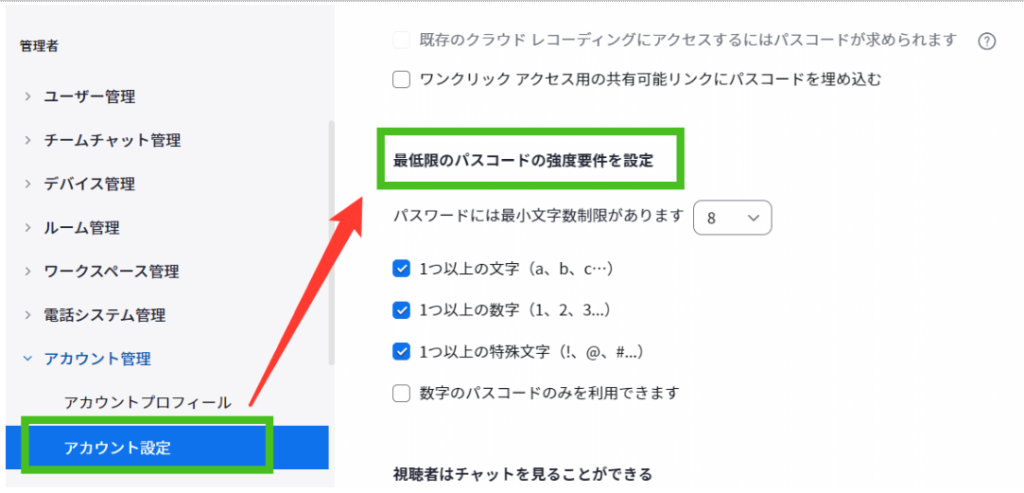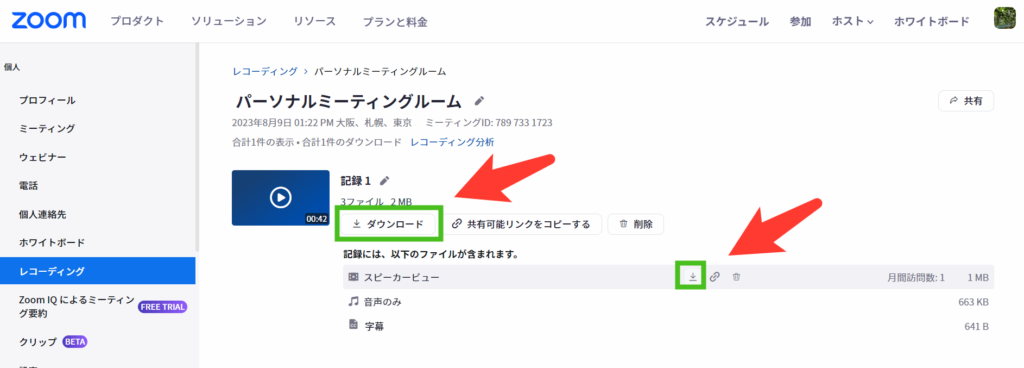Zoomミーティングのレコーディング機能はよく使われると思います。
無料アカウントですとローカルレコーディングだけですが、有料アカウントになるとクラウドレコーディングができるようになります。
スマホ・タブレットは、ローカルレコーディングできないので、クラウドレコーディングは必須となってきますね。
クラウドレコーディングはローカルレコーディングと違って、
- URLで簡単に共有できる。
- 変換、保存する時にパソコンに負担をかけない。
- 一回で複数のレコーディングパターンを同時にレコーディングしてくれる。
- セミナーをして、「3日間限定で録画を観てもらう」といった、有効期限を設定をすることができる
などローカルレコーディングとは違った、便利な点があります。
特に映像のレコーディングパターンは、
- 共有画面でアクティブ スピーカーをレコーディングする
- 共有画面でギャラリー ビューをレコーディングする
- アクティブなスピーカー
- ギャラリービュー
- 共有画面
の最大で5つ同時にレコーディングしてくれます。
今日はクラウドレコーディングの映像パターン・共有・ダウンロード方法について説明していきますね。
クラウドレコーディングの基本
クラウドレコーディングを使うためには、アカウントを有料アカウントにアップグレードしないと使えません。
アップグレードがまだの方は、こちらの記事を参考に有料アカウントにアップグレードしてくださいね。
有料アカウントにアップグレード出来たら、クラウドレコーディングできるようになります。
レコーディングの基本操作はローカルレコーディングと一緒です。
クラウドレコーディングの設定方法や操作方法は、こちらの記事ご覧ください。
→Zoomレコーディング(録画)の使い方と録画できないときの対処方法
クラウドレコーディングの映像パターン
クラウドレコーディングの映像パターンはZoomのWEBサイトの設定で変更できます。
ZoomのWEBサイトの設定の中にある「記録」をクリック。
クラウドレコーディングがON(青)になっているか確認しましょう。
その下にクラウドレコーディングに関する設定が表示されます。
クラウドレコーディング映像パターンの設定を確認
デフォルトではこちらのようになっています。
3つ目の「アクティブなスピーカー、ギャラリービュー、および共有画面をそれぞれ録画」にチェックを入れると、下に3つの選択肢が現れます。
チェックは6つありますが、映像のレコーディングパターンは全部で5つになります。
1.共有画面でアクティブ スピーカーをレコーディングする
2.共有画面でギャラリー ビューをレコーディングする
アクティブなスピーカー、ギャラリービュー、および共有画面をそれぞれ録画
3.アクティブなスピーカー
4.ギャラリービュー
変更した後は、下にスクロールしてもらうと「保存」がありますので、クリックしましょう。
スクロールしないと保存が見えないことが多いので、クリックするの忘れやすいですね。
5つの映像パターンの設定と実際の映像
➀共有画面でアクティブスピーカーをレコーディングする
ミーティング映像は、スピーカービューでレコーディングになります。
ミーティング途中に画面共有になると、右上にスピーカービューが残ります。
②共有画面でギャラリービューをレコーディングする
ミーティング映像は、ギャラリービューでレコーディングになります。
ミーティング途中に画面共有になると、右上にスピーカビューが残ります。ギャラリービューにはなりません。
画面共有を終了すると、またギャラリービューに戻ります。
アクティブなスピーカー、ギャラリービュー、および共有画面をそれぞれ録画
◆設定
③アクティブなスピーカー(スピーカービュー)
画面共有されているところはレコーディングされません。
画面共有している時も、スピーカービューの画面が大きく映ります。
◆実際の映像
④ギャラリービュー
「3.アクティブなスピーカー」同様に、画面共有されているところはレコーディングされません。
画面共有しているところも、ギャラリービューの画面が大きく映ります。
⑤共有画面
画面共有しているところだけレコーディングとして残ります。
画面共有以外のミーティング映像(スピーカビューもギャラリビュー)はなく黒くなります。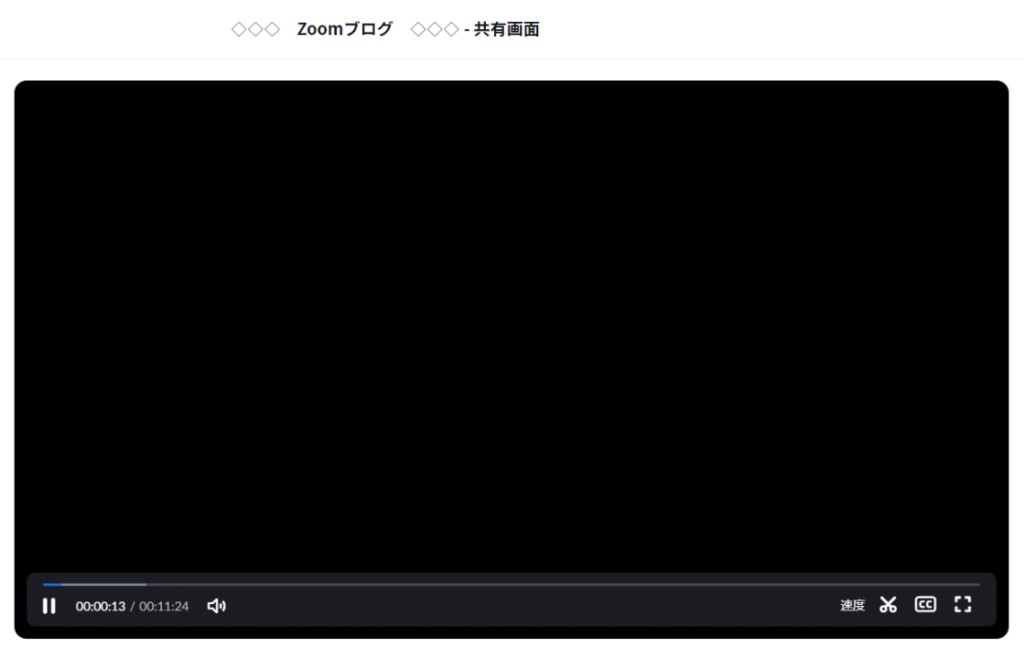
クラウドレコーディングの操作パネル
- クラウドレコーディングトピック
- レコーディングの種類
- ダウンロード(設定で表示するか選択できます)
- 音量
- 速度(通常・1.25・1.5・2.0)
- トリミング(レコーディングした人だけ表示)
- サブタイトルの表示・非表示(字幕の有無)
- 全画面表示
トリミングのマークはクラウドレコーディングした人しか出てきません。
レコーディングの前後をトリミングすることが出来ます。
レコーディング途中のトリミングはできないので、必要な場合は動画編集ソフトを使いましょう。
クラウドレコーディングの保存先と共有
クラウドレコーディングの保存先からトピックを選択するとレコーディング情報が表示されます。
共有できるURLは3か所からコピーできます。
共有可能なリンクをコピーするというところをクリックすると、クラウド上でこのURLを知っている人は、クラウドレコーディングした動画を見ることができるようになります。
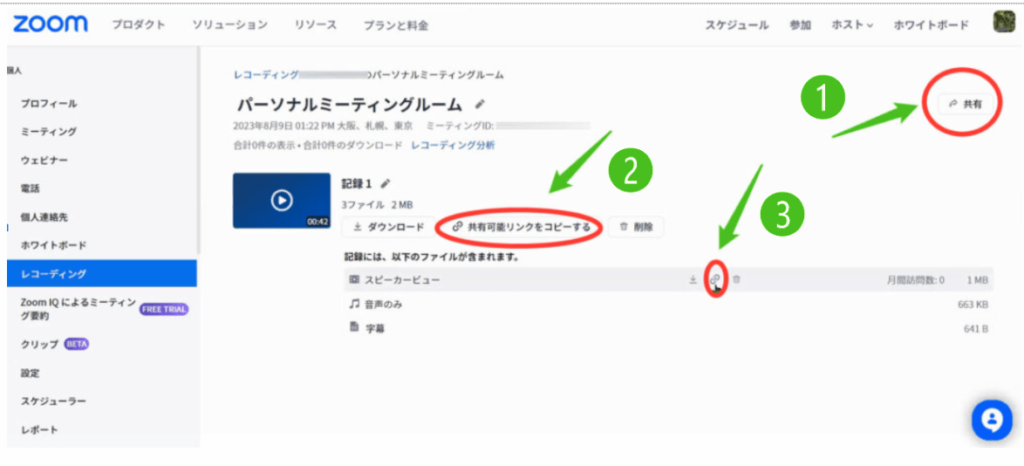
①は、クラウドレコーディングの共有の詳細設定ができます。
この場合①の中にある共有可能のURLを送った人は「パーソナルミーティング」の「記録1」の「スピーカービュー」を見ることが出来ます。
②は、そこに表示されているフォルダーを共有。
この場合②の中にある共有可能のURLを送った人は「パーソナルミーティング」の「記録1」の「スピーカービュー」を見ることが出来ます。
ダウンロードできる設定にしている場合、URL送った人はそのフォルダーの内容すべて、ダウンロードできます。
ミーティングの途中にクラウドレコーディングを停止すると、フォルダーが分かれます。
必要なミーティング内容だけ共有することができます。
③はその行のファイルのみを共有。
各項目ごとにクリップマークの共有マークがありますが、目的によってどれをお渡しするか決めれます。
この場合③のURLを送った人は「パーソナルミーティング」の「記録1」の「スピーカービュー」を見ることが出来ます。
ダウンロードできる設定にしている場合、URL送った人はこのファイルのみ、ダウンロードできます。
共有した時の映像
③は「5つの映像パターンの設定と実際の映像」で説明したレコーディング映像が共有されます。
しかし①と②を共有した時は、次の設定によってはまた別の映像が共有されます。
「1.共有画面でアクティブ スピーカーをレコーディングする」と「2.共有画面でギャラリー ビューをレコーディングする」のどちらかにチェックが入っている。
「3.アクティブなスピーカー」と「4.ギャラリービュー」のどちらかにチェックが入っている。
この条件がそろった時、別の映像が共有されます。
どんな映像かというと、左側に画面共有、右側にスピーカービューかギャラリービューに分かれた映像になります。
◆実際の映像
タイムラインのところに小さな点が現れて、画面共有の始まりと終わりを教えてくれています。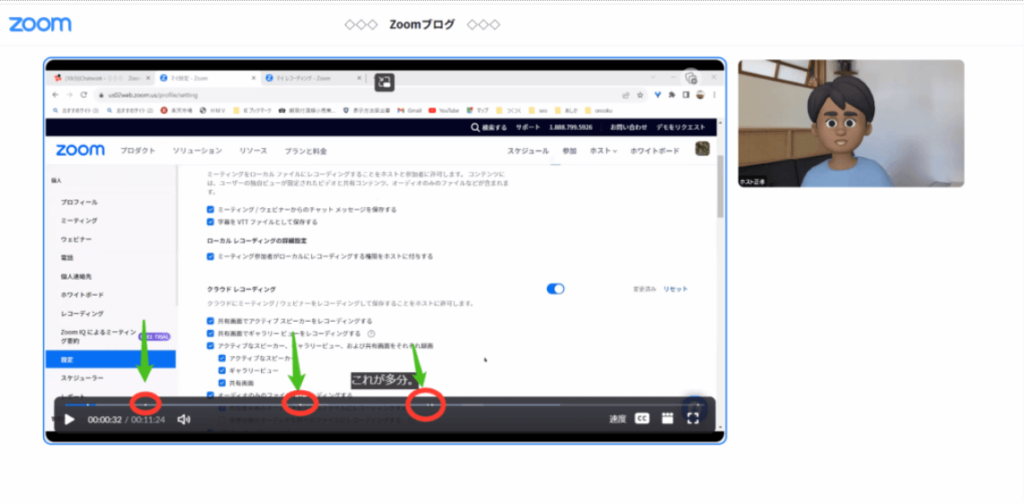 「3.アクティブなスピーカー」と「4.ギャラリービュー」の両方にチェックが入っていると画面右下に切り替えのアイコンがあります。
「3.アクティブなスピーカー」と「4.ギャラリービュー」の両方にチェックが入っていると画面右下に切り替えのアイコンがあります。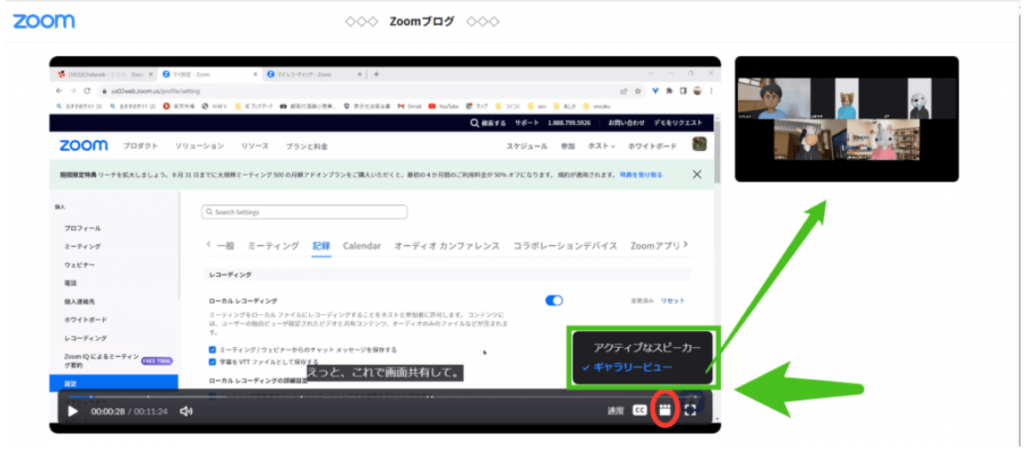
右下のフルスクリーンのアイコンをクリックすると、全画面になります。
その場合右側のスピーカービューやギャラリービューは無くなります。
クラウドレコーディングの共有設定
こちらでクラウドレコーディングの共有に関する設定をしていきます。
鉛筆マークで名前を変更できます。
上の鉛筆マークでクラウドレコーディングトピック、下の鉛筆マークでサブタイトルを変更できます。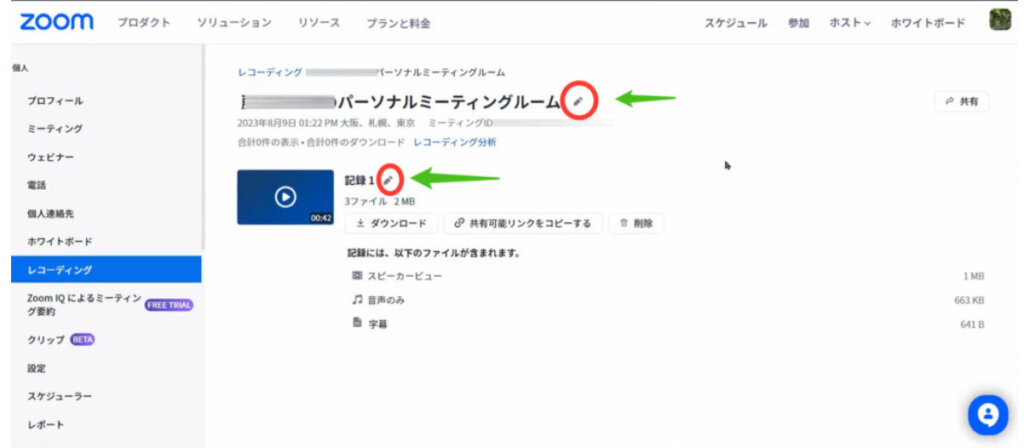
「誰が表示できるか」で共有できる対象を選べます。
「特定の人々と共有する」の下に、共有したい人のメールアドレスを入力すると、右の送信が青くなり送信できます。
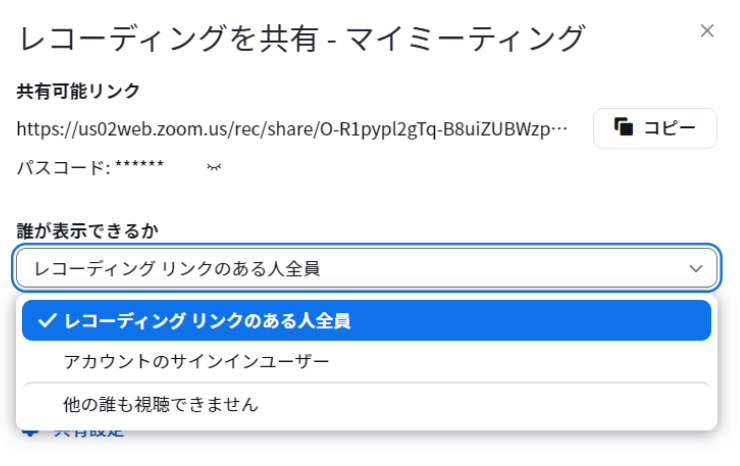 「他の誰も視聴できません」を選択すると、共有可能なURLを送った相手も見れなくなります。
「他の誰も視聴できません」を選択すると、共有可能なURLを送った相手も見れなくなります。
有効期限を選択するのを忘れていても、ここで見れなくすることが出来ます。
歯車マークの「共有設定」でさらに設定できます。
- 有効期限を設定してください・・・何日後まで公開するか設定できます。
- 視聴者はダウンロード出来ます・・・URLを共有した人が、ダウンロードできるか設定できます。
- 視聴するには登録する必要があります・・・URLを送った人が、URLをクリックすると名前とメールアドレスを入力する画面になります。
- パスコード・・・URLを見るためのパスコードを設定できます。

クラウドレーディングした時のチャット
ミーティング中のチャットは、レコーディング画像の右側に表示されます。
クラウドレコーディングのダウンロード
こちらの2か所からダウンロードできます。
上の「ダウンロード」は中にある、フォルダー全部ダウンロード出来ます。
下の「ダウンロード」は中のファイル毎のダウンロード出来ます。
ダウンロードして、ローカルレコーディングと同様にYouTubeなどににアップすることもできます。
スポットライトを設定した場合
スポットライトを設定してもスピーカービューにはスポットライトに設定していない人がしゃべっても映ります。
ギャラリービューのみの映像には、スポットライトに設定した人のみが映ります。
スポットライトを設定したZoomミーティングをレコーディングする時は、ローカルレコーディングのほうがよさそうです。
注意事項
クラウドレコーディングを検証している中で気が付いたことです
★同じミーティングIDでも、クラウドレコーディングの設定を変更すれば、次回のミーティングからは変更した設定が適用されます。
★有料アカウントのプロアカウントでは5ギガまでは無料で使えます。そのためレコーディングしたらすぐダウンロードして、どこかに保管するという作業が必要になります。
★Wi-Fiの環境によっては録画できない可能性もありますので、注意が必要です。
★クラウドレコーディングをホストが始めた時、共同ホストもクラウドレコーディングを止めることが出来るので、注意です。
★クラウドレコーディングとローカルレコーディングを同時に開始することはできません。
しかし共同ホストにまずローカルレコーディングを始めてもらって、その後にホストが、クラウドレコーディングを始めると予備がレコーディングできます。
スマホでホストをしてクラウドレコーディング、パソコンを一緒のミーティングに参加してローカルレコーディングをすれば、同時にレコーディングすることも可能です。
★カメラOFFにしておくとクラウドレコーディング中の画面共有の中に表示されません。
WEB設定のクラウドレコーディングの設定の中にある、「共有時にサムネイルをレコーディングする」のチェックを外してもらうと、ご自身の姿は画面共有している時のクラウドレコーディングには映らなくなります。
★カメラOFFの時はプロフィール画像ではなく、名前が表示されます。
★ミーティング中にクラウドレコーディングの設定を変えても、進行中のミーティングには反映されません。
★クラウドレコーディングを始める時に0.5ギガでも残っていれば、そのミーティングはレコーディングしてくれます
★イマーシブビューはクラウド録画に残らないです。
まとめ
「便利なZoomクラウドレコーディング。保存先からデータを共有・ダウンロードまで」は、いかがだったでしょうか?
ローカルレコーディングはご自身が見えている映像がそのままレコーディングされます。
しかしクラウドレコーディングWEB設定でどれにチェックを入れるかで、映像は変わってきます。
最初は全部にチェックを入れて、欲しいレコーディングパターンを確認しましょう。
わかってくると、ご自身が欲しいレコーディングパターンがわかってきます。
レッスン中は生徒の動きを確認したい、でも録画は自分の姿を残したいなどの場合クラウドレコーディングが便利ですね。
→ヨガなどオンラインレッスンのためのZoomレコーディング術
共有設定の「視聴するには登録する必要があります」にチェックを入れておくと、名前とメールアドレスを収集出来るといったメリットもあります。
ローカルレコーディングとクラウドレコーディングうまく使い分けましょう。