
Zoomでミーティングを行う際、必要な備品が3つあります。
それはマイク・カメラ・スピーカーの3点です。
現在市販されているパソコンやスマホ、タブレットにはこれら3点が標準装備されているものがほとんどです。
しかし、これらのマイク、カメラなどが装備されていない旧来のパソコンを使用してZoomでミーティングを行う場合には、外付けのカメラやマイクなどのデバイスを購入する必要があります。
また、仮に初めからマイクやカメラが内蔵されているパソコンであっても、Zoomミーティングで使用すると音質がよくない場合があります。
そのため、ミーティング相手のストレスになったり、カメラの画質や明るさ、フォーカスが合わないといった不具合があるものもあります。
この場合には、マイクなどが内蔵されているパソコンであっても新たに外付けのマイクなどを購入した方がいいでしょう。
特にマイクの場合、パソコン本体にマイクが内蔵されていると、口元からマイクまでの距離がどうしても遠くなってしまうため、Zoomミーティングであなたの声が小さくなってしまったり、ノイズが入りやすくなってしまうこともあります。
そのためZoomを利用される場合には、マイク内蔵のパソコンであっても外付けのマイクを使用した方がスムーズにストレスを与えることなく、Zoomミーティングを行うことができます。
そこで今回は、Zoomでミーティングを行う際に使用するマイクの選び方やおすすめのマイクをご紹介いたします。
Zoomに対応しているマイクの種類は3種類
パソコンにマイクが内蔵されている、いないを問わず、Zoomを使用する際には外付けのマイクを購入して使用されることをおすすめします。
どのようなマイクを選ぶべきか、というマイクの選び方については、実際にどのような場所、状況でZoomミーティングを行っているか、を考えたうえで、最も性能を発揮しやすいマイクを選択する必要があります。
では、それぞれのマイクがどのような用途、環境での使用に向いているかを解説します。
一般的にパソコンやスマホ、タブレットなどに接続して使用できるマイクは、ヘッドセットタイプ・マイクタイプ・スピーカーフォンタイプの3種類があります。
ヘッドセットタイプ
ヘッドセットタイプは、相手の声、音が聞こえるスピーカー部とこちらの音声を収音するマイク部が一体となった形が特長のタイプであり、Zoomで使用されるマイクとして最も一般的なマイクの種類と言えます。
最大の特徴は、スピーカーとマイクが一体となっている構造のため、耳元で相手の声が聞こえるため、周囲の雑音により聞こえにくいというストレスも少なくなります。
ヘッドセットタイプのマイクは3種類のマイクの中で最も口元にマイクが近いため、こちらの発話、発生を収音しやすいのが特徴です。
Zoomミーティングの相手にこちらの声が届きにくい、ノイズがはいりにくい、と言ったことも少ないため、双方にとってストレスが少ないマイクのタイプです。
それでいて、スピーカーとマイクが一体になっているため、マイクの位置や周囲の雑音を気にすることなくハンズフリーの状態になれるため、Zoomミーティングに集中できる、ミーティングに参加しながら他の作業ができるなど様々なメリットがあります。
また、スピーカーからの音響ではなく耳元に直接音を届けることができるため、周囲への音漏れやプライバシーを気にする必要がなく、ハウリングのリスクも抑えられます。
以上のことから、ヘッドセットタイプのマイクがZoomミーティングで使用するうえでは最も人気でおすすめのマイクです。
マイクタイプ
ヘッドセットタイプのマイクが最もおすすめと言える一方で、イヤホンとマイクが一体になっている構造により、耳を物理的に塞がれることが苦手な方もいらっしゃるかと思います。
そのような方や、マイクの音質にもっとこだわりたい方は、マイクタイプのものがおすすめです。
マイクタイプの最大の特徴は、マイクにより音を拾う向きが決められているという点です。
単一指向性(一方向の音を収音する性能)のマイクは決められた方向の音を収音する性能が他のどのマイクよりも優れているため、それ以外の場所からの雑音などを拾いにくく、ハウリングのリスクも軽減することが可能です。
また、どの方向からの音も比較的音質を低下させることなく収音できる無指向性マイクや指向性を切り替えることができるタイプのマイクを選ぶことで、Zoomミーティングを開く際の周囲の状況に応じたマイク音質を発揮することができます。
大人数で同時に使用したい時などにも有効です。
スピーカーフォン
企業、法人などで会議室に何十人が集まってZoomミーティングを開催する場合にはスピーカーとマイクが一体になっている、スピーカーフォンタイプのマイクが一般的です。
スピーカーフォンタイプの最大の特徴はマイクよりもスピーカー機能にあります。
パソコンやスマホ、タブレットに内蔵されているスピーカーよりも大きな音量を出すことができるため、会議室のような広い空間においても部屋中に大きな音量を届けることができます。
また、本来広い空間での利用を想定されているため、マイクの収音性能も大変優れており、発話者とマイクの距離が数メートルと離れていても発話者の声を収音して相手に届けることができます。
そのため、会議室などの広い空間で使用するマイクとして、スピーカーフォンタイプのマイクは最もおすすめのタイプのマイクです。
しかし、スピーカーフォンタイプのマイクの構造上、スピーカーとマイクの距離が物理的にちかくなってしまうため、音が反響し続けてハウリングが起こりやすくなるというデメリットもあります。
スピーカーフォンを選ぶ際には、音の反響を防ぐ『エコーキャンセル、エコーキャンセラー』機能が搭載されたスピーカーフォンを選ぶとよいでしょう。
Zoomで使用するマイクの接続方法で選ぶ
有線接続のマイク
有線接続はミニジャックとUSBの2タイプで、ヘッドセットの場合、コードが二股に別れているヘッドセットと1本のコードで接続するヘッドセットの2タイプがあります。
コードが2股に分かれているヘッドセットは緑色の差込口のスピーカー端子とピンクの差込口のマイク端子に別れているため、使用することができるデバイスはパソコンのみに限定されます。
コードが1本のヘッドセットはスマートフォンなどのイヤホンジャックに接続して使用することが多く、用途によって選べます。
しかし、コードが1本のヘッドセットをパソコンで使用する場合には、USB接続に変換する変換プラグや二股に分岐させる変換プラグが必要になることもあります。
購入前に外付けマイクを使用するデバイスや接続端子を確認しましょう。
また、このようなミニジャックタイプのヘッドセットは経年劣化や差込口にほこりなどが入ることにより、接続端子での接触不良によるノイズが発生しやすいため購入前には十分検討が必要です。
その一方で、もう1つの有線接続であるUSB接続型のマイクはパソコンに接続して使用する際に周囲のノイズが入りにくいのが特徴です。
パソコンで有線接続のマイクを使用する際にはUSBタイプの製品がおすすめです。
無線(ワイヤレス)接続のマイク
無線接続の最大のメリットは、何と言ってもマイクを使用している時に配線などの取り回しのストレスが一切ないという点です。
そのため、Zoomミーティング中にある程度、席から離れたりしてもコードにその移動を制限されることが全くありません。
また、コードがないためパソコンから離れた場所にヘッドセットを収納したい時などもワイヤレスタイプであれば離れた場所に収納することも可能です。
ワイヤレス接続のマイクは、デスク周りをスッキリさせられるのも魅力の1つです。
無線接続による接続方法は「ワイヤレスアダプタ方式」と「Bluetooth方式」の2タイプがあります。
ワイヤレスアダプタ方式は、送受信機を端末のUSBポートに接続するタイプでBluetoothに比べて接続が安定しやすいのが特徴です。
一方、Bluetooth方式は送受信機を必要とせずに端末と直接接続でき、設定を登録しておけば再接続の手間もかからず、手軽に使えるという簡易性が最大の特徴ですが、Bluetooth方式最大のデメリットもあります。
Bluetoothが使用する電波帯域は2.4GHz帯を使用しています。
そのため、同じ2.4GHz帯域の電波を使用しているWi-FiのルーターやBluetooth方式の無線マウスやキーボードなどを併用している場合は、電波干渉を起こしてマイクが正しく収音されない、音が途切れるといったトラブルを起こすことがあります。
Bluetooth方式のマイクを選ぶ際には使用する周囲の環境も考慮しましょう。
Zoomミーティングでのおすすめマイク
Blue Microphones Yeti USB コンデンサー マイク 17,188円(2021/10/08現在)
このコンデンサタイプのマイクは、ダイナミック方式のマイクよりも集音感度が高く、非常に高品質な収音ができるマイクです。
4種類の指向特性パターンが選べる録音モードにより、音楽演奏からナレーション、ハンズフリー通話や対面形式のインタビュー録音まで、幅広く1台のマイクで最高品質の音を収音できます。
また、パソコンからの音声出力をYetiに設定して、3.5mmヘッドホン出力端子からの音声をヘッドホンやイヤホンでモニタリングすることができます。
周囲が騒がしい環境、会話を筒抜けにしたくない環境などで、周囲の雑音に邪魔されることなくストレスフリーな環境でZoomミーティングが利用できます。
ゲーム実況などでも多くの動画配信者に採用されているマイクで、単一指向性だけでなく双方向や周囲の音も拾えるような指向性の切替が可能です。
Blue Microphones Snowball iCE USB コンデンサー マイク 6,633円(2021/10/08現在)
「Blue snowball iCE」は単一指向性のため、1人で収音する環境に適しています。
単一指向性のマイクは、マイクの前面部分の音を拾う設計になっているため、周辺のノイズを拾いにくいのがメリットです。
ただし、収音範囲がどうしても狭くなるため、複数人でこのマイク1つを囲んで収録したいシーンでの利用には適していません。
また、面倒なドライバーインストール作業やチューニングも全く必要なく、USBでパソコンに接続するだけですぐに利用できます。
ZOOM H1n 1,499円(2021/10/08現在)
XY方式というマイクセッティングをこのスモールサイズのまま実現し、このままスタジオに設置するだけで綺麗なステレオサウンドで録音できます
音量調整を自動で行ってくれるオートレベル機能やオートスタート&プリ録音機能で録音待機状態にしておくだけで自動で録音をスタートしてくれるという機能が大変好評です。
AGPTEK Z02C-EUピンマイク 1,450円(2021/10/08現在)
AGPTEK Z02C-EUのマイクロホン・ピンマイクは、幅広い互換性と、全方位からの集音を可能にするのが特徴。
全指向性で360度全方向しっかり集音し、優れた素材と高感度により高音質の録音が可能です。騒音による影響が少なく、ほとんどの機器と互換性もあり、バッテリーも不要です。
価格も大変リーズナブルですので、まず手始めに外付けマイクを使用してみたいという方の入門用マイクとして最適です。
Zoomでマイクを使う時のマイクの設定方法
Zoomでマイクを利用する際に、一般的にはあらかじめ設定が必要なことは特にありません。
しかし、些細なトラブルを避けるためにも、普段はあまり使用することがない設定を先にしておいたほうが、安心してZoomミーティングを利用できます。
ここでは、Zoomミーティングを開始する前に、あらかじめ知っておいたほうがよい、やっておいたほうがよいマイクの設定方法について解説しています。
マイクはZoom側で自動で認識される
Zoomミーティングでマイクを利用したいとき、あらかじめマイクがパソコンなどに内蔵されていれば、こちらで何も設定しなくてもZoomを起動するだけで自動的にZoomがマイクを認識するので、特に必要な操作はありません。
上で紹介したような外付けのマイクを利用する際も、マイクやスピーカーなどを自動的に認識してくれるため、特に面倒な操作や設定をすることなく、手軽にZoomを利用することができます。
基本的にはパソコンなどに内蔵されているマイクが自動で選択されますが、外付けのヘッドセットなどを利用している場合はそちらが優先されます。
しかし、通話アプリの中には、自分でマイクの設定を行わなければいけないものも少なくありません。
ホスト側で参加者のマイクをミュートにする
ホストとよばれるZoom開催時の主催者は、参加者タブを開いて個別にマイクのミュート設定(全員のマイクをオフにして音や声を拾わない状態にすること)が可能です。
これにより、Zoomミーティングやセミナー中などに他の人のマイクからの雑音などが気になる場合は、主催者であるホストが発言中に他の人のマイクをミュートにして、会議を他の音で遮られないようにできます。
参加者全員に自分の声をまんべんなく届けたいときは、以下の記事をご覧いただいてホスト側で参加者のマイクをミュートにする機能を使ってみてください。
パソコンで再生する音声を共有する方法
Zoomミーティングの中で画面を共有して参加者にビデオを見せたり、BGMなどの音楽を聞いてもらいたいときに何も設定しないで画面共有をすると、音声は小音になってしまいます。
これは、画面共有しているパソコンのスピーカーから出力された音声が、画面共有している人が使用しているマイクを通して届くためにおこる現象です。
音量を上げれば、なんとか聞こえるまでになりますが、スピーカーから出力された音声をマイクで収音して相手に届けるため、余計な雑音やノイズが入って相手に伝わってしまいます。
そのような時は以下の方法で、パソコンの音声を相手に共有することで直接聞こえるように設定を行います。
1.Zoom使用時に画面下に表示されているメニューの中から「画面共有」をクリックする
2.画面左下にある「音声を共有」にチェックを入れる
3.画面右下にある「共有」ボタンをクリックする
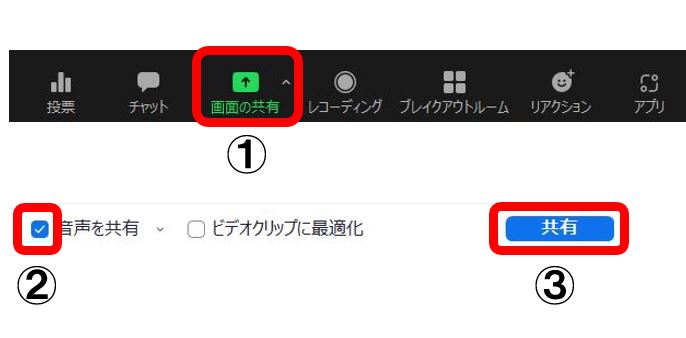
これにより、共有しているパソコンの音声が相手のスピーカーから直接流れることになります。
Zoom中のマイクのトラブル対処法
こういったトラブルがZoomミーティングによくあるのは、「ホスト(司会者)の声が聞こえない」「話したいのに自分の声が出ない」というトラブルです。
Zoomミーティングのクオリティを上げるうえでこのような一般的なマイクトラブルとその対処方法を知っておくと、といったトラブルを事前に防ぐことができ、円滑にZoomミーティングを進行することができるようになります。
ここでは、一般的なZoomの設定環境における、マイクのトラブルを防ぐ方法について解説します。
どれも簡単な設定方法ばかりなので、ぜひ今後の参考にしてみてください。
マイク使用中のハウリング現象
Zoomミーティングの中で最も発生しやすいマイクのトラブルがハウリング現象です。
Zoomを使っているとき、マイクとスピーカーを別々に接続しているとスピーカーの音をマイクが収音してしまうことがあります。
その音がまたアンプを通じて大きくなり、またスピーカーから大音量になって拡散され、またマイクがその音を拾って…というループが発生することにより、キーン!というハウリング現象が生じます。
このようなハウリング現象が起こった際には、スピーカーの音量を下げることでハウリングを解決することができます。
複数人で使用する場合、参加者には基本的には発言するとき以外はマイクをミュートにしてもらうことで、ある程度の解決になりますので、このような事前準備と対応も心掛けてください。
またヘッドセットを利用すると、マイクがスピーカーの音を拾ってしまう現象を物理的に解消できてハウリングのリスクが減るのでおすすめです。
ハウリングの原因と対象については、こちらの記事もご覧ください。
マイクが反応しない・認識されない
マイクが反応しない原因としては以下のような理由が考えられます。
- コードがきちんと接続されていない
- コードが断線してしまっている
- マイクの電源が入っていない(ワイヤレスの場合)
有線のマイクを利用する時には、マイクのコードがしっかりとパソコンやタブレットの差込口に差し込まれているかを確認しましょう。
またワイヤレスの場合は、Bluetoothの接続ができていない、本体の充電が切れている、といった原因が考えられます。
接続ができていることを確認したら、一旦Zoomを閉じてみて再度Zoomを起動して接続を試してみましょう。
自動選択がうまくできないようであれば、Zoomのマイク設定の画面から利用したいマイクを手動で選択することで改善される場合があります。
詳しくはこちらの記事をお読みいただいてZoomの音声が聴こえない時のトラブル対処法もお試しください。
スマホでのマイクのアクセス許可方法
Zoomのミーティングに参加するときに「マイクにアクセスできません」と表示されることがあります。
その際の対処方法を解説します。(iPhoneの場合)
- 設定 → プライバシーを選択する。
- マイクを選択する。
- ZoomをONにする。
- Zoomアプリを立ち上げて、音声通話が可能になる。
回線速度や使用環境が原因なら一度退出する
上記の解決策でも解決しない場合は、そもそもインターネットの通信環境が原因の可能性もあります。
その際は、他の参加者たちに影響がないように、ミーティングを一度退出し、パソコンやブラウザを再起動して通信環境を整えた上であらためてZoomミーティングに入室することを試してみてください。
そのときはミュートのボタンをオンにすることで、相手の話だけに集中できるのでおすすめです。
Zoomへ参加する前にマイクテストを行う
Zoomミーティングに参加する前に、音声が出るか、こちら側でも音声が聞こえるか、画面が映るかどうかも自分でチェックすることができます。
音声調節や音量調節も事前にできるため、あらかじめ設定しておくと、Zoomミーティング中に慌てることなく会議を快適に始めることができます。
ここではZoomアプリでのマイクテストの手順を紹介します。
- Zoomアプリにログインする。
- 右上の歯車マークの設定をクリックする。
- 左側のサイドバーにある「オーディオページ」から、マイクやスピーカーのタイプを選ぶ。
- マイクのテストをクリックする。
- 声を出しながら音量や音声のチェックをする。
自分の声が小さいと感じたときはマイク設定の中にある「マイク設定を自動調節」のところのチェックを外すと、ちょうどよい音量に調節できます。
まとめ Zoomでマイクを使用する際の設定方法おすすめ3選
いかがだったでしょうか。
多くの外付けマイクは自動認識機能により、使用前に難しい設定は必要ありません。
しかし、マイクや音声のトラブルが多く発生しがちなZoomミーティングにおいて、どのような時にどのようなトラブルが発生しやすいのか、ということを今回の記事からしっかりと学んでいただくことで、Zoomミーティング中のトラブルを事前に回避、解決していただくことが可能になります。
トラブルやストレスのない、安心安全なZoomミーティングを実現してください。
オーディオのすべてを網羅した、まとめ記事も合わせてご覧ください。










