今回お伝えする【2023年版Zoom使い方】はレコーディングです。
Zoomミーティングをレコーディング、録画することで後からの見直しができたり、参加者にお渡しすることもできます。
活用方法が本当に広い機能なので、ぜひ使えるようになりましょう!
Zoomミーティングをレコーディングする方法
Zoomミーティングをレコーディングする方法は簡単です。
ミーティングコントロールの中にある「画面共有」の右にある「レコーディング」をクリックしましょう。
見つからない時は、「詳細」の中にあるので、確認しましょう。
レコーディングはローカルレコーディングとクラウドレコーディングとがありますが、パソコンの中にレコーディングのデータを残すか、クラウド、オンライン上にデータを残すかです。
無料アカウントの場合は、すぐにローカルレコーディングが始まります。
有料アカウントになるとローカルレコーディングかクラウドレコーディングが選択できます。
クラウドレコーディングは、通信環境に左右される事があるので、ローカルレコーディングがおススメです。
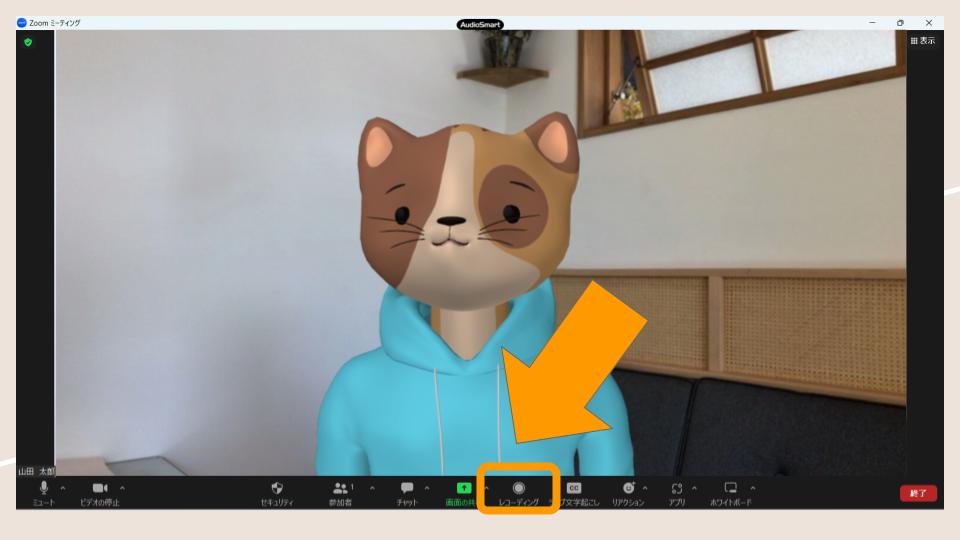
レコーディングが開始されると、左上に「レコーディングしています」の文字があらわれ、レコーディングのところが一時停止や停止に変わります。
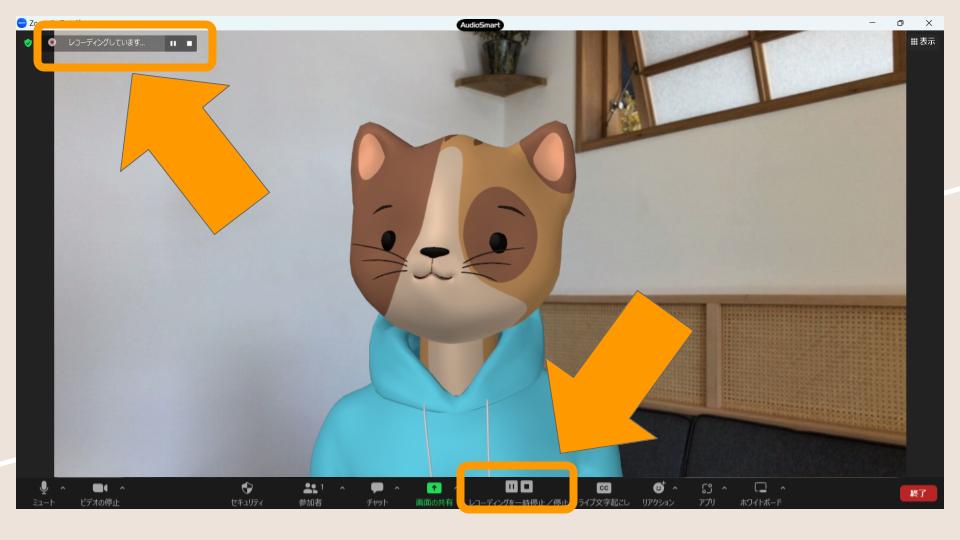
ミーティングを終了すると「ミーティングレコーディングを変換」が始まります。
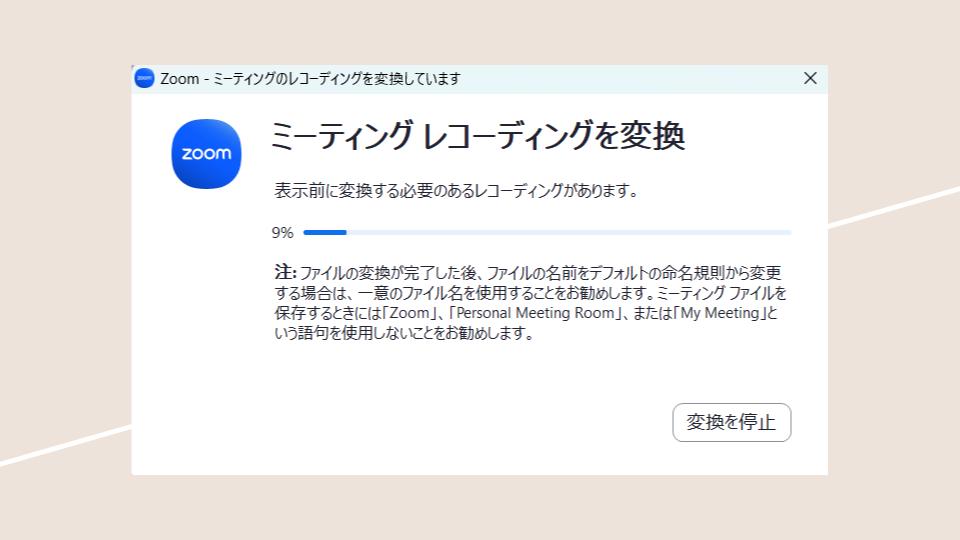
変換が終わるとフォルダに保存されます。
MP4ファイルが録画ファイルとなります。
録画の途中で停止し、再度レコーディングを押すと、ファイルが分かれて保存されます。
チャットを保存した場合もここに保存されます。
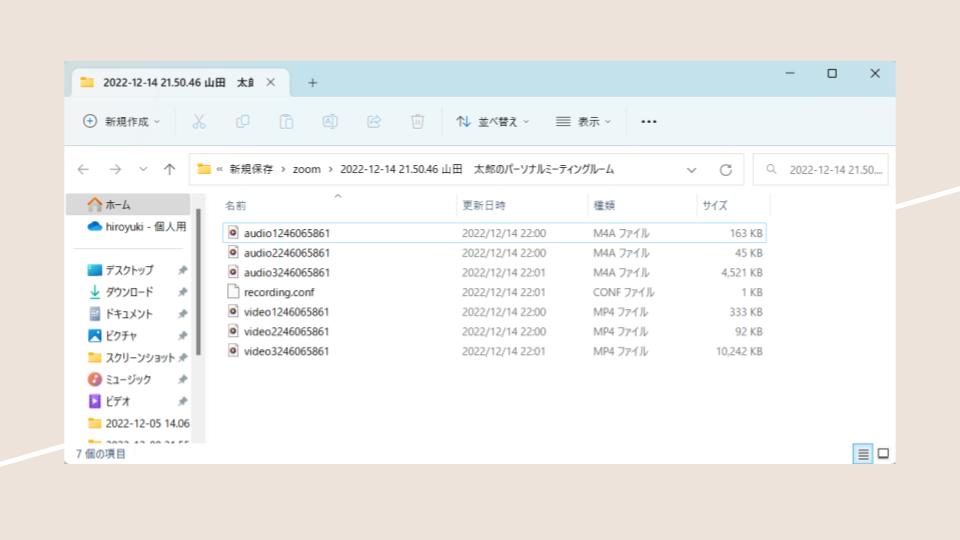
レコーディング変換中に次のミーティングを始めたり、パソコンの電源を切ってしまうと
変換が途中で止まってしまいます。
そうなるとこのようにdouble-click・・・と表示されますので、書いてある通りdouble-clickすれば、変換が再開されます。
こちらの記事で、その時の対処法が分かります。
→せっかくZoomをレコーディング(録画)したのに、変換が途中で止まった!どうしたらいいの?簡単対処法!
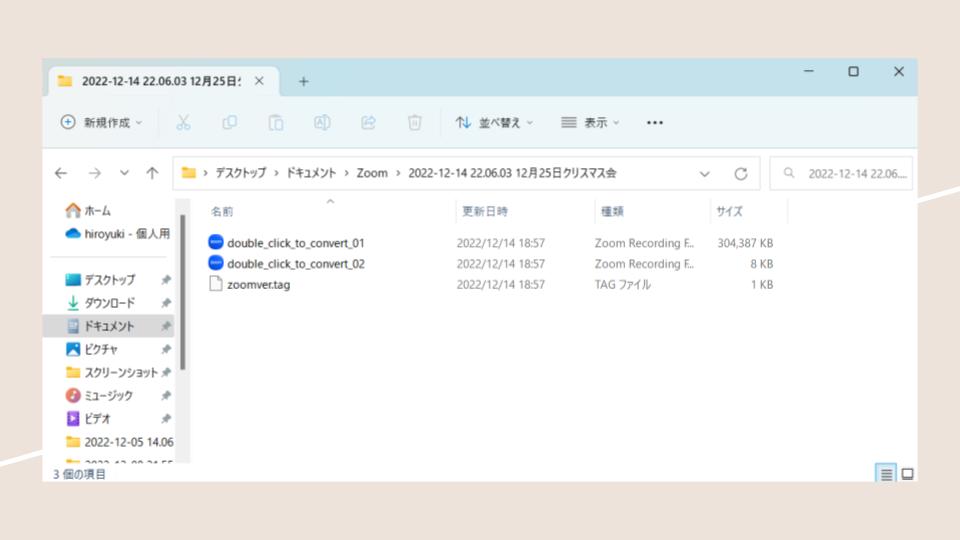
Zoomアプリからもレコーディングの確認ができます。
Zoomアプリ上部の「ミーティング」から「レコーディング済み」をクリック。
「開く」をクリックするとフォルダが開きますし、変換をクリックすると途中で止まった変換が再開されます。
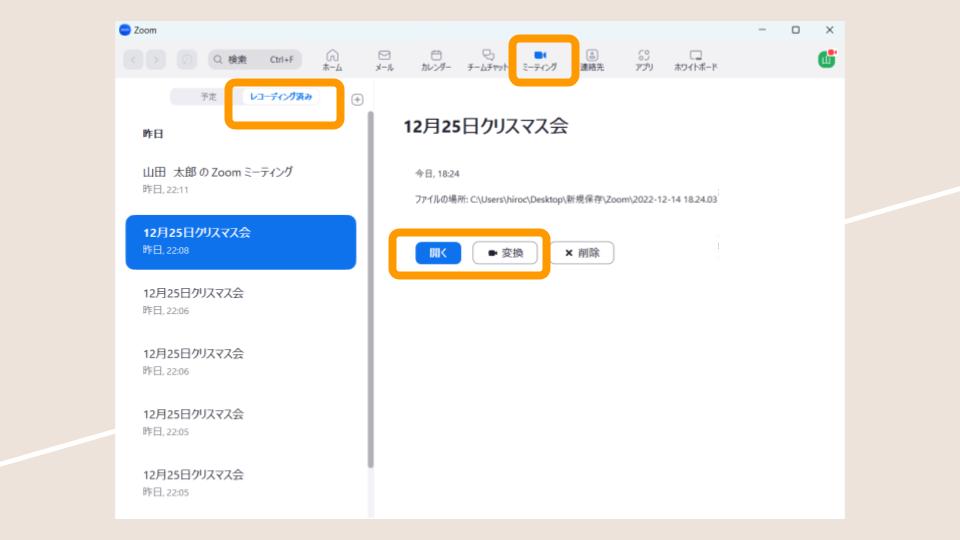
Zoomミーティング開催時に自動でレコーディングする
とはいえ、レコーディングを忘れてしまうという人も多いと思います。
その場合は、スケジュールを作る時に自動でレコーディングを設定しておくことができます。
Zoomミーティングのスケジュールの詳細オプションの中に「ミーティングを自動レコーディング」があるので、このレコーディング絶対取り忘れたくないという時は、スケジュールを作る時にチェックしておきましょう。
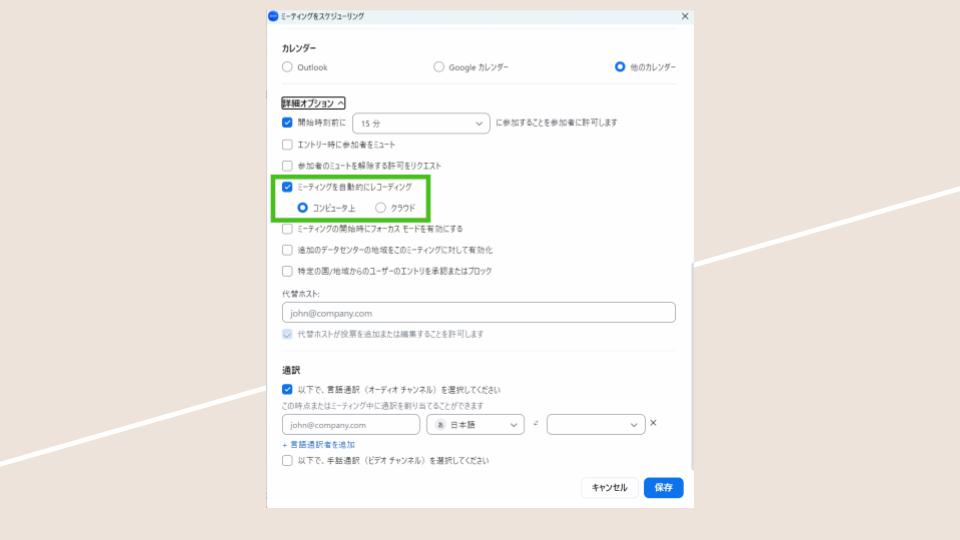
レコーディングされる画面3つのパターン
基本的なレコーディング方法はここまでとなります。
ただし、レコーディングされる画面については、設定によって変更させることが可能です。
ローカルレコーディングの場合は、自分がパソコンで見ている画面が録画されます。
しかし、画面共有した時は、設定によって3パターンの録画が選べます。
3パターンを選ぶ方法は以下の通りです。
まず、アプリの右上に歯車のマークをクリックします。
クリックすると「設定」という画面が開き、その中に「レコーディング」があるのでクリックしましょう。
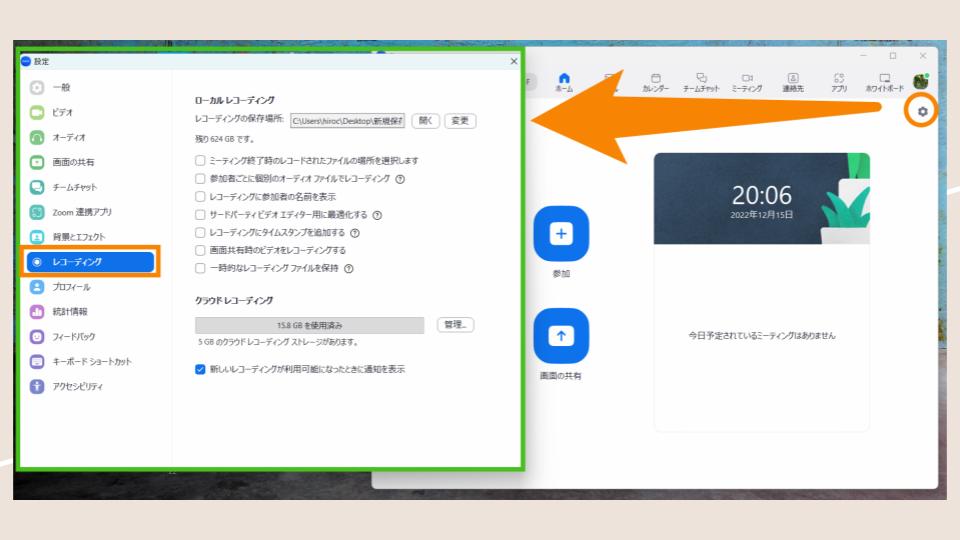
「画面共有時のビデオをレコーディング」のところにある項目にチェックをどう入れるかで、画面共有を録画した時の映像が違ってきます。
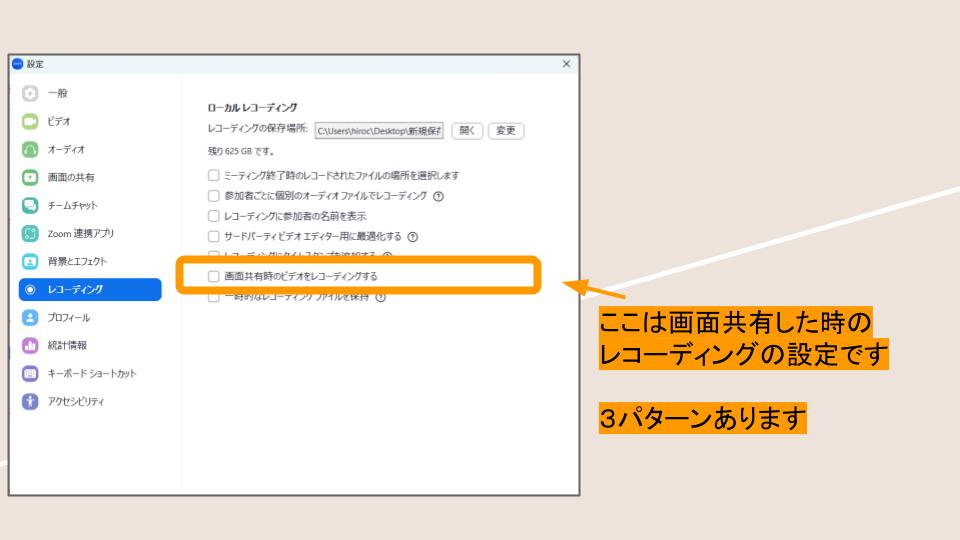
パターン1は「画面共有時のビデオをレコーディングする」にチェックを入れないものです。
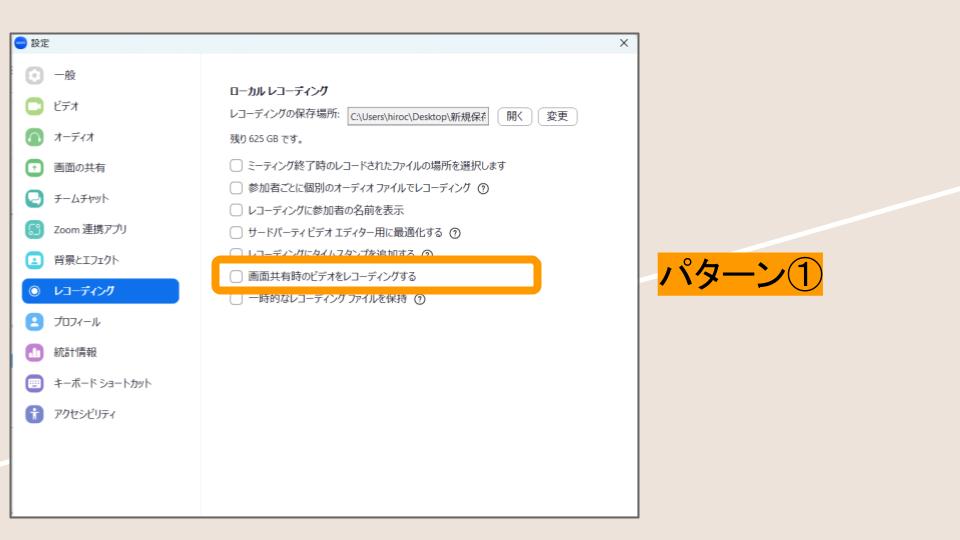
そうすると、画面共有した時の資料のみ録画に残ります。
参加者が映らないということです。
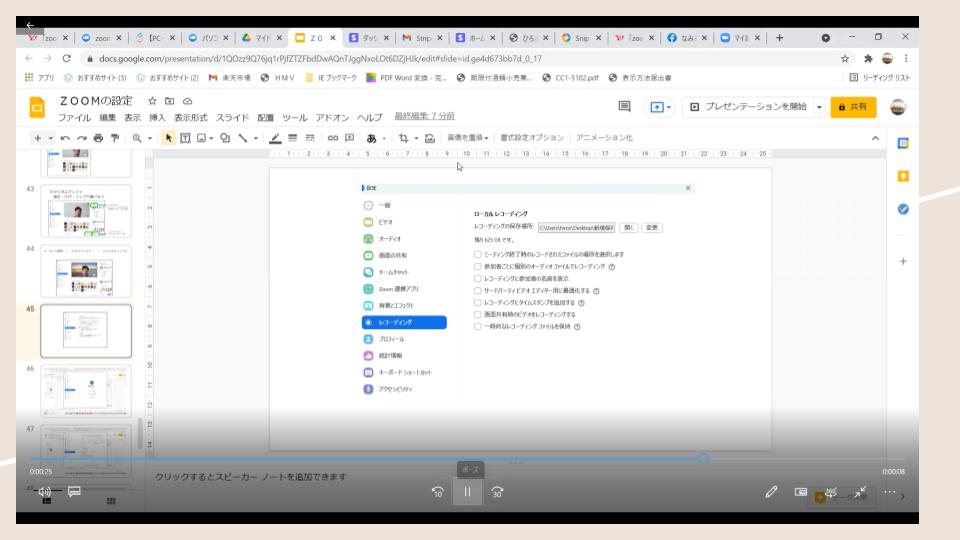
パターン2は「画面共有時のビデオをレコーディングする」にだけチェックを入れるものです。
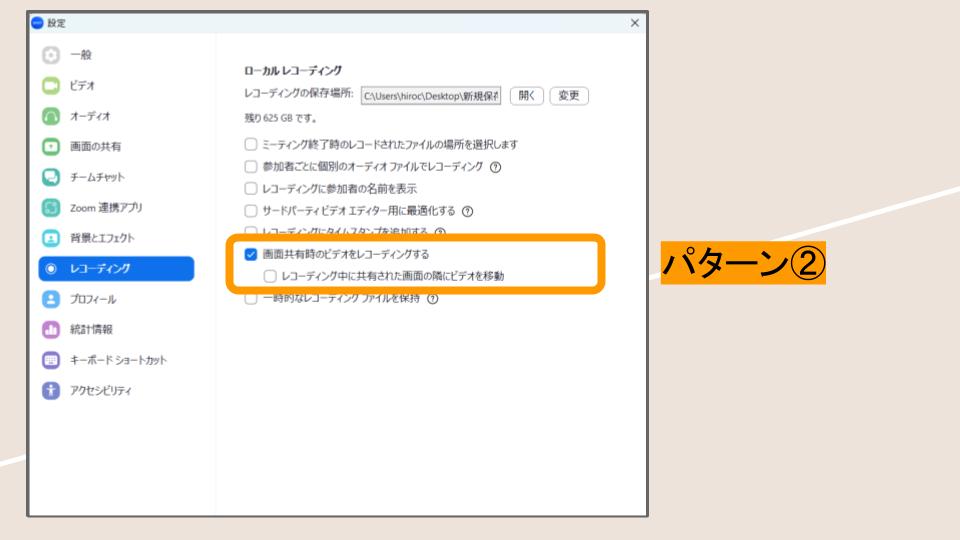
画面共有した資料の上にご自身や参加者のビデオが残ります。
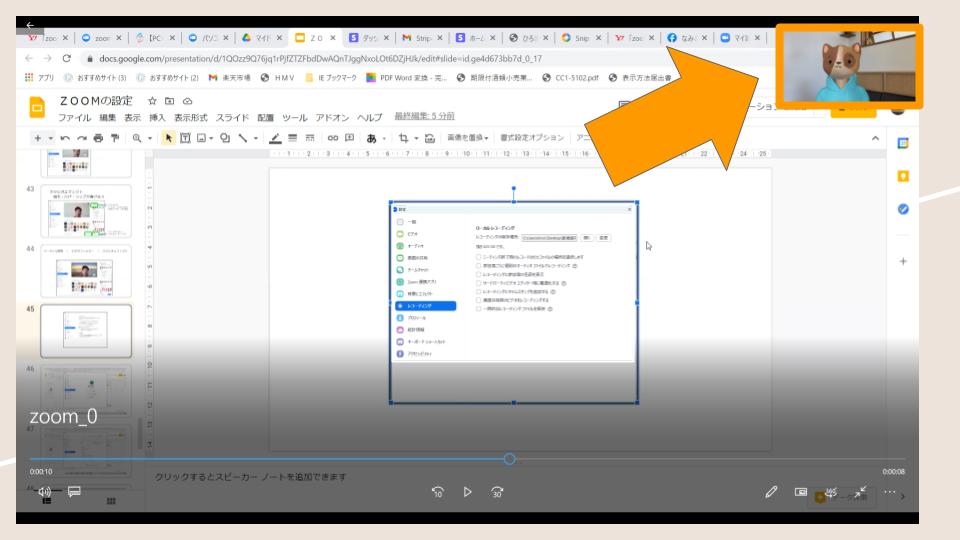
パターン3は「画面共有時のビデオをレコーディングする」とその下の「レコーディング中に共有された画面の隣にビデオを移動」の2つともチェックを入れるものです。
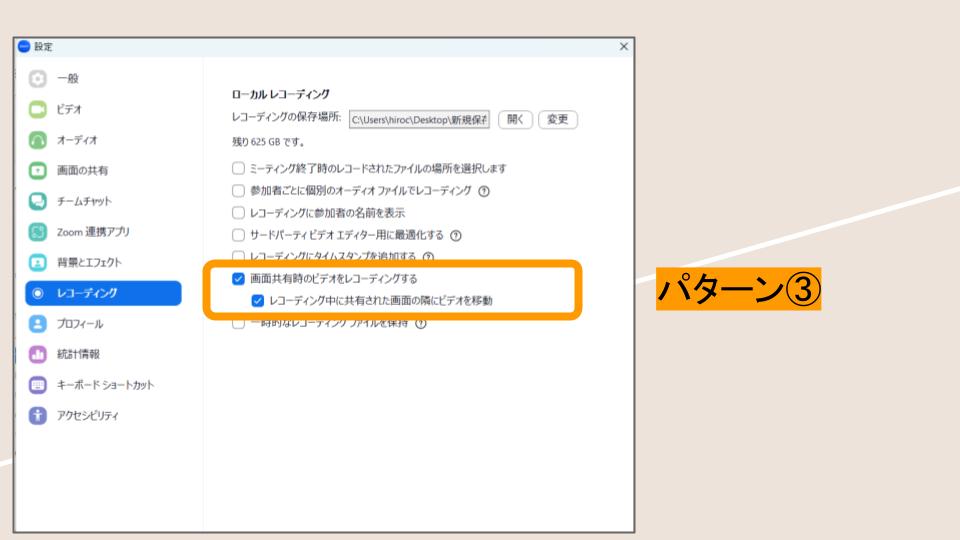
画面共有した資料の横にご自身や参加者のビデオが残ります。
目的に応じてチェック入れるようにしましょう。
レコーディングしている途中では変更できないので、レコーディングを始める前に確認しておきましょう。
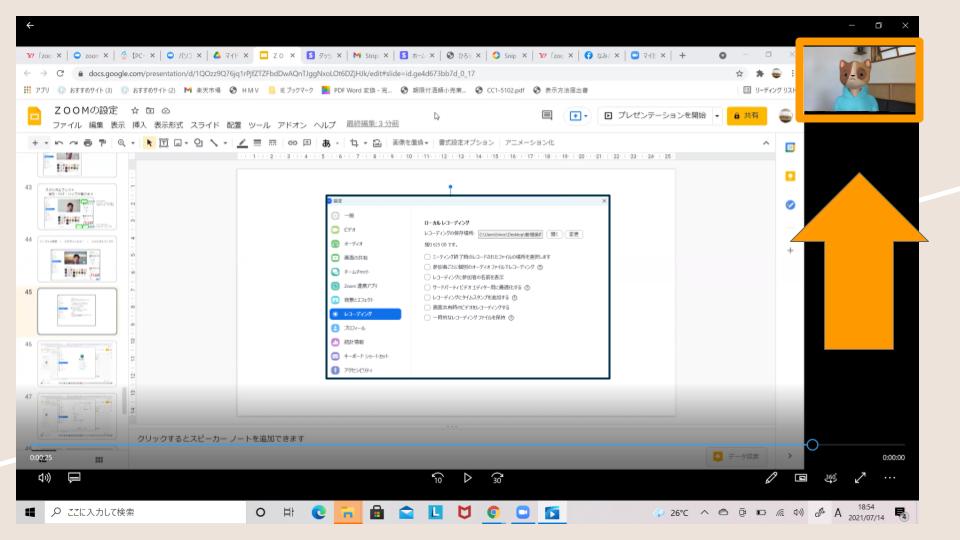
3つを比べると以下の図のようになります。
用途に合わせてレコーディングの設定を変更しましょう。
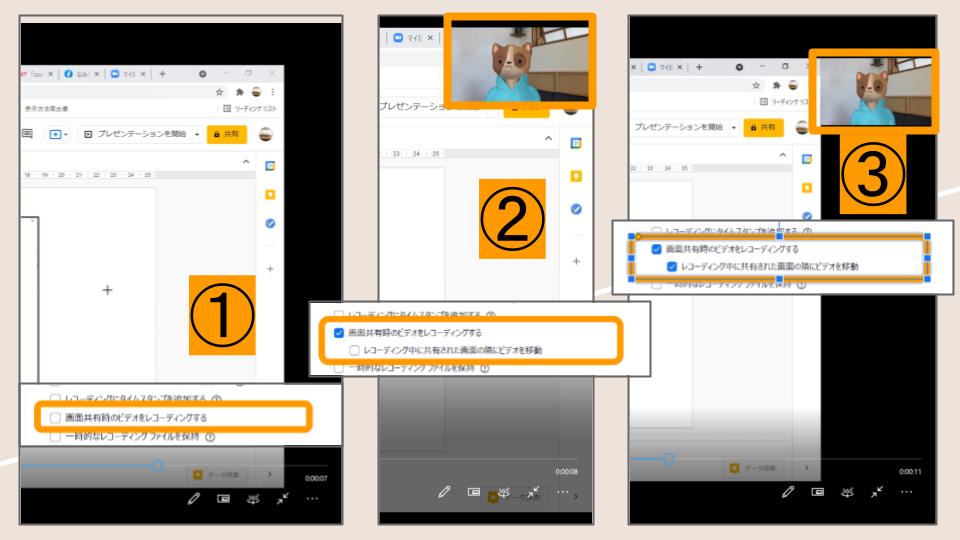
まとめ
いかがですか?
Zoomミーティングのレコーディング方法についてはご理解いただけたでしょうか?
レコーディングデータの利用方法は多岐に渡るので、ぜひレコーディングについてしっかり学びましょう。





