
今日はZoomの参加者一覧の参加者氏名の右横にある「詳細」についてお話していきます 。
Zoomを使っていて、参加者に対して何かしようと思った時に、「あれ?どうやるんだっけ?」と言うことがあります。
そんな時に、この記事でお話している「参加者氏名」の横の「詳細」を使えるととても便利ですよ。
是非、身に付けましょう。
参加者一覧の参加者氏名を管理する「詳細」とは?
Zoomの参加者一覧の参加者氏名の右横にある「詳細」では、以下の操作が可能です。
- チャット
- ビデオの開始を依頼
- ピン
- 全員のスポットライト
- ホストにする
- 共同ホストにする
- レコーディングの許可
- 名前の変更
- 待機室に戻す
- 削除
- 報告
色々な事ができますね。
一つ一つ見ていきましょう。
チャットとは?
チャットというのは、文字でのやりとりをすることです。
特定の参加者だけにメッセージが送ることもできます。
詳しくはこちらから
→Zoomチャット機能<入力~改行~送り方、設定、制限まで!>使い方を完全マスター!
ビデオの開始の依頼
顔出しが必要なミーティングの場合に、ビデオの開始を参加者へ依頼することができます。
(本名・顔出しで参加して欲しい場合、基本的には事前に参加者へお知らせします。)
このビデオオフについてはこちらの記事をご覧下さい
→ビデオオフ(カメラオフ)になっているときの画像の表示や名前の表示の変更方法
ピン
指定をした参加者にカメラの映像を固定することができます。
「ピン」は自分一人のカメラが固定されます
全員のスポットライト
参加者が3人以上の時に使える機能です。
参加者全員のカメラを指定した人物のカメラに固定することが出来ます。
先ほどの「ピン」と合わせて、「スポットライト」機能についてはこちらの記事をご覧下さい。
→Zoomで特定の人にビデオ固定する方法!スポットライトビデオ・ピン留めを使いこなそう!相手にバレるの?
ホストにする
自分がホストの権限を放棄し、その参加者にホストの権限を移譲する場合に使用します。
ホストの機能についてはこちらの記事をご覧下さい。
共同ホストにする
自分のホスト権限はそのままにして、参加者に共同ホストの権限を与える場合に使用します。
共同ホストの機能についてはこちらの記事をご覧下さい。
→オンラインセミナーをする時の共同ホスト9つの役割【Zoomの使い方】
レコーディングの許可
参加者にミーティングの録画を許可する場合に使用します。
レコーディングについてはこちらの記事をご覧下さい
→Zoomでレコーディング(録画)する方法!「無料」「有料」アカウントの違い「クラウド」「ローカル」の違いとは?
参加者氏名の変更
ホスト側で、参加者の氏名を変更することができます。
Zoomの氏名変更についてはこちらの記事をご覧下さい。
→Zoomの名前変更のやり方!開催中でも開催前でも、すぐにできる氏名変更方法!
待機室に戻す
ミーティング開始前に参加者が入室した場合に、待機室に送るために使用します。
待機室の機能については、こちらの記事をご覧下さい。
削除
ホスト権限として、その参加者をミーティングから排除することができます。
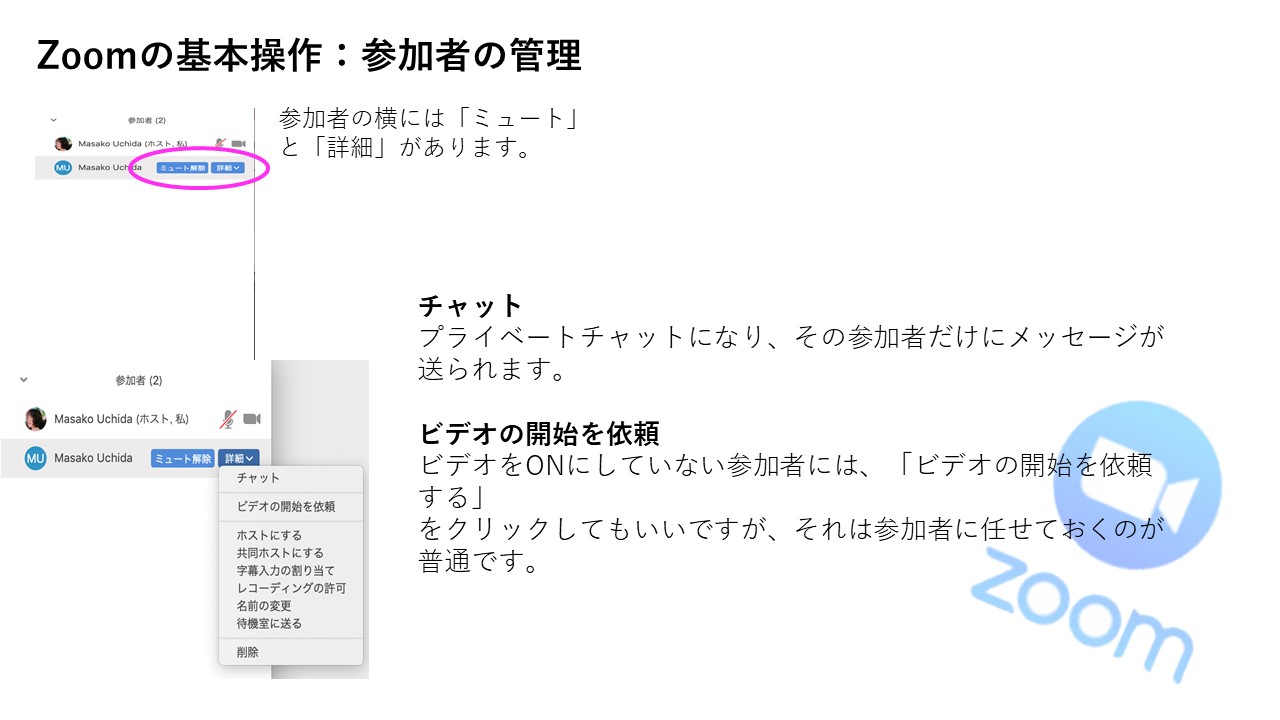

なお、参加者の画面の右上にカーソルを移動することで、画面上でも同様の操作が可能です。
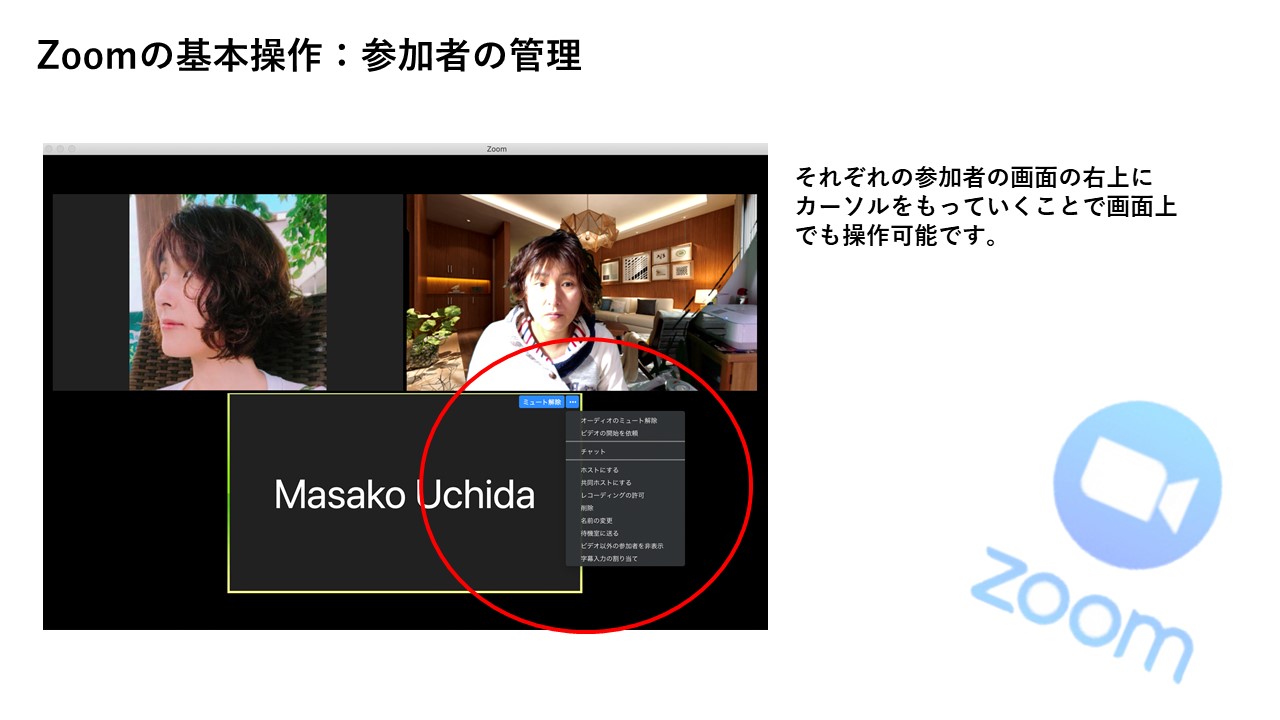
まとめ
如何でしたか?
参加者一覧の横の「詳細」だけでも、色々な事が出来ます。
もちろん、色々な機能があっても使いこなせないと意味がありません。
どんどん使って、慣れていきましょう!







