
Zoomミーティングに参加していて、「表示する名前が違っている」と焦ったことはありませんか?
これは、アカウント登録の際に記入した名前が違っていたり、会社の名前やビジネスネームでアカウントを作成した時などに起きます。
中には、
家族のパソコン、スマホ、タブレットを借りて「家族の名前」で参加してしまった!
「iPhone」とスマホの機種名が表示されて誰だかわからない、困った!という場合もあるかも知れません。
そこで、Zoomミーティング参加中に表示される「名前の変更方法」についてミーティング前、ミーティング中の変更方法について解説します。
名前(表示名)が違うことで起こる困ったこと
それではZoomミーティングで名前(表示名)が違うことでどんな不都合があるでしょうか?
Zoomではセキュリティ対策として、「待機室」という機能があります。
「待機室」とは、ミーティングルームに入室する前の参加者の待合室です。
待機室に入室してきたときの表示名で、ホストは参加者にミーティングルームに入室許可を出します。
ところが、入室してきたときの表示名が、“どなたかわからない”という場合、確認が必要となり、入室許可をスムーズに出すことができません。
Zoomミーティングの入室時の表示名は、通常、Zoomアカウントを持っていてサインインしている場合は、Zoomのプロフィールで設定している名前が表示されるようになっています。
アカウントを持っていない、または、サインアウトしている場合は、使用しているデバイスの登録名が表示され、どなたかわかりにくいといったことがおきます。
さらに、表示される名前が事前に申し込んだ名前と違っていると、Zoomミーティングの主催者が「この人は参加者では無い」と勘違いして、いつまでもZoomミーティングに参加できないことが起こります。
そのため、入室時の名前表示はZoomミーティングを安全にスムーズに行うためにとても大切になります。
Zoomミーティングの待機室の役割、使い方について詳しくについて詳しく知りたい方は、こちらの記事を参考にしてください。
名前を変更する場合とは?
では、Zoomミーティングで氏名を変更する場面はどんな時があるでしょうか?
例えば、主催者が参加者を確認したい時やチームを分ける時などに使われます。
参加者の名前が申し込みの名前と違っていたり、アルファベット表記で分からないという時に、漢字やカタカナに変えてもらうこともあるかも知れません。
また、「この人はAチーム、あの人はBチーム」とチームを分けるような時に、名前の頭に(A)や(B)という表記をお願いされるかも知れません。
このような時に、名前をスムーズに変えることができないと、Zoomミーティングの流れが悪くなってしまいます。
他にも(聞くだけ)(移動中)(〇〇県)等のように、自分の意思表示や情報を出す時にも使えます。
Zoomミーティング入室後に名前を変更する方法
では、実際にどうやって名前を変更するのかを見ていきましょう。
パソコンとスマホ・タブレットでは若干方法が異なりますが、氏名の変更はパソコン・スマホ・タブレットに関わらず、
・「参加者」は「自分の名前」を変える
・「ホスト・共同ホスト」は「自分」や「参加者の名前」を変える
ことができます。
Zoomミーティング中に参加者が自分の名前を変更するのも、ホストが自分や参加者の名前を変更するのも、動作は同じです。
パソコンでの氏名変更の方法は大きく2つあるので、一つずつ確認していきましょう。
Zoom入室後の名前(表示名)を変更する方法:パソコンの場合
パソコンから名前(表示名)の変更方法は大きく分けて2つあるので一つずつ確認していきましょう。
参加者一覧から変更する
Zoomには、ミーティング中の参加者を表示できるパネルがあります。
参加者一覧を表示するには、Zoom画面の下部のミーティングコントロールバーの中の[参加者]をクリックします。
- ミーティングコントロールバーの「参加者」をクリック

- Zoom画面の右側、参加者の一覧が表示される
- 自分の名前、あるいはホストの場合は「変更したい参加者の名前」にカーソルを合わせる
- 「詳細」をクリック
- タブの中の「名前の変更」をクリックし、表示したい名前を入力し、「変更」をクリックする

Zoomのビデオ画面から名前を変更する方法
もう一つの方法は、
- 自分もしくは参加者が映っている画面にカーソルを合わせる
- 画面の右上に「…」をクリック
- 「名前の変更」をクリックして表示名を変更する

Zoom入室後に名前(表示名)を変更する方法:スマホの場合
スマホでZoomミーティングに入室後に表示名(名前)を変更する場合は
- Zoom画面をタップ
- 画面の下にミーティングコントロールの「参加者」をタップ
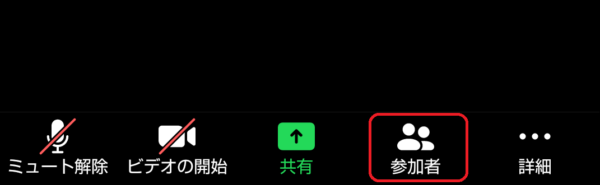
- 参加者一覧が表示されるので、「変更したい名前」をタップ
- 「名前の変更」をタップして名前(名前)を変更する
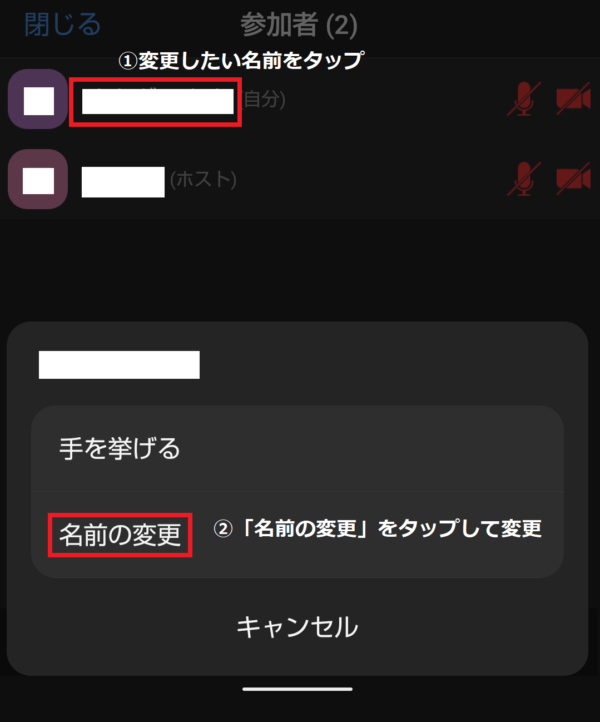
ホストは待機室にいる参加者の名前も変更できる
あまり知られていませんが、実は、ホスト、共同ホストは待機室にいる参加者の名前を変更することができます。
そもそも、待機室を設定していないと知ることはないのですが、待機室に誰か分からない人が入ってきた時に、参加を許可しようかどうしようかと迷うことがあります。
そんな時には、待機室にいる参加者にチャットでメッセージを送り、名前を確認して変更してあげましょう。
待機室の参加者とチャットをする方法、名前を変更する方法はこちらの記事をご参照ください。
Zoom入室前に名前を変更する方法
ここからは、Zoomミーティング入室前に名前(表示名)を変更する方法をお伝えします。
パソコンでもスマホでも簡単なので、覚えておくとよいでしょう。
また、たびたび表示名を入力しなくても良い方法、WEB設定の名前の変更方法についても解説します。
Zoom入室前に名前(表示名)を変更する方法:パソコンの場合
パソコンから、Zoomミーティングに入室前に名前を変える場合は以下の手順です。
- 起動画面の⦅参加⦆をクリック

- ミーティングIDを入力後、その下の[名前]を表示したい名前に変更して『参加』をクリック
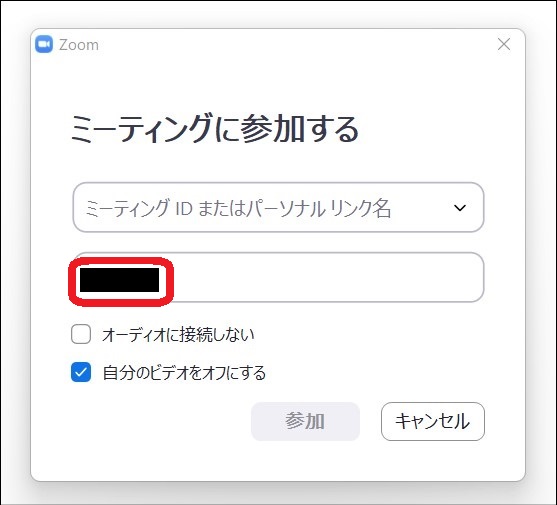
Zoom入室前に名前(表示名)を変更する方法:スマホの場合
スマホの場合も、パソコンとほぼ同じ手順です。
- アプリを開いて、⦅参加⦆をタップ
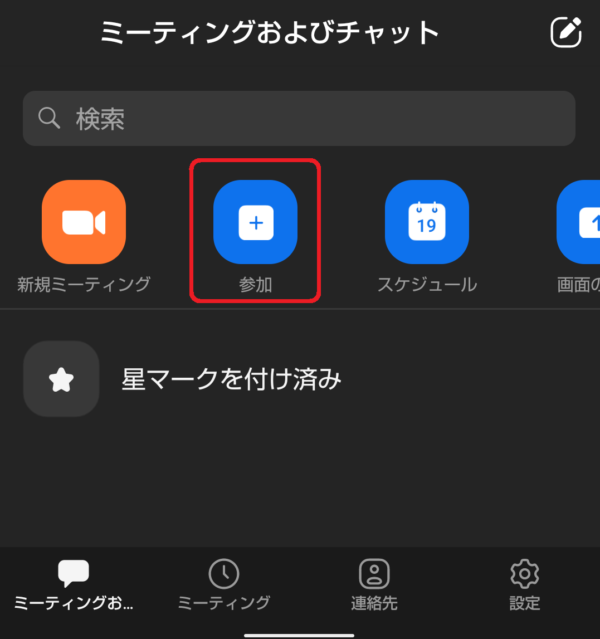
- ミーティングID、その下の名前を変更して『参加』をタップ
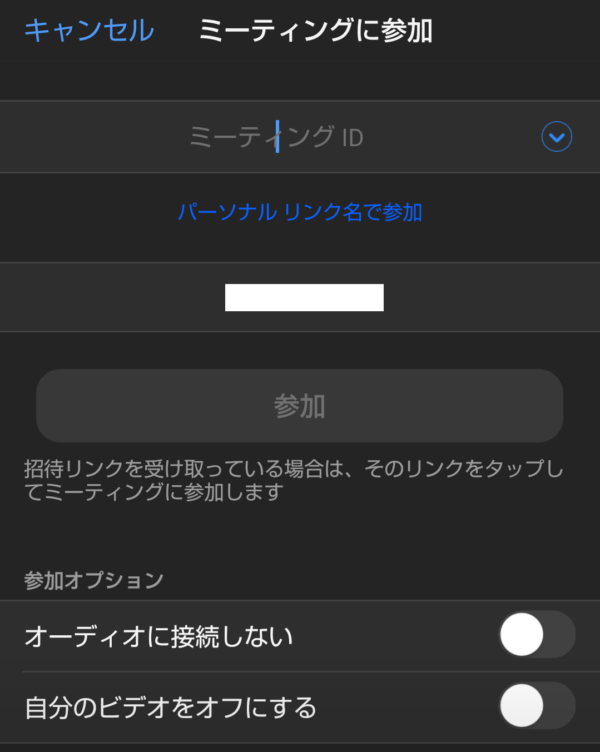
ZoomのWEBマイアカウントで名前を(表示名)変える
ここまで、Zoomで名前(表示名)を変更する方法をお伝えしてきました。
Zoomミーティング中に行った名前(表示名)の変更はZoomミーティングが終わると元に戻ってしまいます。
毎回名前を変えるのが面倒くさいという人もいるかも知れません。
そんな時はアカウントの情報を変更しましょう。
やり方は簡単です。
- Zoomの起動画面の右上の「歯車マーク」をクリック
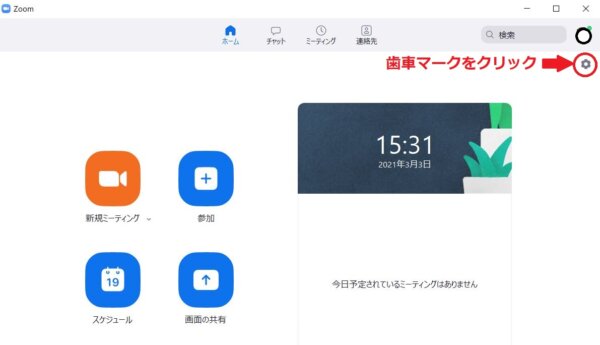
- 「プロフィール」を選択して「マイプロフィールを編集」をクリック

- 移動先のZoomホームページで名前の横にある「編集」をクリックし、[表示名]変更し、[保存する]
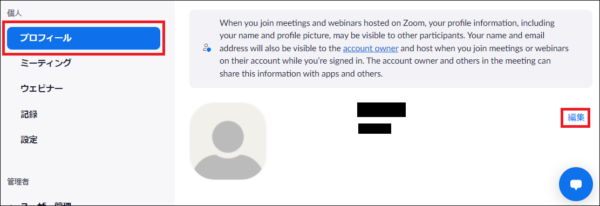 これで、表示名の変更が完了します。
これで、表示名の変更が完了します。
起動画面が分からないという方は、Zoomのホームページからでも変更可能です。
Zoomの「名前(表示名)の変更」に関するよくあるQ&A
Zoomの名前(表示名)の変更に関するよくある質問についてまとめました。
Q Zoomの表示名とは何ですか?
A:Zoomミーティングに参加している際に表示される名前です。
通常、自分のビデオ画面の下、参加者パネルに表示される名前のことを指します。
Zoomアカウントの登録名と、区別して表示することが可能です。
登録名とは別の名前で表示したいときは、ZoomのWebマイアカウントプロフィールページから、「表示名」を入力、保存します。
Q: Zoomで名前を変更できないのはなぜですか?
A:Zoomミーティングの名前(表示名)を変更できないときは以下のことが考えられます。
- ホストが参加者に名前の変更を許可していない
- Zoomアカウント管理者が、参加者の名前の変更を許可していない
- ホスト、共同ホストはお互いの表示名を変更すことはできない
1、2が理由の場合、参加者は一度Zoomミーティングから退出し、入室前の名前変更を行う必要があります。
Q: Zoomの待機室で参加者の名前を変更するには?
A:Zoomの待機室で、参加者の名前を変更するには、ZoomのWeb設定で「待機室にいる参加者の名前を変更することをホストまたは共同ホストに許可する」を有効化している場合に可能です。
待機室にいる参加者の名前を変更する手順は次の通りです。
- 参加者が待機室に入室する
- 参加者パネル内の「待機室」の参加者名を確認する
- ミーティングチャットで、待機室の特定の参加者宛に名前の確認メッセージを送る
- ホスト・共同ホストからメッセージに参加者が表示名を返信する
- 参加者パネルの参加者にマウスをあて、(…)をクリック
- 「名前の変更」をクリックし、入力、[変更]をクリック
- 入室許可をクリックする
ホスト、共同ホストによって表示名を変更された場合は、変更された旨の通知が参加者にあります。
Zoom待機室での名前変更について詳しく知りたい方はこちらの記事を参考にしてください。
→Zoom待機室の新機能!チャット!氏名変更ができる!
Q:Zoomの待機室で名前を変更できないのはなぜですか?
A:Zoomミーティングの待機室の参加者名前が変更できない原因は、主催者のZoom設定で待機室での名前の変更を許可設定をしていないからです。
その場合は、ホスト、共同ホストであっても、待機室の参加者表示名を変更できません。
また、参加者の場合は、待機室に入室した後は、自分で名前を変更することができません。
参加者が、待機室で名前を変更をしたいときは、
- ホスト・共同ホストに変更してもらう(ただし、ホスト行動ホストからチャットでコンタクトがあった時のみ可能)
- 一度退出して、名前の変更後再入室する
- 入室後、自分で名前を変更する
の3つの方法があります。
Q:Zoomミーティング参加者の名前を変更できないようにすることはできますか?
A::Zoomミーティングの主催者が、参加者の名前の変更を無効化することで名前を変更できなくすることができます。
名前の変更をできないようにする操作は、ミーティング前、ミーティング中に行うことができます。
ミーティング前に参加者の名前をできないようにする手順
- Zoomのwebマイアカウントにアクセスする
- 左ナビゲーションの[設定]を選択し、[ミーティング]タブの検索窓に「名前」と入力する
- 次の二つの設定をOFF(灰色)に変更する
- 「参加者が自分の名前を変更することを許可」をOFF
- 「ミーティングに参加するときに自分の名前を変更することをユーザーに許可します」を OFF
Zoomミーティング中に、名前の変更をできないようにする手順は次の通りです。
《パソコンのZoomからの操作手順》
- ZoomデスクトップアプリからZoomミーティングを開始する
- Zoom画面のミーティングコントロール内の[セキュリティ]をクリック
- [次のことを参加者全員に許可]の「名前の変更」のチェックをはずす
《スマホZoomからの操作手順》
- ZoomアプリからZoomミーティングを開始する
- Zoom画面のミーティングコントロール内の[詳細(…)]をタップ
- [セキュリティ]をタップ
- [次のことを参加者全員に許可]の「名前の変更」をOFF(トグル白)にタップして変更する
Q: Zoomの名前は本名でなくてもいいの?
A:Zoomの表示名は本名でなくても大丈夫です。
ビジネスネームやニックネームなどシーンに合わせて変更をしても大丈夫です。
まとめ
Zoomミーティングでの名前(表示名)変更についてお伝え致しましたが、いかがだったでしょうか?
自分の名前を変えたい時はもちろんですが、参加者の名前を変えたい時もあると思います。
名前(表示名)の変更をしたい時は色々ありますが、やり方が分からないことで起こる問題が少しでも減るように名前の変更に慣れておきましょう。
◼︎こちらの記事もおすすめです
→【ZOOMのPC・スマホでの使い方【初心者から、ビジネス利用の応用まとめ】】






