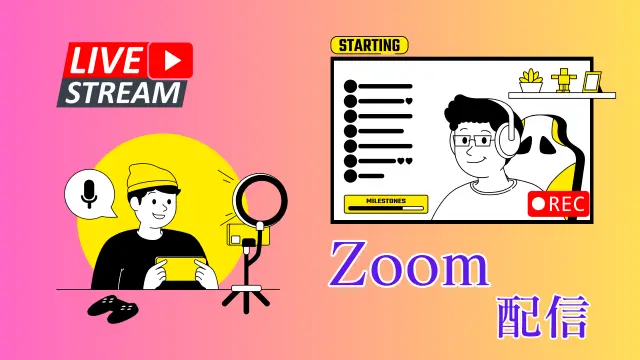今回は、Zoom録画(レコーディング)の編集・トリミング方法について解説します。
オンライン講座や説明会、個別セッションなど、Zoomを使って日々ビジネスを展開している方にとって、Zoom録画の活用は大きな武器になります。
しかし、Zoomでミーティングやセミナーの録画を見返してみると、「最初の無音部分をカットしたい」「雑談の部分だけ削除したい」「どうやって編集したらいいんだろう?」と気になったことはないでしょうか?
特に、個人事業主や副業を始めたばかりの方にとって、伝えたい部分だけを編集して、視聴者にわかりやすく届けることはとても重要です。
そこで、このブログでは、Zoomの録画ファイルを編集・トリミングする方法を、パソコン操作に慣れていない方でもできるように丁寧にわかりやすく解説します。
Zoom録画の編集・トリミングを始める前に
編集・トリミング作業をスムーズに進めるために、編集の目的の明確化や、録画ファイルの保存場所・形式の確認と編集に関連のある事項、事前準備のポイントを整理してご紹介します。
録画編集の目的を明確にしよう
Zoom録画(レコーディング)の編集をスムーズに進めるためには、まず「この録画をどう活用したいのか」という目的をはっきりさせることが重要です。
目的があいまいなまま作業を始めると、どこを残してどこを削るのか判断に迷い、編集に時間がかかってしまうことになります。
たとえば、次のような活用目的によって、必要な編集作業は大きく異なります。
- 受講生向けの講座動画に仕上げたい
→冒頭や終了の 不要な部分をトリミングし、資料等を見やすいように編集
テロップやBGMを追加してさらに見やすさをアップする - 振り返り用に一部だけ共有したい
→ 要点の部分だけを切り出して、トリミング&書き出しする - SNSやYouTubeで発信したい
→ 視聴者の関心を引く短めの構成に編集し、タイトル画面や字幕なども加える
目的が明確になると、「何をどこまで編集すればよいか」が自然と見えてきます。
編集の範囲をあらかじめ決めておくことで、時間と労力を無駄にせず、効率よく作業を進められるでしょう。
録画ファイルの保存場所と形式を確認する
Zoom録画には「ローカル(コンピュータ)録画」と「クラウド録画」の2種類があります。
(無料プランの方はローカル(コンピュータ)のみ)
この2つの録画データの保存場所を確認し、編集がすぐ始められるように準備します。
| 録画の種類 | 保存場所 | プラン | 編集方法の違い |
|---|---|---|---|
| ローカル録画 (コンピュータ) | パソコン内 | 無料、有料プランどちらでも使える | ・録画ファイル(mp4)を動画編集ソフトで自由に編集可能 ・同じデバイスであればすぐに編集が可能 |
| クラウド録画 | Zoomクラウド上 | 有料プランのみ | ・クラウド上ではトリミングのみ可能(ただし、クラウド上の共有のみ) ・クラウドからダウンロードすることで、録画ファイル(mp4)を動画編集ソフトで編集可能となる |
Zoom録画の保存箇所について詳しく知りたい方はこちらを参考にしてください。
ローカル(コンピュータ)録画の編集・トリミングに関係するポイント
Zoomのローカル(コンピュータ)録画は、使用したパソコン内に動画(MP4)、音声データ(mp3)が自動保存されます。
そのため、同じデバイスであればすぐに動画編集を始めることができます。
ローカル(コンピュータ)録画の画面レイアウトは、原則として、録画した人のデバイスのミーティング画面操作通りに録画されます。
そのため、あらかじめどのようなレイアウトで見えるとよいかを考えてZoom画面操作をコントロールすると、のちの編集がやりやすくなります。
録画に影響を与える画面レイアウトは次の通りです。
| 設定項目 | 説明 | 活用例 |
|---|---|---|
| スピーカービュー | 発言者を画面に大きく表示し、他の参加者は小さいタイルで表示 | 個別相談・1対1面談など |
| ギャラリービュー | 全員のビデオの大きさを均等に並べて表示 | グループワーク・座談会など |
| マルチスピーカービュー | 参加者5人以上のミーティングで有効。 アクティブスピーカーが最大4人まで大きく表示され、他の参加者は小さいタイルで表示される | 進行役とのやり取り、対談など |
| 画面共有を記録 | スライドや資料の画面を録画設定に録画レイアウトが選べる | 講座・プレゼンなど |
| 画面共有中のビューの切り替え発言者の動画も表示 | 共有資料と選択したビューで録画 | セミナー・ウェビナーなど |
| ピンまたは、スポットライト | 特定の参加者をピン固定、スポットライトで大きく表示録画できる | メイン、または複数ゲストの対談や、セミナーなど |
| イマーシブビュー | 参加者を仮想背景に配置し、ミーティング会場を演出する没入型ビュー ※クラウド録画は不可 | セミナーやイベントなどの演出 |
Zoom画面のスピーカー、ギャラリー、イマーシブビューについて、詳しく知りたい方はこちらを参考にして下さい。
→Zoomミーティングのビュー設定「ギャラリービュー」「スピーカービュー」「イマーシブビュー」とは?
マルチスピーカーについて詳しく知りたい方はこちらを参考にして下さい。
→最新Zoomのビデオ表示のレイアウト変更~マルチスピーカービューが追加
ピン、スポットライトについて詳しく知りたい方はこちらを参考にしてください。
→Zoomのピン留め機能とスポットライト機能の違いとは?使い方と設定方法の解説
その他に、
- 画面共有時のレイアウト設定
- ビデオの録画パターンの設定
- 「音声参加者を非表示にする」設定
- 参加者の名前を表示/非表示にする設定
等で、録画記録のレイアウトや表示に影響してきます。
録画に影響を与えるデスクトップアプリの設定の設定は次の通りです。
《設定方法》
- Zoomデスクトップアプリを開く
- [ホーム]タブの右上、歯車アイコン「設定」をクリック
- 左メニュー「ビデオ」または、「レコーディング」タブをクリック
- 以下の録画設定をチェック・選択
🔶録画に影響を与えるデスクトップアプリの設定項目
| タブ | 設定項目 | 説明 |
|---|---|---|
| ビデオ | 「音声参加者を非表示にする」 | ビデオOFFの参加者は、画面に表示されない |
| レコーディング | 「画面共有時のビデオをレコーディングする」 「レコーディング時にビデオを共有画面の隣に配置する」 | 画面共有時、参加者のビデオを録画するかどうかを選択できる |
| レコーディング | 「レコーディングに参加者の名前を表示する」 | 録画動画に参加者氏名を表示/非表示を選択する |
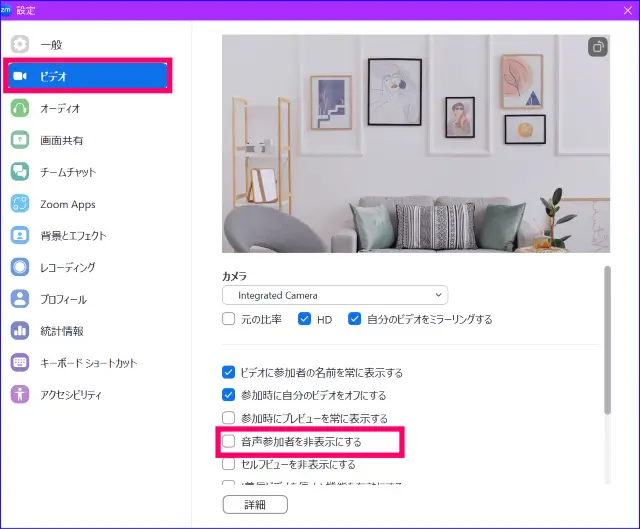
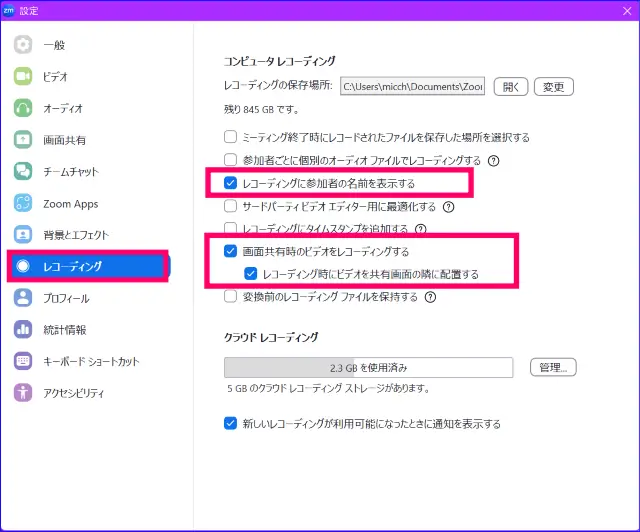
特に、録画データに参加者の氏名を表示したくない場合は、後から編集するよりもあらかじめZoom側で設定をしておく方が断然、編集が楽です。
状況に合わせて録画前の設定も意識しておくとよいでしょう。
Zoom録画に参加者の使命を表示しない方法について詳しく知りたい方はこちらを参考にしてください。
→Zoom録画で参加者の名前を非表示にする方法
Zoomローカル(コンピュータ)録画の画面共有時の3つのパターン録画の選択について詳しく知りたい方はこちらを参考にしてください。
→Zoomの録画のパターンは3つ
クラウド録画の編集・トリミングに関係するポイント
クラウド録画(レコーディング)は、録画データがクラウド上に保存されます。
クラウド録画のトリミング機能は、不要な箇所のみをカットでき、クラウド上でのみ動画ファイルへのリンク共有ができます。
そのため、録画データに編集をくわえる場合は、録画データをいったんデバイスにダウンロードする必要があります。
また、とても重要なことは、クラウド録画はローカル(コンピュータ)録画とは録画データの画面レイアウトが全く異なるということです。
そのため、Zoom録画を開始する前に、クラウド録画の特徴を理解して、ローカル録画かクラウド録画を選択しなくてはいけません。
クラウド録画では設定によって最大5パターンの録画レイアウトを作ることができます。
クラウド録画の5パターンはどんな録画レイアウトなのかについては以下の通りです。
🔶クラウド録画のレイアウト
| レイアウト | 内容 | 特記事項 |
|---|---|---|
| スピーカービュー | アクティブな発言者のみの録画 | 参加者のビデオおよび画面共有の記録なし |
| ギャラリービュー | 全参加者のタイル表示の録画 | 画面共有の記録なし |
| 共有画面のみ | スライド・資料の共有画面のみの録画 | 参加者ビデオの記録なし |
| 共有画面+スピーカー | 画面共有なしではアクティブスピーカーのみ記録 画面共有時はアクティブスピーカーと共有資料の映像を並べて録画 | アクティブスピーカー以外の参加者ビデオ記録なし |
| 共有画面+ギャラリー | 画面共有なしではギャラリービューのみ記録 共有時はアクティブスピーカーと共有資料の映像を並べて記録 | 共有なしの時はギャラリービューを記録 |
| 音声のみ(mp3) | 映像なし。音声のみ記録 |
クラウド録画の5パターンの録画設定は、ZoomのWebポータルで行います。
- Zoomウェブポータル にアクセスし、サインインする
- 左ナビゲーションメニュー「設定」を開き、上部メニュータブの「レコーディング」をクリック
- 「クラウドレコーディング設定」の項目の中から必要な録画レイアウトを選択し、チェックを入れる
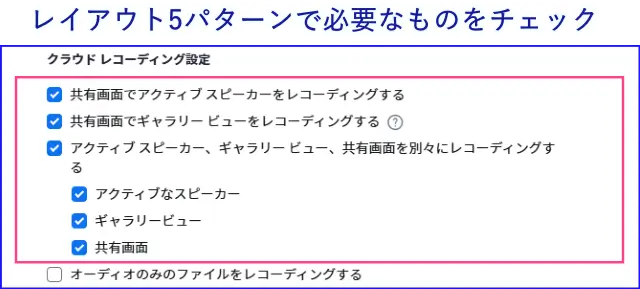
🎥 設定により、録画後は、これらがそれぞれ別ファイルとしてクラウドに保存され、用途に応じて選んで編集・共有できます。
クラウド録画の録画データのレイアウトの詳細については図解付きで解説していますので、詳しく知りたい方はこちらを参考にしてください。
編集前にチェックしておくべきこと、まとめ
録画が完了したら、次の点を確認しておきましょう。
- ローカル(コンピュータ)録画かクラウド録画か
- どのレイアウトで記録されたか(必要な構成になっているか)
- 編集用に使用するファイル(例:zoom.mp4)がどれか
- 編集目的(カット、タイトル追加、BGM追加など)
また、ローカル(コンピュータ)録画やクラウド録画のレイアウトは大きく異なるため、それぞれの特徴を踏まえて録画を選択する必要があります。
どんな内容を、どの形式で残すかを意識することで、編集がぐっとラクになるからです。
次は、それぞれの録画編集の準備、方法について詳しく見ていきましょう。
【ローカル録画編】編集・トリミングの準備と方法
Zoomのローカル(コンピュータ)録画は、パソコン内に動画ファイル(.mp4形式)が保存されます。
この録画ファイルは、有料や無料の動画編集ソフトを使えば簡単にカットやトリミング、文字入れなどができます。
この章では、ローカル(コンピュータ)録画の編集に入る前の確認ポイントと、編集作業をスムーズに進めるための準備を詳しく解説します。
Zoomローカル録画ファイルの保存場所を確認しよう
録画が完了すると、Zoomは自動的に録画ファイルを変換し 変換後デバイス内に保存します。
ローカル(コンピュータ)録画ファイルの探し方は、Zoomアプリから行うことができます。
- Zoomデスクトップアプリを開く
- [ホーム]画面の「レコーディングを開く」をクリック
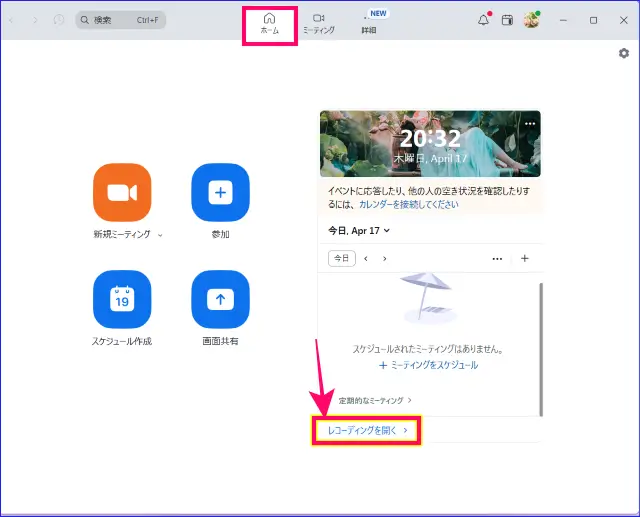
- [ローカルレコーディング]タブをクリックし、一覧から編集したい録画を選択
- 「ローカールレコーディングを閲覧」をクリックすると、保存場所が表示される
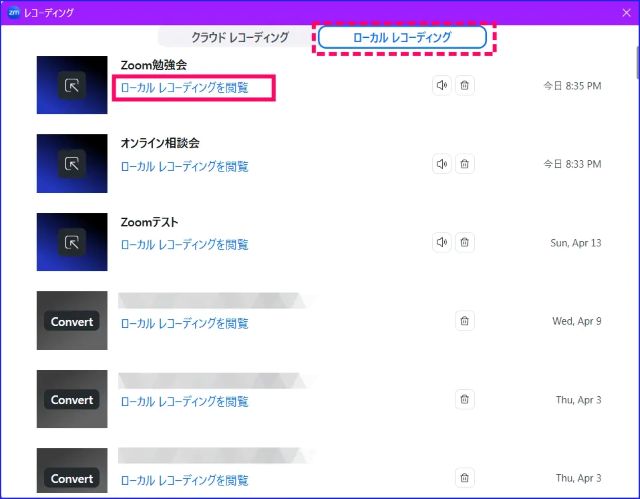
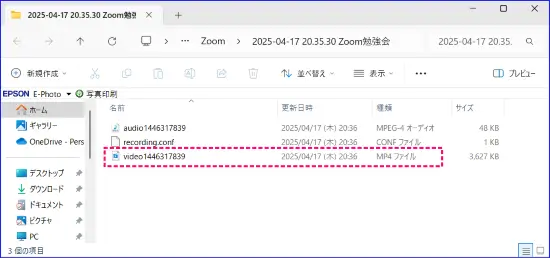
フォルダ内には、以下のようなファイルが保存されています。
- .mp4(MP4):ビデオファイル
- .m4a:音声だけのファイル
💡 Zoom録画のフォルダは通常、パソコンの「ドキュメント」→「Zoom」フォルダ内にあります。
もし、MP4が見当たらない、という場合は未変換ファイルである可能性があります。
その場合は、こちらの記事を参考に録画ファイルを確認してみましょう。
編集ソフトを準備しよう(無料でOK)
録画ファイルの保存場所がわかったら、次は編集ソフトの準備です。
ここでは、初心者でも使いやすい2つの無料ツールを紹介します。
- Windowsユーザー向け:Clip champ(クリップチャンプ)
- Microsoft公式の無料動画編集ソフト
- Windows 11に標準搭載(Windows 10でもインストール可能)
- 画面がシンプルで直感的に操作できるため、初心者におすすめ
- Macユーザー向け:iMovie(アイムービー)
- macOSに標準搭載されている動画編集アプリ
- 文字入れ、音楽追加、トリミング、分割などの基本操作がかんたん
- 編集後の動画を高画質で保存可能
編集・トリミング前にやっておくと良いこと
編集作業をスムーズに進めるために、事前に以下のポイントを確認しておきましょう。
✓どの部分をカット・残したいかメモしておく
例)冒頭の無音部分(最初の10秒)
例)参加者の雑談が入っている部分(15分~17分)
紙に書き出しておくとよいでしょう。
目安があるだけで、作業が迷わず進みます。
✓ パソコンの空き容量をチェック
編集後の動画ファイルは容量が大きくなる場合があります
最低でも1GB以上の空きがあることを確認しておくと安心です。
✓ BGMやテロップを入れたい場合は素材も準備
テロップの文章、BGMの音源(著作権フリーのもの)などをあらかじめ用意しておくと、作業が一気に進みます。
編集は「トリミング(前後のカット)」から始めるのがおすすめ
Zoom録画(レコーディング)の編集は、まず「不要な前後部分を切るだけ(=トリミング)」でも十分見やすくなります。
最初から複雑な編集をしようとせず、以下のような基本操作から始めるとハードルが下がります。
📌編集の最初におすすめの操作
| 操作内容 | 効果 |
|---|---|
| 冒頭の無音時間をカット | 視聴者の離脱防止 |
| 会議終了後の雑談部分をカット | 本題だけに集中できる |
| 必要な場面だけを切り出す | ショート動画として再活用も可 |
まずは「トリミングだけ」でもOKです。
慣れてきたら文字入れやBGM追加にも挑戦してみましょう。
次は、実際に編集ソフトを使ってZoom録画を編集する具体的な操作方法を解説していきます。
【ローカル録画編】おすすめ無料ツールで編集する方法
Zoomのローカル録画ファイル(mp4形式)は、パソコンに保存されているため、編集ソフトを使えば自由にカット・加工が可能です。
Windowsユーザー向けの「Clip champ」と、Macユーザー向けの「iMovie」を使った編集手順を、それぞれ画面操作に沿って解説します。
Windowsユーザー向け|Clip champを使ったZoom録画の編集方法
Clip champ(クリップチャンプ)は、Microsoft公式の動画編集ツールで、Windows 11には標準搭載されています。
無料で使えて、初心者にも優しい操作画面が特徴です。
Clip champを起動する
- スタートメニューのアプリ検索から「Microsoft Clip champ」を検索して起動
- Microsoftアカウントでログイン(初回のみ)

新しいビデオを作成
- ホーム画面の「新しいビデオを作成」をクリック
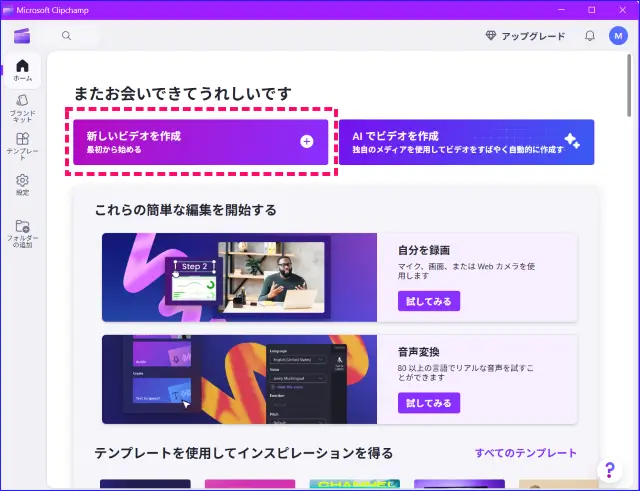
- 左上の「無題の動画」をクリックし、動画タイトル名を付けて開始(例:zoom_録画編集)
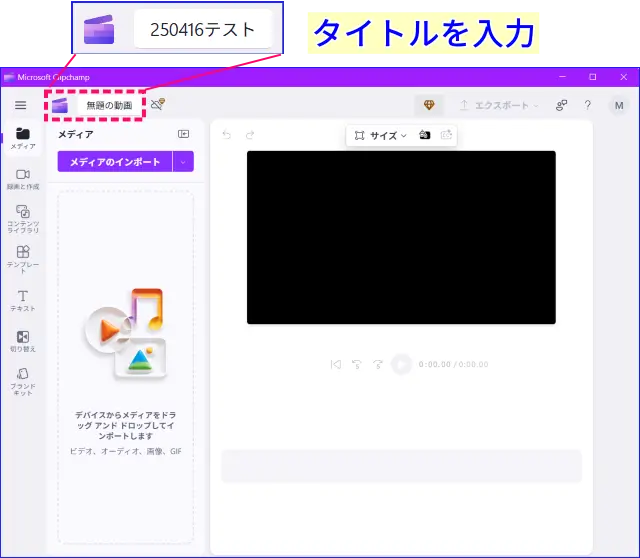
Zoom録画ファイルを読み込む
- 右上の「メディアのインポート」>任意の「フォルダ」を選択
- 録画フォルダ(例:ドキュメント→Zoom)からMP4を選択、「開く」をクリック
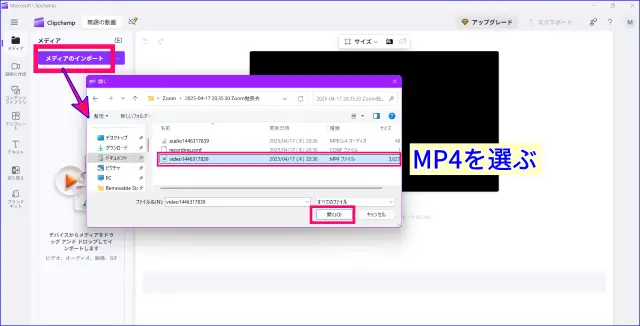
タイムラインに動画を配置する
- 読み込んだ動画をタイムライン(下の横長エリア)にドラッグ
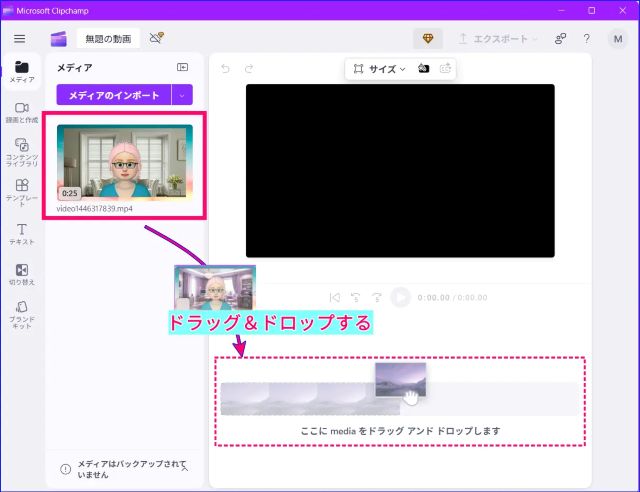
- 動画がタイムラインに表示されれば準備完了!
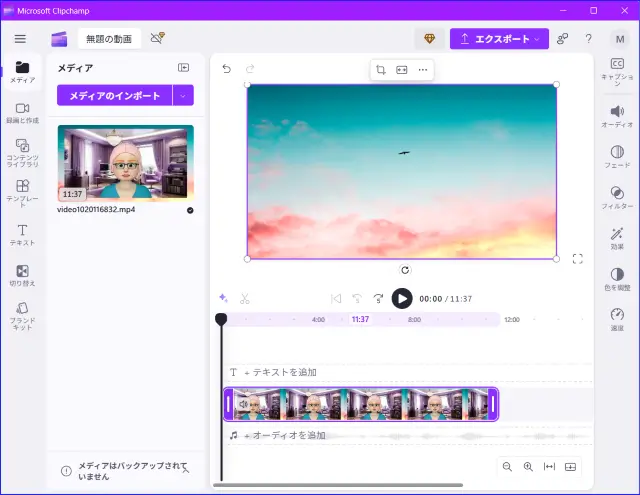
不要部分をカット(トリミング)
- 動画の前後をカットするには、タイムライン上の動画の端をドラッグすると前後をトリミングできる
- 動画の途中を分割したいときは、「再生ヘッド(黒い縦線)」を移動させて、ハサミのアイコンをクリックしてカット
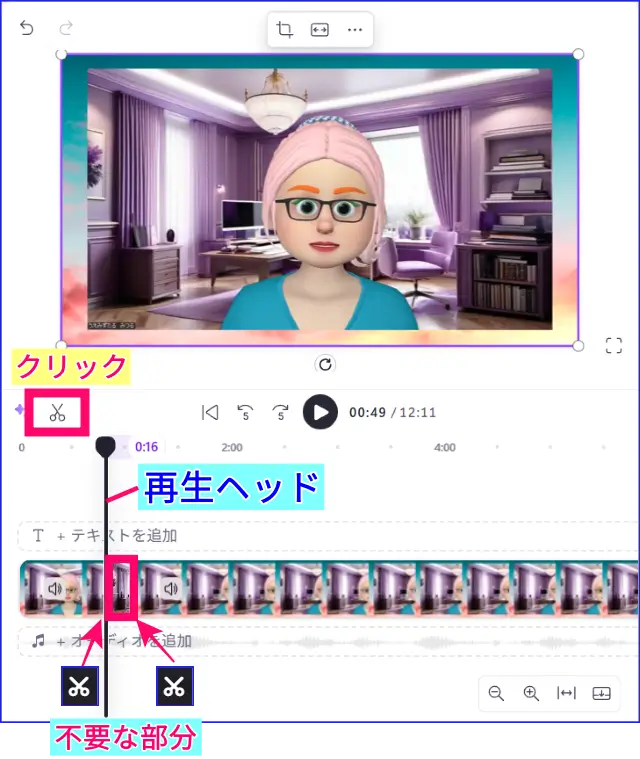
- 不要な部分を削除するときは、右クリックの「削除」を選択するか、deleteキーで削除する
文字・BGMなどの追加(必要に応じて)
- 左メニューの「テキスト」→ タイトルや字幕を追加
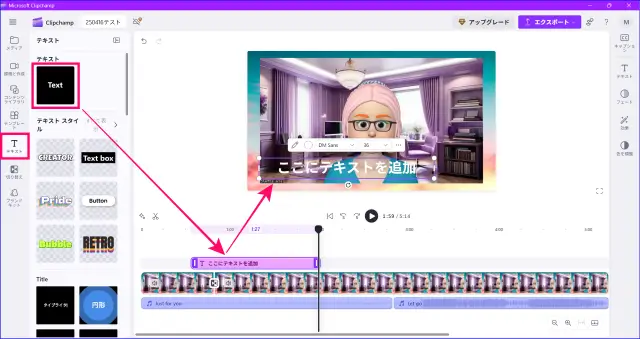
- 任意の音楽が、左メニュー「コンテンツライブラリー」から「音声」→ フリーBGMの中から選択して追加可能
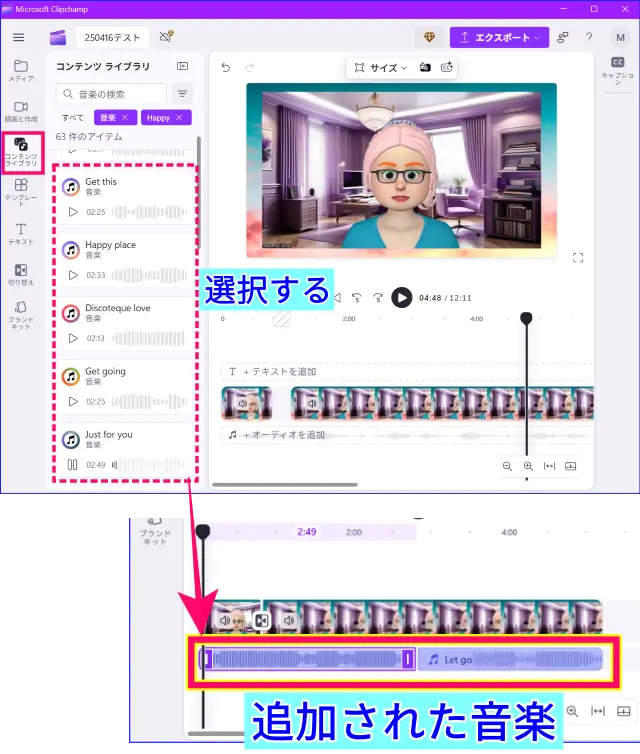
編集した動画を保存(エクスポート)
- 画面右上の「エクスポート」ボタンをクリック
- 解像度(おすすめは「720p」)を選択して保存
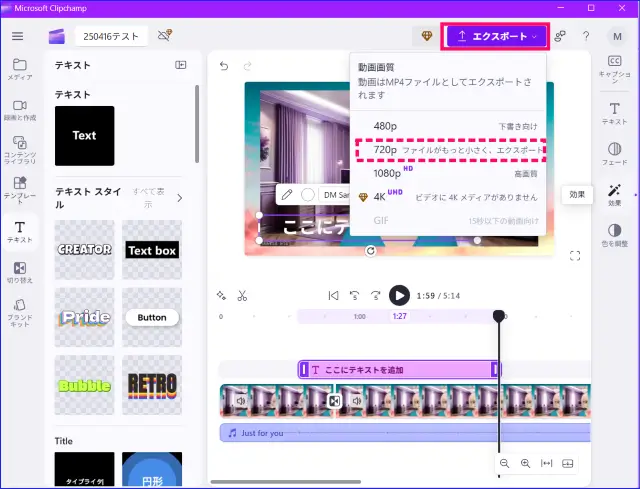
保存先フォルダを指定すれば、動画編集が完了です。
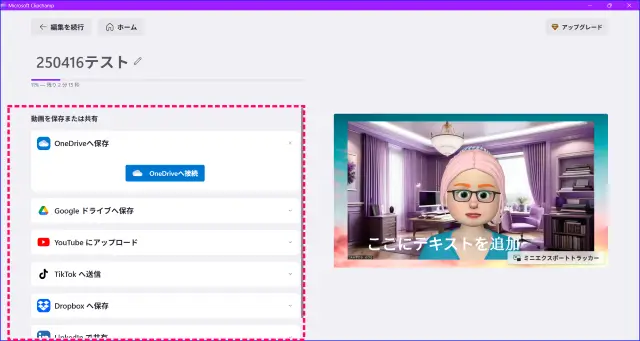
Macユーザー向け|iMovieでZoom録画を編集する方法
iMovie(アイムービー)は、Macに標準搭載されている動画編集アプリです。
シンプルながらも本格的な編集ができる初心者向けソフトです。
iMovieを起動する
- Launchpadを開いて「iMovie」をクリックして起動
- 上部[プロジェクト]タブ>「+新規作成」>「ムービー」を選択をクリック
Zoom録画を読み込む
- 「メディアを読み込む↓」をクリック
- フォルダから任意の「zoom録画mp4」を選択
- その他、必要な素材を追加する
タイムラインに配置する
録画ファイルを下のタイムラインにドラッグ&ドロップする
動画をカット・トリミングする
- 動画の両端をカット・トリミングする場合は、動画の両端にカーソルをもっていき、カットしたい長さ分左右にスライドする
- 中間をカットしたい場合は「再生ヘッド」を目的の場所に移動させ、タイムライン上で右クリック(⌘+Bでも可)して分割する
- 分割した不要部分を選択 → deleteキーで削除
テロップや音声の調整とBGMの追加(必要に応じて)
- 動画の音声を確認し、調整する
- 右上の「オーディオとビデオ」>iTunesの音楽や気に入ったやBGMをドラッグ&ドロップで追加可能
- 上部メニューの「タイトル」>字幕・テロップをドラッグ&ドロップで挿入する
編集が終わったら動画を書き出す
- 右上の「エキスポート」ボタン >「ファイルを書き出す」を選択
- 「タイトル」を入力
- 解像度を選択し「次へ」をクリック
- 保存先は選べる?どこに?
これでMac上に編集済みのZoom録画動画が保存されます!
最初は「前後を切るだけ」でOK
最初は「冒頭の無音部分を切る」「最後の雑談部分を削除する」など、シンプルなトリミングから始めましょう。
慣れてきたら、文字入れ・BGM・サムネイル作成などにチャレンジすると、よりプロっぽい動画に仕上がります。
次は、Zoom有料プランで利用できるクラウド録画のトリミング機能や、クラウド録画をダウンロードして編集する方法を詳しく紹介します。
【クラウド録画編】トリミングとダウンロード編集の2パターン
Zoomの有料プランを使って録画を行うと、録画データは「クラウド上」に保存されます。
クラウド録画の大きな特徴は、録画後に「Zoomの管理画面から直接トリミングできる」ことと、「動画をダウンロードして通常の動画編集ソフトで編集できる」ことです。
この章では、クラウド録画の2つの編集方法について、それぞれのやり方と注意点を詳しく解説します。
Zoomクラウド録画の「トリミング機能」で視聴範囲を調整する
Zoomのクラウド録画では、動画を再生する「開始時間」と「終了時間」を設定し、視聴者が見られる範囲だけをトリミングできます。
🔶Zoom上でクラウド録画をトリミングする手順
- Zoom公式サイト(https://zoom.us)にアクセスし、サインインする
- 左ナビゲーションメニューから「レコーディングと文字起こし」を選択クリック
- 上部メニュータブの「クラウドレコーディング」をクリック
- 該当のミーティングの録画を選択クリック
- 任意のファイルをクリック
- 再生画面の右下、「トリミング」をクリックし、スライダーで開始・終了位置を調整する
- 調整が完了したら「トリミング」をクリックする
※ クラウド録画は設定によって、5つの録画動画と、「音声」データなどの複数のファイルが保存されます。編集したい形式を選び、トリミングしましょう。
🔶トリミング機能のポイント
| 特徴 | 内容 |
|---|---|
| 操作場所 | Zoom Webポータル上のみで操作可能 |
| 編集対象 | 再生リンクでの視聴範囲のみ |
| 保存方法 | 元のファイルには影響せず、リンク経由の再生だけが変わる |
| 共有方法 | Zoomの録画リンクをそのまま送るだけでOK |
ダウンロードする必要がなく、簡単に「見せたいところだけを視聴者に見せられる」便利な機能です。
また、Zoomの新しい機能「Zoom Clips」でも録画動画を追加、トリミングして録画リンクをすることも可能です。
Zoomの新しい動画メッセージ機能「ZoomClips」について詳しく知りたい方はこちらの記事を参考にしてください。
→【図解】Zoom Clipsとは?設定、使い方~便利な活用方法をまるっと解説
クラウド録画をダウンロードして、動画編集ソフトで編集する方法
より細かくカットしたり、文字や音楽を追加したい場合は、クラウド録画のデータをパソコンにダウンロードしてから編集ソフトで加工する方法がおすすめです。
この方法なら、ローカル録画と同じように自由に編集できます。
Zoomから録画ファイルをダウンロードする
- Zoom公式サイト(https://zoom.us)にアクセスし、サインインする
- 左メニューから「レコーディングと文字起こし」を選択クリック
- 上部メニュー「クラウドレコーディング」をクリック
- 該当のミーティングの録画を選択クリック
- 録画されたファイルの右側にある「ダウンロード」ボタンをクリック
- パソコンのダウンロードにに mp4(または類似のファイル)が保存される
※ 録画の設定によって、
- 「共有画面でアクティブ スピーカーをレコーディングする」
- 「共有画面でギャラリー ビューをレコーディングする」
- 「アクティブなスピーカービュー」
- 「ギャラリービュー」
- 「共有画面」
- 「音声」
など複数のファイルが保存されています。
編集したい形式を選び、ダウンロードしましょう。
編集ソフトで加工・保存する
- ダウンロードした動画ファイルを、Clip champ(Windows)やiMovie(Mac)などの編集ソフトに読み込む
- 前章で紹介した手順に従ってトリミング・テロップ・BGM追加などを行う
- 編集後、エクスポートして完成

編集した動画をYouTubeにアップしたり、SNS・LINEで共有したい場合は、この方法がおすすめです。
それぞれの方法の使い分け
| 方法 | 特徴 | 向いているケース |
|---|---|---|
| Zoom上でトリミング | 再生範囲だけを簡単に調整できる | 視聴リンクだけを送りたいとき、手軽に見せたい部分を制限したいとき |
| ダウンロード編集 | 細かいカット、BGM、テロップも可能 | 講座動画を再利用したい、SNSやYouTubeにアップしたい場合など |
Zoomのクラウド録画は、「簡単に見せたい部分だけを共有したい場合」と、「しっかり編集して再活用したい場合」で使い分けることがポイントです。
次章では、よくある質問や「録画したけどうまく編集できない!」といった場面で役立つヒントを紹介します。
Zoom、録画編集・トリミングに関する、よくある質問と注意点
Zoom録画(レコーディング)を編集しようとすると、「録画はできたけど、どのファイルを編集すればいいの?」「クラウド録画のトリミングってどういう意味?」など、戸惑うことも少なくありません。
ここでは、Zoom録画の編集・トリミングに関して、初心者の方がつまずきやすいポイントや、よくある疑問をQ&A形式でまとめました。
-
Zoomのクラウド録画でトリミングしたのに、動画をダウンロードすると全体が残っているのはなぜ?
-
Zoomのクラウド録画で行うトリミングは、あくまでも「再生範囲の指定」です。
そのため、ダウンロードファイルには反映されません。
- 共有リンクで視聴する相手 → トリミングされた部分だけ再生される
- ダウンロードしたファイル → 元のフル動画のまま

💡しっかり動画を編集したい場合は、必ずダウンロードして編集ソフトで作業しましょう。
-
録画したはずのファイルが見つからない/編集に使うファイルがどれかわからない
-
ローカル録画の場合、Zoomは通常以下の場所にファイルを保存します。
- Windows → ドキュメント > Zoom > 日付のフォルダ
- Mac → 書類 > Zoom > 日付のフォルダ
編集に使うのは、通常 MP4 というファイルです。
一度再生して、どれが目的の内容か確認してください。
また、録画を始めたものの、パソコンやクラウドの空き容量がなく録画ができなかったということがないように、録画前の容量チェックを必ず忘れないようにしましょう。
Zoom録画保存箇所について詳しく知りたい方はこちらの記事を参考にして下さい。
→Zoom録画(レコーディング)の保存先はどこなのか?ローカル、クラウド録画別に解説
-
編集ソフトに録画ファイルが読み込めないまたは、途中で止まってしまう
-
以下の原因が考えられます:
- ファイル形式がMP4 以外で、ソフトが非対応(例:変換が必要)
- パソコンのスペック不足(メモリや空き容量がない)
- 編集ソフトが最新版でない
▶ 対処法:
- ファイル形式が .mkv や .m4a の場合は、オンラインで MP4に変換してから読み込む
- Clip champ や iMovie など、推奨のソフトを使う
- ソフトを再起動、またはPCを再起動して再試行する
-
編集した動画の容量が大きすぎて送れない/アップロードできない
-
エクスポート(保存)時に、解像度や画質を調整することで容量を抑えられます。
おすすめ設定:
- 解像度:720p(標準画質で十分きれい)
- 画質:中〜やや低め
- フォーマット:mp4が一般的で扱いやすい
それでも容量が大きい場合は、YouTubeに「限定公開」でアップし、リンクを共有する方法がおすすめです。LINEやメールでも手軽に共有できます。
動画データをYouTubeに限定公開でアップロードする方法についてはこちらを詳しく見てください。
→Zoomで録音・録画した動画をYouTubeに投稿(アップロード)公開・限定公開する方法
-
編集作業が不安でなかなか始められない…
-
「難しそう…」と感じたら、まずは「冒頭を少し切るだけ」「最後の余計な部分を削るだけ」から始めてみましょう。
最初から凝った編集をしようとせず、トリミングだけでも大きな効果があります。
- 無音の時間をなくす
- 視聴者が見やすくなる
- 伝えたいメッセージがより伝わる

📌完璧を目指さなくてOKです。1つできれば次はコツがつかめるようになりますよ。
次は、この記事のまとめとして、Zoom録画編集の活用ポイントと今後の活かし方を振り返ります。
まとめ
Zoom録画を編集・トリミングするには、録画形式(ローカル or クラウド)や記録設定の違いを理解し、事前に準備を整えることが大切です。
Zoom録画を効果的に活用するには、
- ローカル録画とクラウド録画では編集方法が異なるため、まず録画の種類と保存場所を確認する
- ローカル録画とクラウド録画では録画された動画のレイアウトが大きく異なるため、その特徴を理解しておく
- 記録レイアウト(スピーカービュー・画面共有など)は録画前にZoomの設定で調整可能
- 編集前には、録画ファイルの確認・保存先・使用する編集ソフトの準備をしておくとスムーズ
- 編集は、ClipchampやiMovieなど無料ツールで簡単に始められる
- 最初は「不要な部分をカットするだけ」でもOK
と知っておくとよいでしょう。
録画編集は、講座やセミナーの見せ方を整え、視聴者の理解と信頼につながる大切なステップです。
まずは基本操作から、無理なく始めてみましょう。
編集スキルは、あなたの活動を広げる力になります。
活用のメリットとして、
- セミナーや講座の録画を、教材として再利用
- 編集したZoom動画を、SNSやYouTubeに投稿、認知の拡大
- 自分のスキルや専門知識を、分かりやすく発信でき、信頼を得る
などがあります。
Zoom録画編集は、一度覚えれば何度でも使える“財産スキル”です。
ぜひ、この機会に基本的な編集・トリミングのやり方を身につけて、あなたの活動にどんどん活かしていってみましょう。
📌Zoom録画を編集できるようになったら、「録画」配信にチャレンジしてみませんか?
「録画配信」は、あなたの想いやサービスをいつでもどこでも届けられる「強力な味方」になります。
Zoom録画を活用した「配信」を詳しく知りたい方は、こちらご覧になってください。