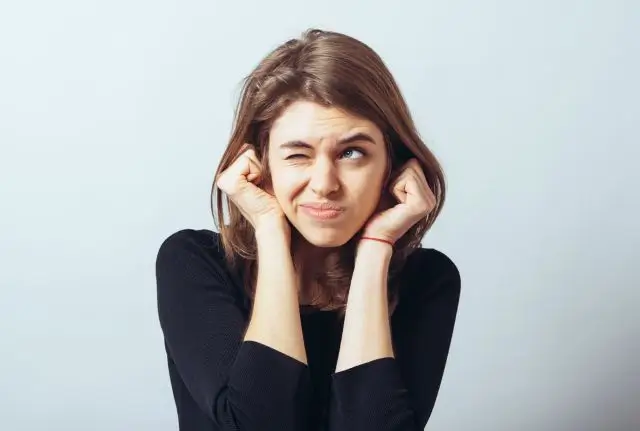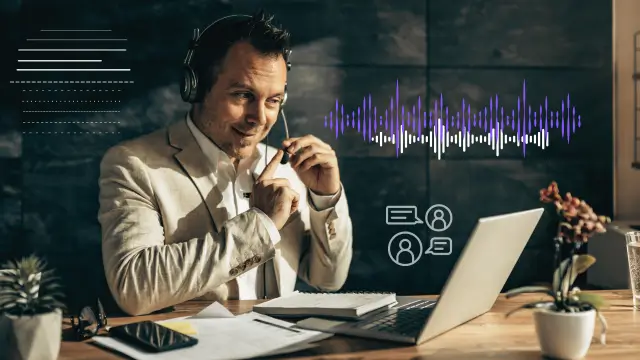Zoomミーティング中に、相手から『声が小さい』『音が大きすぎる』『まったく聞こえない』と指摘されることは珍しくありません。
音声トラブルがあると会議の進行が止まったり、重要な情報の共有が滞ってしまいます。
実は、こうした音声の不具合は Zoomの音量調整やデバイス設定を見直すことで解決できるケースがほとんどです。
この記事では、
- 互いの声がまったく聞こえないときの原因と対処法
- 自分の声が小さい、大きすぎるときの音量調整方法
- 相手の声が小さくて聞こえにくいときの解決方法
- 快適なミーティングの妨げになる雑音の調整
- 会議前に実施しておきたい音量テスト
についてわかりやすく解説します。
Zoomでの音量調整に困っている方は、ぜひ参考にしてください。
Zoom音量に関するトラブルの主な原因
Zoomでよくあるトラブル、といえば、音声・音量に関するトラブルです。
その原因は自分側にあることもあれば、相手の方(他の参加者)に原因があることもあり、様々な要因で起こっています。
Zoomの音声がまったく聞こえない、小さい・大きすぎるといった問題には、いくつか共通する原因があります。
主に考えられるのは次のようなケースです。
- マイクやスピーカーの設定が正しくない
Zoom上で音量が適切に調整されていない、あるいは誤ったデバイスが選択されていると音声トラブルが発生します。
- 使用しているデバイス側の音量設定が不十分
PCやスマホの本体音量が小さすぎる/大きすぎる場合、Zoomの音量調整だけでは解決できません。
- マイクやスピーカーの性能不足や不具合
内蔵マイクの感度が低い、スピーカーの出力が弱い、ケーブルやBluetooth接続に不具合があるなど、ハードウェア側の要因も少なくありません。
- 通信環境の影響
ネット回線が不安定だと、声が途切れたり音量が変動してしまうこともあります。
このように、音声トラブルの原因はZoomアプリの設定だけでなく、デバイスや環境にも関係しています。
次の章からは、具体的にどのようにZoomの音量調整をすればよいかを解説していきます。
声がまったく聞こえないときの原因と対処法
Zoomミーティングでよくある音声トラブルは「声が全く聞こえない」です。
Zoomで音がまったく聞こえない場合は、以下の原因が多く見られます。
順番に確認していくことで、解決につながるケースがほとんどです。
マイクOFFやオーディオ未接続の確認
まず最初に、Zoomのオーディオの基本的な状態を確認します。
- マイクがマイクOFF(ミュート)になっていないかを確認する
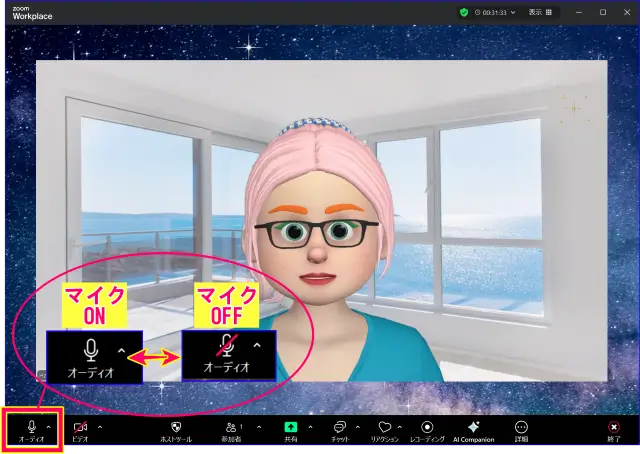
- 画面左下に表示されるアイコンを確認し、「オーディオに接続」アイコンが表示されている場合は、オーディオに未接続のため、次の対処を行う
- パソコンの場合:ヘッドフォンアイコンをクリック>[コンピューターオーディオで参加]をクリックする
- スマホの場合:ヘッドフォンアイコンをタップ>「Wi-Fiに接続」をタップ
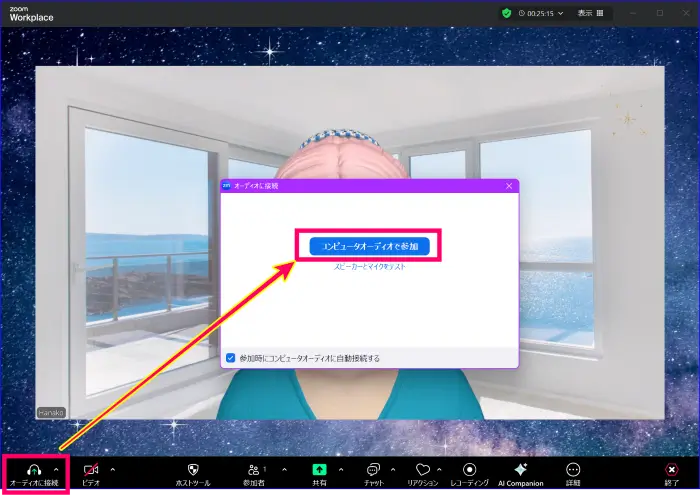
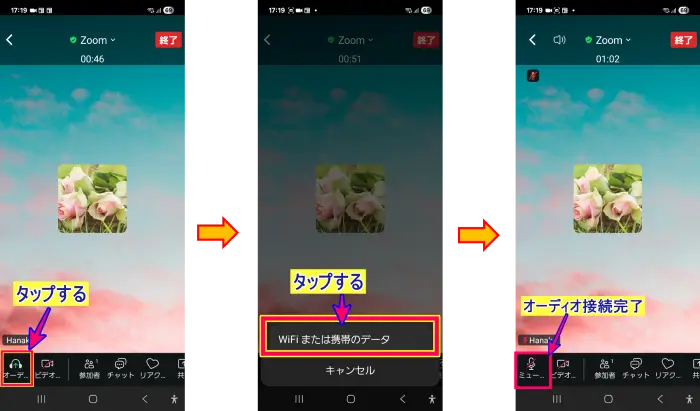
この操作を行うことでマイクアイコンが出現したら音声が聞こえるようになり、ミュート(消音)を解除すると、会話が可能になります。
イヤホンマイクやヘッドセットの接続不良
次に、接続している機器を確認します。
- 有線イヤホンはプラグが奥までしっかり差し込まれているかをチェックしてください。
Bluetooth接続の場合は、一度接続を解除して再接続する、またはデバイスを再起動すると改善することがあります。
故障が考えにくいときは、一度、Zoomミーティングから退出し、Bluetooth接続をやり直してから再度会議に参加したらうまくいった、ということもよくあります。
デバイス本体の不具合
接続に問題がなさそうな場合は、端末自体(パソコンやスマートフォン等)を確認しましょう。
パソコンやスマートフォンの一時的な不具合が原因で音声が出ないこともあります。
- 一度ミーティングを退出、デバイスの再起動を行い、再度入室する
改善しない場合は別の端末でZoomに参加してみてください。
マイクやスピーカーのアクセス許可
最後に、Zoomアプリでデバイスのマイクやスピーカーを使用するの必要な「許可」の設定をしているか確認します。
もし、「許可」が出ていない場合はZoom使用時にマイクを使ったり、スピーカーから音声を聞くことができません。
- デバイスのマイクやスピーカーが、Zoomアプリに対してアクセス許可がされているか確認する
各デバイスのオーディオのアクセス許可の確認は次の通りになります。
- Windows:[設定]→[プライバシー]→[マイク]→「アプリにマイクのアクセスを許可する」ON→「Zoom」にアクセスを許可
- Mac:アップルメニュー>[システム設定]→[プライバシーとセキュリティ]→[マイク]>Zoomに許可(ON)
- スマホ:アプリ設定からZoomのマイク・スピーカー利用を許可する
📌Zoomの音声が全く聞こえない時の対処法についてこちらの記事で詳しく解説しています。
参考にしてください。
自分の声が小さい、大きすぎるときの音量調整
Zoomミーティング中に声が小さい、または大きいと言われた場合、マイクの設定や使用環境を順番に見直すことで改善できることがあります。
以下の手順を順番にチェックしてみましょう。
入力レベル(メーター)を確認する
まず、自分の声が小さいと言われたときは、Zoomで音声がどの程度入力されているかを確認します。
ミーティング中の確認方法は次の手順で行います。
- Zoom画面の[オーディオ]右横、(∧)をクリックし、「オーディオ設定」をクリックする
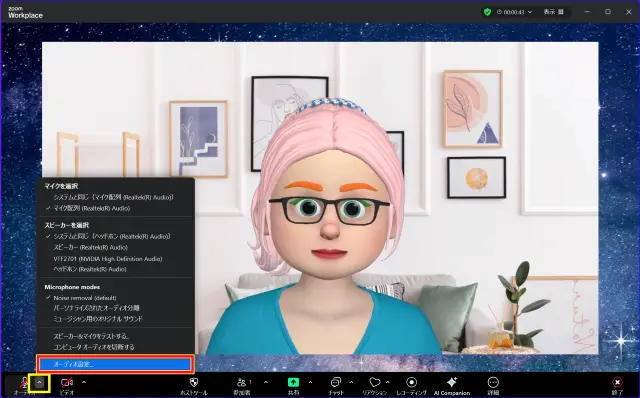
- 左メニュー[オーディオ]が開き、話した声に対して[マイク]の入力メーターがどの程度振れているかを確認する
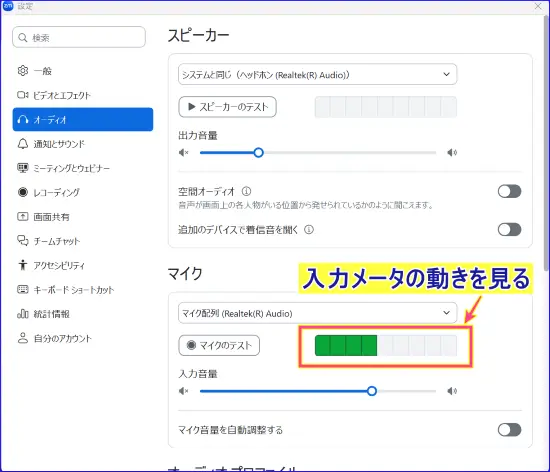
入力メーターのレベルがほとんど動かない場合は、次の手順を確認してください。
マイクの選択を見直す
次に、Zoomで選択されているマイクが正しいかを確認します。
マイク設定でマイクの選択が間違っていたり、入力レベルを適切に設定しないと、十分な音量で拾えないことがあります。
特に、外付けカメラやマイク等、複数の外部機器を接続している場合は注意が必要です。
マイクを適切に選ぶ方法は、次の通りです。
- Zoom画面の[オーディオ]右横、(∧)をクリックし、「オーディオ設定」をクリックする
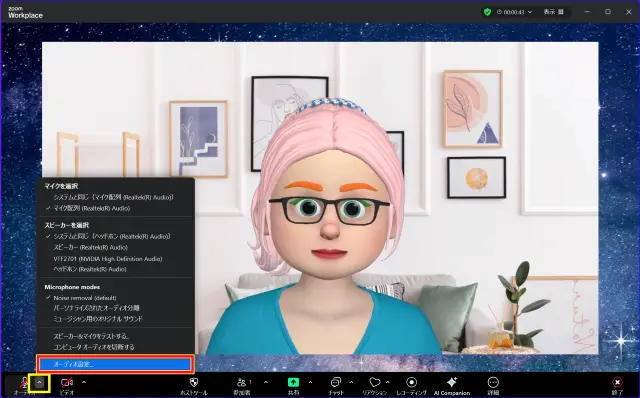
- 開いたウィンドウ、[オーディオ]内の「マイク」の種類、右端(⋁)を開く
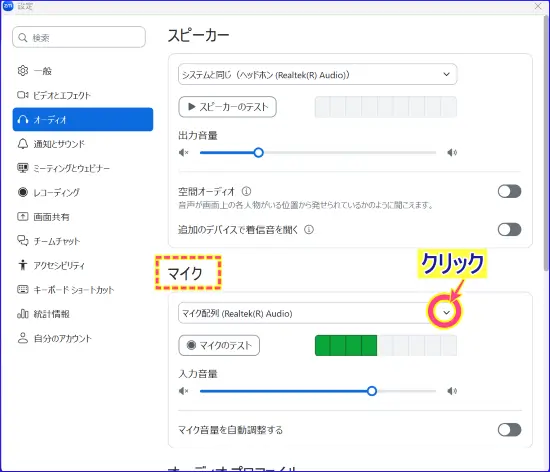
- デバイスに接続されたマイク(USBマイクやヘッドセットなど)をプルダウンから選び、一つずつマイクテストを行う
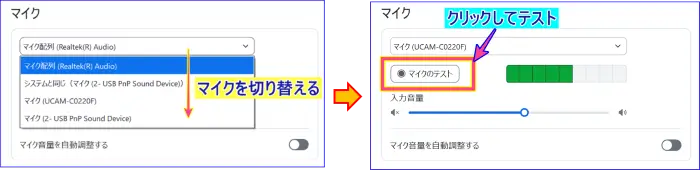
- 「マイクのテスト」をクリック後、声を録音、再生で音量を確認する
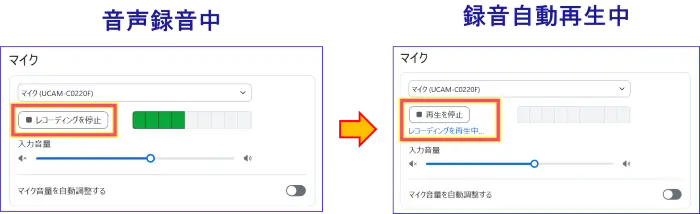
この時、最も明瞭に聞こえるマイクを選択するとよいでしょう。
Zoom側でマイク音量を調整する
正しいマイクを選んでも声が小さい場合や、「声が大きすぎる」と言われたときは、Zoomの音量設定を調整します。
- Zoom画面の[オーディオ]右横、(∧)をクリックし、「オーディオ設定」をクリックする
- [オーディオ]>[マイク]の項目の「マイク音量を自動調整する」をオフする
- 音量スライダーを上げ下げして、調整する
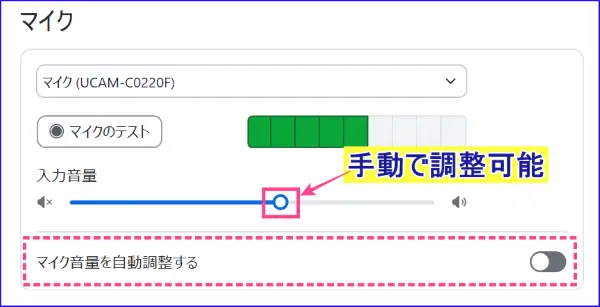
注意することは、マイクのボリュームが大きすぎると音割れしてミーティングの参加者の声が聞き取りづらくなることがあります。
マイクテストを行い、うまくコントロールしましょう。
また、マイクの音量が大きくなったり、小さくなったりと不安定な場合も、マイク音量を「手動」の対処をするとよいです。
手動で設定することで、安定した音声を保てるようになります。
デバイス側の入力音量を調整する
Zoomの設定だけでは改善しない場合は、PC本体のマイクの入力音量を見直します。
ここでは、Windows11を例にマイク入力音量調整方法を図解で説明します。
- タスクバー右側のスピーカーアイコンを右クリックする
- [サウンドの設定]をクリック
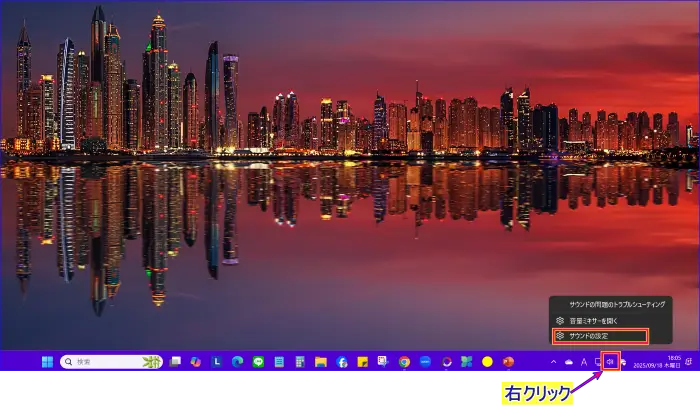
- [システム>サウンド]のウィンドウ内の[入力]>「マイク配列」をクリック
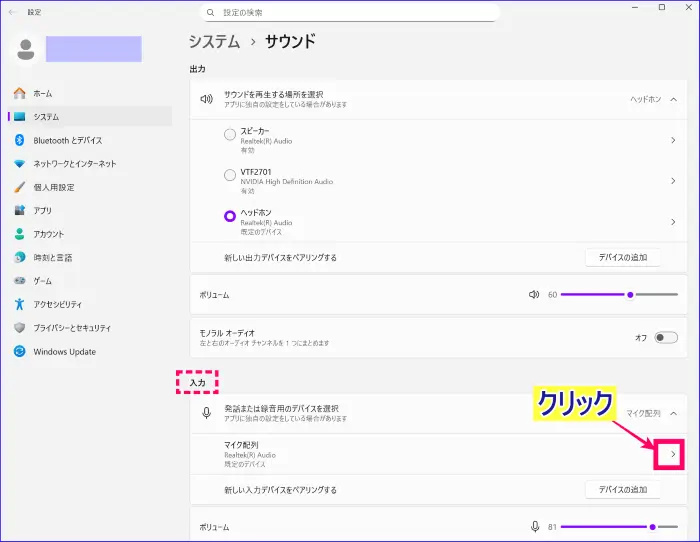
- 「プロパティ」「入力音量」を確認、「マイクテスト」の「テスト開始」をクリックし、数秒間、話す
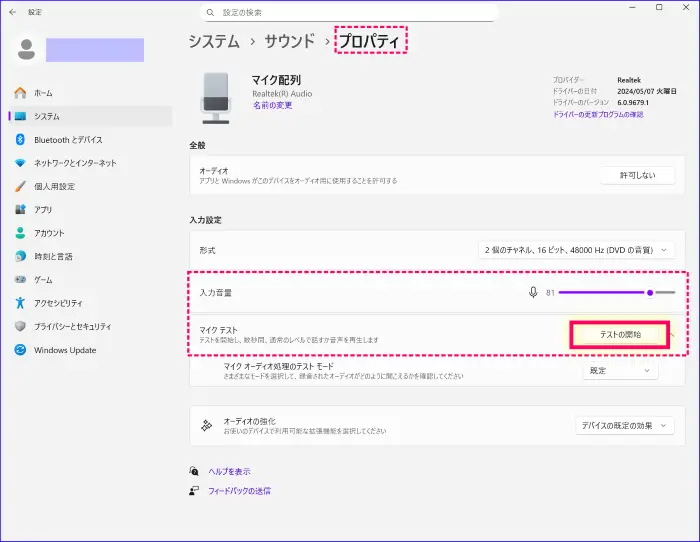
- 「記録されたサンプル」の「再生」をクリックし、入力音量を調整する
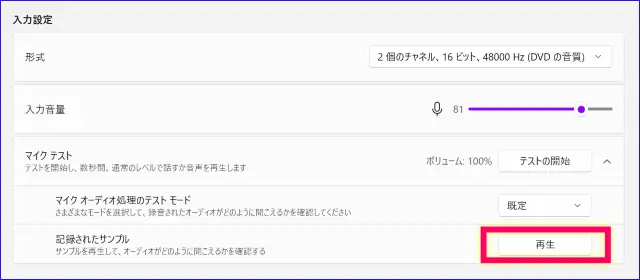
《Macのマイクの入力音量の設定手順》
- アップルメニューをクリック
- [システム設定]をクリック
- [サウンド]をクリック
- [サウンド]の設定画面で「入力」タブをクリック
- 入力デバイス一覧から、内蔵カメラが選択されていることを確認
- 「入力音量」のスライダーを左右に動かし、好みの音量レベルに調整する
- 「入力レベル」のメーターが話したときに反応するか確認し、音量の確認を行う
マイクの位置や向きを調整する
設定に問題がない場合は、物理的な要因を見直します。
マイクが口元から遠すぎたり、向きがずれていると音声が小さく伝わります。
適度な距離(10〜20cm程度)を保ち、正面に向けて使用してください。
外付けマイクやヘッドセットを利用する
内蔵マイクの性能に限界がある場合は、外付けのUSBマイクや有線ヘッドセットの利用が効果的です
USB接続マイクや有線ヘッドセットを利用すると、音量・音質ともに改善が期待できます。
簡易的にはマイク付きイヤホンでも十分です。
📌Zoomの外付けマイクの選び方や、設定についてはこちらの記事もおすすめです。
ノイズ抑制設定の影響を確認する
最後に、Zoomのノイズ抑制設定も確認しておきましょう。
Zoomの「バックグラウンドノイズ抑制」が「強」に設定されていると、必要な音声が拾われにくくなることがあります。
状況に応じて「自動」や「弱~」に切り替えて確認してください。
バックグラウンドノイズ除去の設定の方法については、『雑音は「バックグラウンドノイズ抑制」設定で調整する』で解説します。
相手のデバイスの出力を上げてもらう
これまでの対応をすべて行い、特に問題や原因がない場合は相手側のデバイスの出力が小さい場合も考えられます。
その場合は、相手の方にデバイスの出力を上げ、下げしてもらうように依頼してみましょう。
特に、複数人の参加者のほとんどは適度に聞こえているのに、お一人が「音が小さい(または「大きすぎる」)」といわれる場合は、その方のデバイスの調整で適切な音量になることがあります。
相手の声が小さい、または大きすぎる時の音量調整
次に、相手の声が小さい、または大きすぎるとき、自分の側でできる音量調整方法についてです。
Zoomで相手の声の音量が適切でなく、聞きづらい場合は、自分のデバイスやZoomのスピーカー設定を確認することで改善できることがあります。
以下の手順を順番に試してみてください。
デバイスの出力音量を調整する
まず使用しているパソコンやスマートフォン本体のスピーカーの音量を確認します。
スピーカーの出力音量が小さすぎると、Zoomの設定を変更しても十分に聞き取れません。
また、大きすぎる場合は聞きやすい大きさに調整するとよいでしょう。
《Windows11の場合のスピーカー音量調整》
- タスクバーの右、スピーカーアイコンをクリック
- 開いたウィンドウ内のスピーカーアイコンのスライダーを動かし、調整する
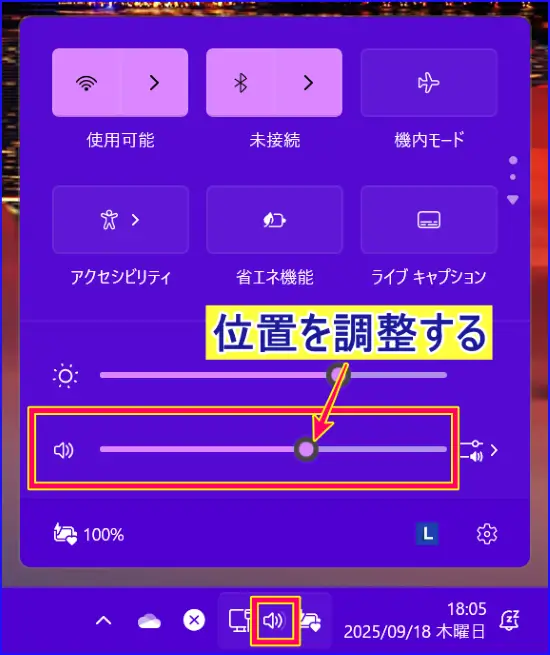
《Macのスピーカー音量調整方法》
- メニューバーのスピーカーアイコンをクリック
- スライダーをドラッグして音量調節を行う
Zoomのスピーカー音量を調整する
Zoomのスピーカー音量を調整する手順は次の通りです。
- Zoomの画面下部にあるマイクアイコン横の「∧」から[オーディオ設定]をクリック
- 開いた[オーディオ]>[スピーカー]の出力音量のスライダーを調整する
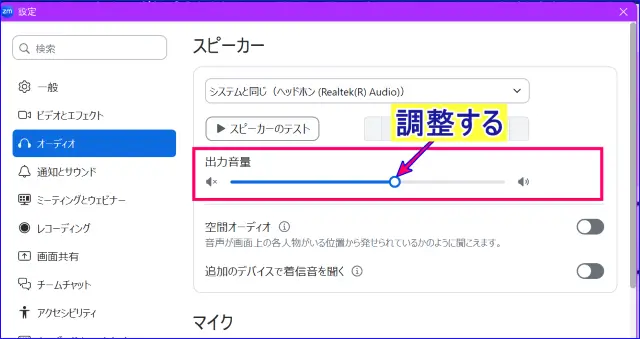
適切な音量に設定することで、相手の声が明瞭に聞こえるようになります。
外付けスピーカーやイヤホンを利用する
パソコンやスマートフォンに内蔵されているスピーカーは出力が弱い場合があります。
音量が不足する場合は、外付けのスピーカーや有線イヤホン、ヘッドセットを使用すると改善されることがあります。
ハウリングや雑音が気になるときの対処法
Zoomミーティング中に「キーン」という耳障りな音(ハウリング)や雑音が入ると、会話の妨げになってしまいます。
また、ミーティング中のパソコンのタイピング音や、ペットの鳴き声、近所の工事の音などの雑音もZoomの設定によってある程度抑制することが可能です。
以下の方法を試してみましょう。
ハウリングの予防や対処法
Zoomミーティング中に「キーン」という耳障りな音を「ハウリング」といいます。
この現象は、デバイス同士が相互に音を拾い増幅するために起こります。
これはマイクとスピーカーの位置関係や、複数端末での同時利用が原因となるケースが多いです。
対処①マイクとスピーカーの距離を離す
まずは、マイクとスピーカーの位置を確認してください。
近すぎると音が回り込み、ハウリングの原因となることがあります。
可能であれば物理的に距離を取りましょう。
対処②外付けイヤホンやヘッドセットを利用する
次に、音の出力方法を見直します。
外付けイヤホンやヘッドセットを使用すると、音声が耳元だけに届くため、スピーカーからの音漏れによるハウリングを防ぐことができます。
対処④複数端末での同時接続を避ける
もし同じ室内で、同じミーティングに複数の端末で参加している場合はハウリングが起こりやすいため注意が必要です。
対処として、一方の端末でオーディオ(マイクやスピーカー)をオフする「オーディオ切断」の操作が必要です。
📌ハウリングの仕組みや、対処法について詳しく知りたい方はこちらを参考にしてください。
雑音は「バックグラウンドノイズ抑制」設定で調整する
最後に、Zoomのノイズ抑制設定も確認してみましょう。
[バックグランドノイズ抑制]で「自動」から「弱~強」に切り替えると、余計な環境音が減り、会議が聞き取りやすくなります。
背景雑音の抑制(バックグラウンドノイズ抑制)の設定のやり方は次の通りです。
- Zoom画面の[オーディオ]右横、(∧)をクリックし、「オーディオ設定」をクリックする
- [オーディオ]>[マイクモード]の項目の「ノイズ除去」のチェックを確認する
- [バックグラウンド ノイズ抑制]の右(⋁)をクリックし、プルダウンの(自動、弱、中、強)から選択する
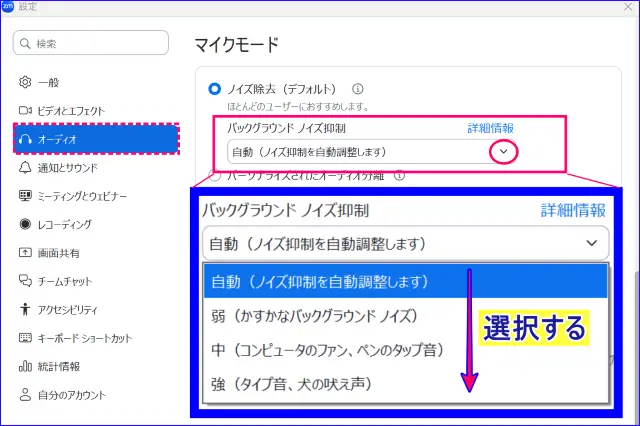
ノイズ抑制は、強すぎると必要な音が聞こえないないなどの原因にもなるため、適度に調整をするとよいでしょう。
📌楽器や音楽を聞かせたい場合はこちらの記事を参考に調整をしてください。
→Zoomミーティングのプロフェッショナルオーディオ設定の構成
おすすめは、会議前に音量テストをする
Zoomでは、会議を始める前にスピーカーやマイクのテストを行う機能があります。
事前に確認しておけば、「声が聞こえない」「音が小さい」「大きすぎる」といったトラブルを未然に防ぐことができ、安心です。
ここでは、ミーティング開始前のスピーカー、マイクのテスト手順について解説します。
スピーカーテストの方法
まずは、スピーカーテストで音量を確認する方法についてです。
- Zoomデスクトップアプリを起動し、サインインする
- [ホーム]画面の[設定
 ]アイコンをクリックする
]アイコンをクリックする
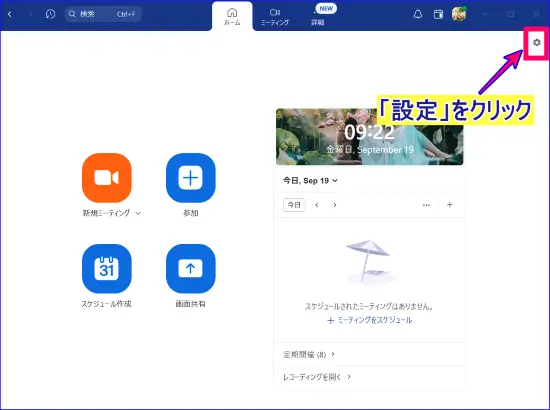
- 左メニュー[オーディオ]をクリックし、[スピーカー]の項目内の「スピーカーのテスト」をクリックする
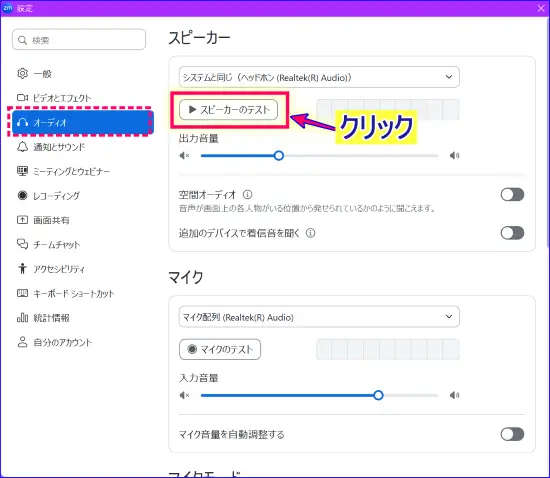
- 流れてきた音楽が聞こえたら、「再生を停止」をクリックしテスト完了
- この時、「出力音量」のスライダーを聞こえやすい音量に調整する
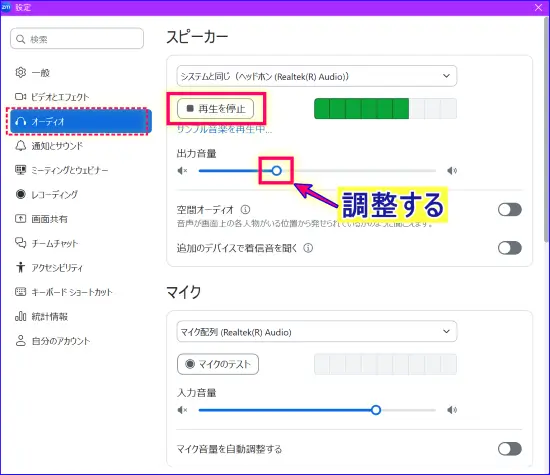
スピーカーの切り替え方法
テストで音楽がよく聞こえない場合は最適な「スピーカー」に変更をしましょう。
現在、音を出しているスピーカーは、「システムと同じ」になります。
パソコンに複数のスピーカーを接続している場合は、使いたいスピーカーを選択します。
変更の仕方は、ボックスの右側にある(⋁)をクリックして切り替えます。
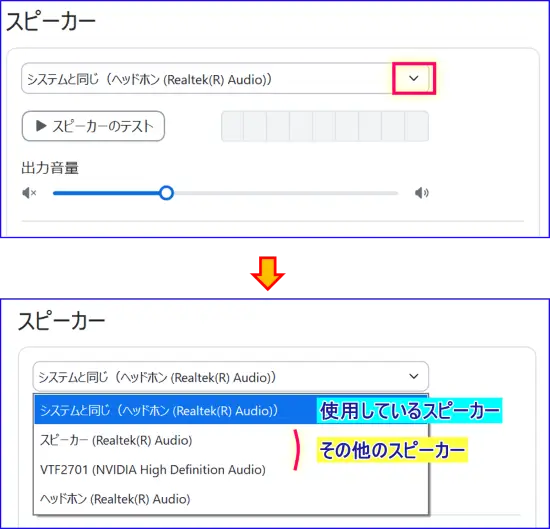
この時、スピーカーテストを行いながら音量の確認をするとよいでしょう。
音が明瞭でよく聞こえるスピーカーを選択し、出力音量を調整していきます。
マイクテストのやり方
次に、マイクテストをミーティング前に行う手順についてです。
- Zoomデスクトップアプリを起動し、サインインする
- Zoomデスクトップアプリの歯車アイコン[設定]をクリックする
- 左メニュー[オーディオ]の[マイク]の項内の「マイクのテスト」をクリックする
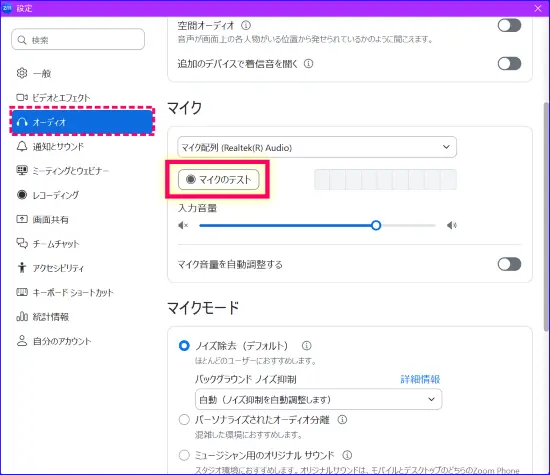
- マイクに向かって発声し、自分の声をレコーディングする
- レコーディングされた自分の声が聞こえたら、マイクのテストは完了となる
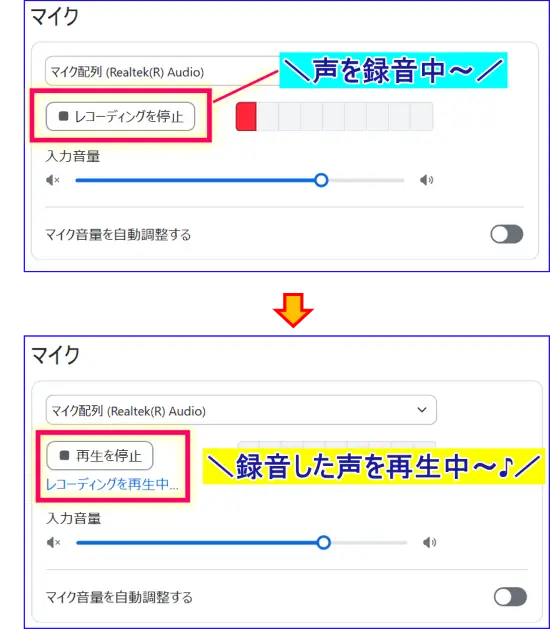
マイクの切り替え方法
マイクテストで、音声が最適でない場合は、マイクを切り替え音量調整する必要があります。
マイクの変更、調整手順は次の通りです。
- ボックス右側の(⋁)をクリック
- 接続されたマイクから使いたいマイクを選択する
- マイクテストを行い、音量やクリアに聞こえるかなどを確認する
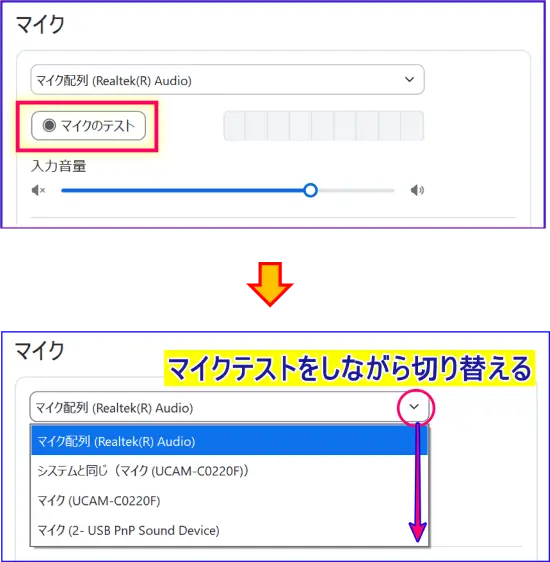
- マイク音量の調整は自動調整のON/OFFを選択、オフの場合は「入力音量」のスライダーを手動調整する
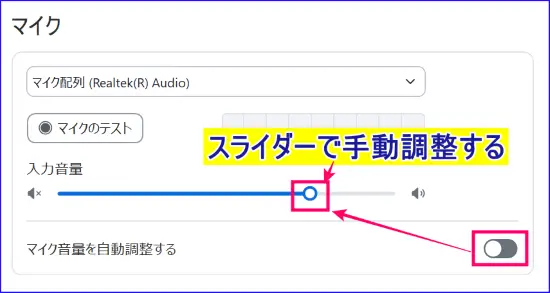
どうしてもテストがうまくいかない時
もし万が一、ミーティング直前のテストがうまくいかない場合は、
- デバイスの再起動
- アクセサリ等の接続確認(差し込み口や電源等)
を行います。
デバイスや使用している機器(イヤホンやマイク等)自体の故障やトラブルが想定される場合は、別の機器やデバイスを準備しましょう。
事前にZoomミーティング前のスピーカー&マイクテストを習慣にすると、「もしも」の時のための準備をする時間と心のゆとりを確保できます。
また、頻繁にZoomを使う方は、いざという時のためにイヤホン等は予備を準備しておくとよいでしょう。
📌ミーティング前にテストを忘れた!という時にZoomミーティング中にマイクとスピーカーのテストを行う方法があります。
入室直後に、テストを行う方法についてはこちらの記事を参考にしてください。
まとめ
Zoomミーティングで音が小さい・大きい・まったく聞こえないといったトラブルは、音量設定やデバイス環境を見直すことで解決できるケースがほとんどです。
本記事で紹介した内容を整理すると次の通りです。
- 音がまったく聞こえないときは、オーディオ接続の確認・機器の接続不良・デバイスの不具合・アクセス許可を順に確認する
- 自分の声が小さい場合は、マイクの選択や音量調整、端末側の設定、外付けマイクの利用で改善できる
- 相手の声が小さい場合は、デバイスの出力音量やZoomのスピーカー設定を調整する
- 音が大きすぎるときは、マイク・スピーカーの音量を下げて適切なレベルに調整する
- ハウリングや雑音が気になるときは、マイクとスピーカーの位置関係や端末の設定や使い方を見直す
- 会議前にスピーカー&マイクテストを行えば、トラブルを未然に防げる
Zoomの音量調整は、基本的な操作を押さえておけば難しくありません。
会議の前に一度確認しておくことで、安心して打ち合わせを進められます。
【こちらもおすすめ】
Zoomには、マイクとスピーカーの操作方法のほかに、音声に関する機能はいろいろあります。
こちらのまとめの記事も確認してみましょう