
Zoomをお使いの皆さんは、パソコンでZoomを使っていますか?
それとも、スマホやタブレットで使っていますか?
最近、
・スマホやタブレットでZoomの録画はできないの?
・スマホのZoomのレコーディングの方法を教えてください。
と聞かれることが多くあります。
ZoomにiPhoneなどのスマホや、iPadなどのタブレットで参加して、レコーディングができるのか?
できるとしたら、どうやったらできるのか?を解説していきます。
Zoomのレコーディング機能とは?
Zoomには、Zoomミーティングを録画することができる機能があります。
この機能で、ミーティングの議事録の作成などをすることができます。
Zoomレコーディング機能には、ローカルレコーディング、クラウドレコーディングがあります。
ローカルレコーディングとクラウドレコーディングの違いや使い方について詳しくは知りたい方は、こちらの記事をご覧ください。
→Zoomレコーディング(録画)の使い方と録画できないときの対処方法
スマホ、タブレットでもZoomのレコーディングはできるのか?
結論からお伝えすると、android、iPhone、iPadなどの、スマホやタブレットでのZoomのレコーディングはできます。
ただし、スマホ、タブレットでのZoomレコーディングでは、「ローカル録画」と「クラウド録画」の2つあるZoomの録画機能のうち、「クラウド録画」しか使用することはできません。
また、スマホやタブレットでZoomの録画をするには2つの条件があります。
条件①ホストであること
スマホ、タブレットでZoomミーティングを録画するには、自身がホストである必要があります。
先にお伝えしたとおり、スマホやタブレットでのZoomレコーディングは、「クラウド録画」機能しか使うことができません。
通常、参加者がZoomのレコーディングを行いたいときは、ホストから「レコーディングの許可」をもらう必要があります。
ホストが、Zoomレコーディングを参加者に許可するとき、参加者は「ローカルレコーディング」しか選択することができません。
そのため、参加者がパソコンで入室していても、有料アカウントであっても、クラウド録画を使用することができません。
また、仮にスマホ・タブレット参加者をホスト、共同ホストにしてスマホ、タブレットからクラウド録画を開始した場合、クラウド録画データはZoomミーティングをスケジュールしたホストのクラウドに残ることになります。
よって、参加者はホストの協力なしにはレコーディングデータをみることはできません。
結論として、スマホ、タブレットのZoomミーティングでレコーディングをしたいときは自分がホストでなければ実施できないということになります。
ローカルレコーディングとクラウドレコーディングの録画データ保存箇所の違いについて詳しく知りたい方はこちらを参考にしてください。
→Zoom録画の保存先が分からない!ローカル、クラウドの2つのレコーディング保存について解説
条件②有料アカウントであること
次の条件は、使用するアカウントが、『有料アカウント』であることです。
スマホやタブレットのZoomレコーディングは、デバイスに録画記録を行うローカル録画ができないため、クラウド録画しか使用できません。
クラウド録画を行うには、有料アカウントである必要があります。
無料アカウントの場合、iPhone・Androidともに、「レコーディング」の表示自体が出てこないようになっています。
iPhoneのZoom無料アカウントの場合
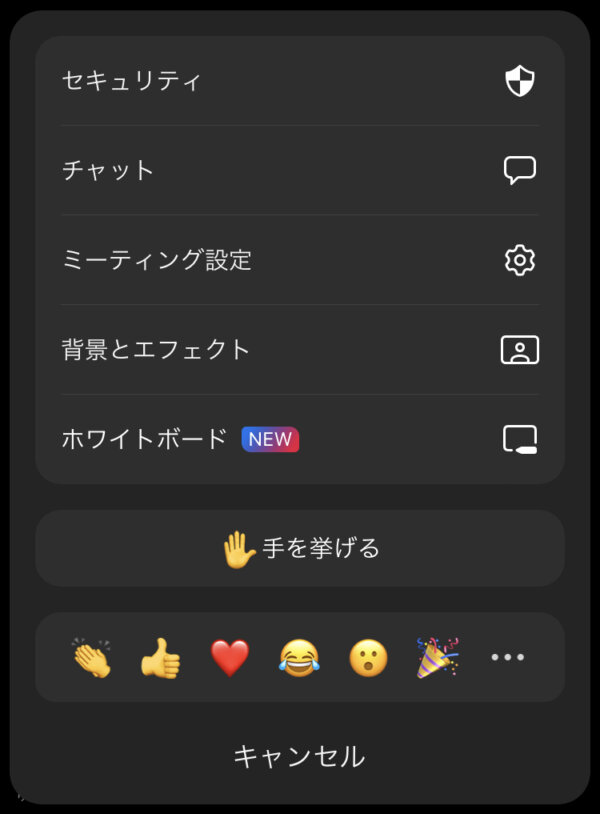
AndroidのZoom無料アカウントの場合
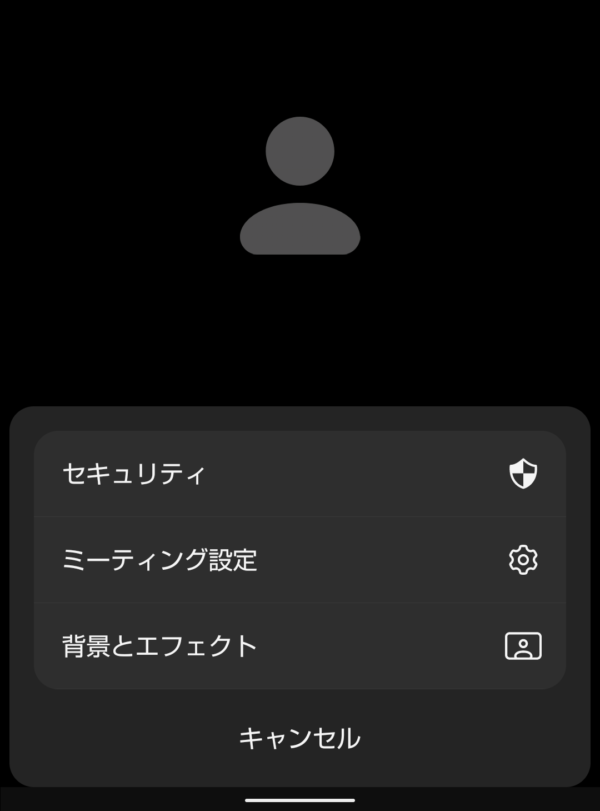
もし、Zoomを無料アカウントで、スマホやタブレットでZoomのホストをしているときに、レコーディングをしたいということであれば、有料アカウントへの切り替えをお勧め致します。
アカウントの違いや、切り替え方法についてはこちらの記事をご参照ください。
→Zoomの使い方 無料アカウントと有料アカウントの比較、アカウント取得方法
スマホ、タブレットのレコーディング開始方法
ここからは、具体的なZoomのレコーディング方法についてお伝えいたします。
android、iPhoneに分けて説明していますので、ご自分の機種に合わせてご覧ください。
iPhoneでのZoomレコーディング方法
iPhoneでのレコーディングは、
- Zoomの画面をタップ
- 画面右下に「詳細」が出てくるのでタップ
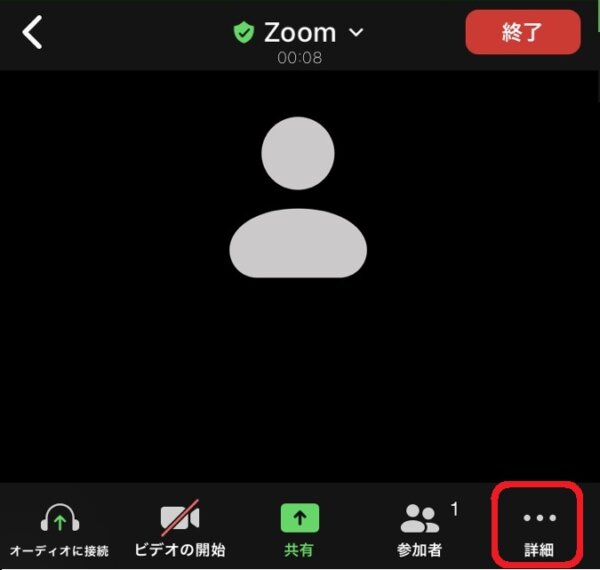
- 詳細をタップすると、項目が出てくるので、「クラウドにレコーディング」をタップ
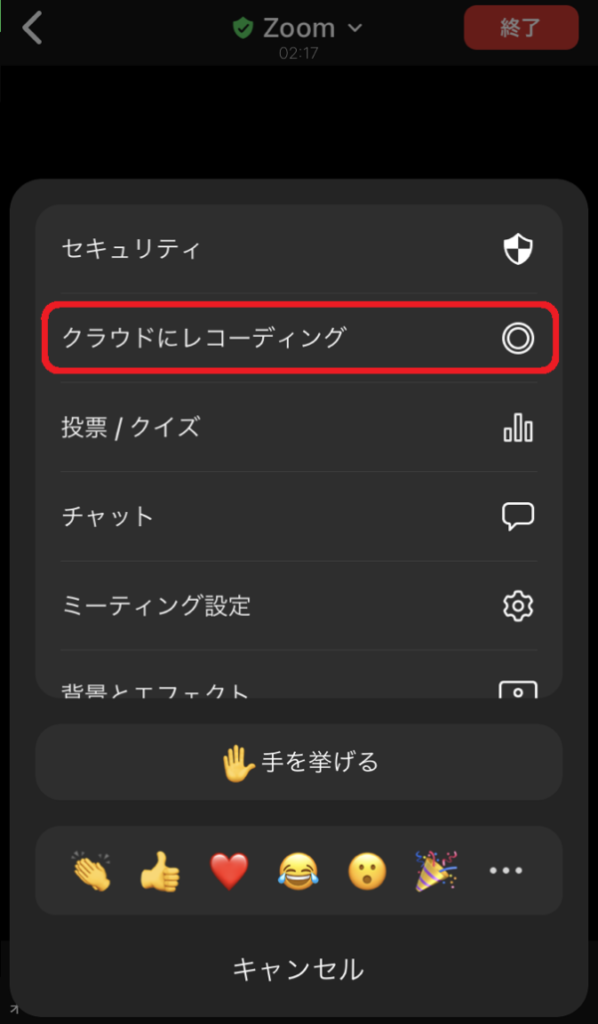
「クラウドにレコーディング」が「レコーディング…」に変わりZoomミーティングの画面に戻った時に左上に「REC」の表示が出ていれば、レコーディングができている状態です。
レコーディングを止める時は、「レコーディング…」横の
- 「||」をタップすると一時停止、
- 「■」をタップすると停止
します。
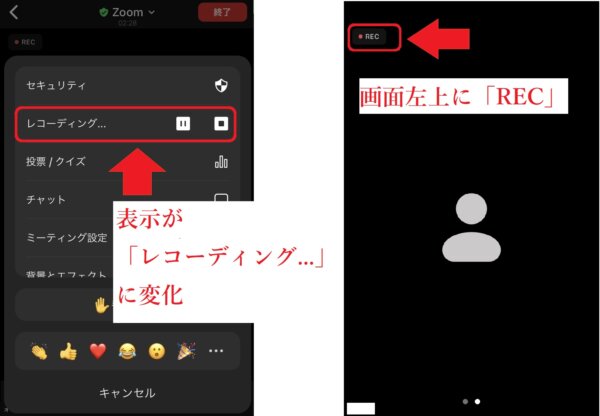
AndroidスマホのZoomレコーディング方法
- Zoomの画面をタップ
- 画面右下に「詳細」が出てくるのでタップ
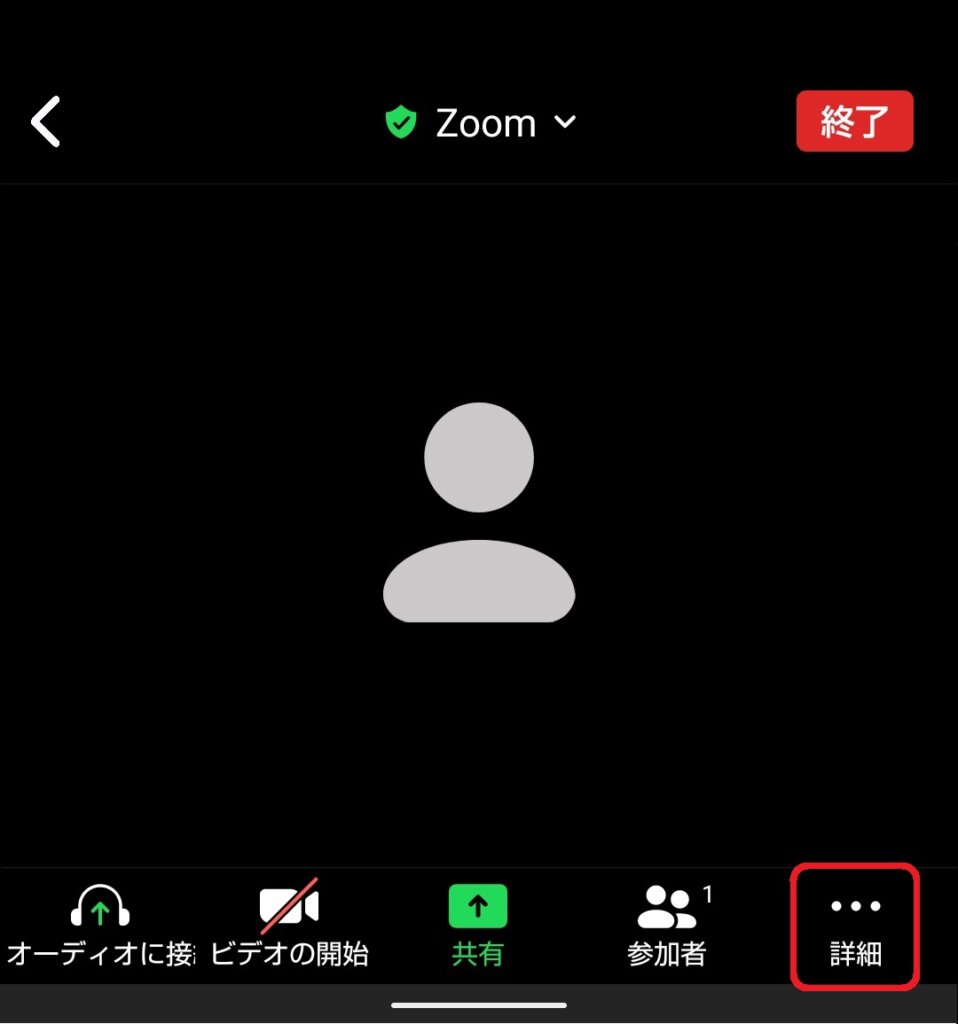
- 詳細をタップすると、項目が出てくるので、「レコーディング」をタップ
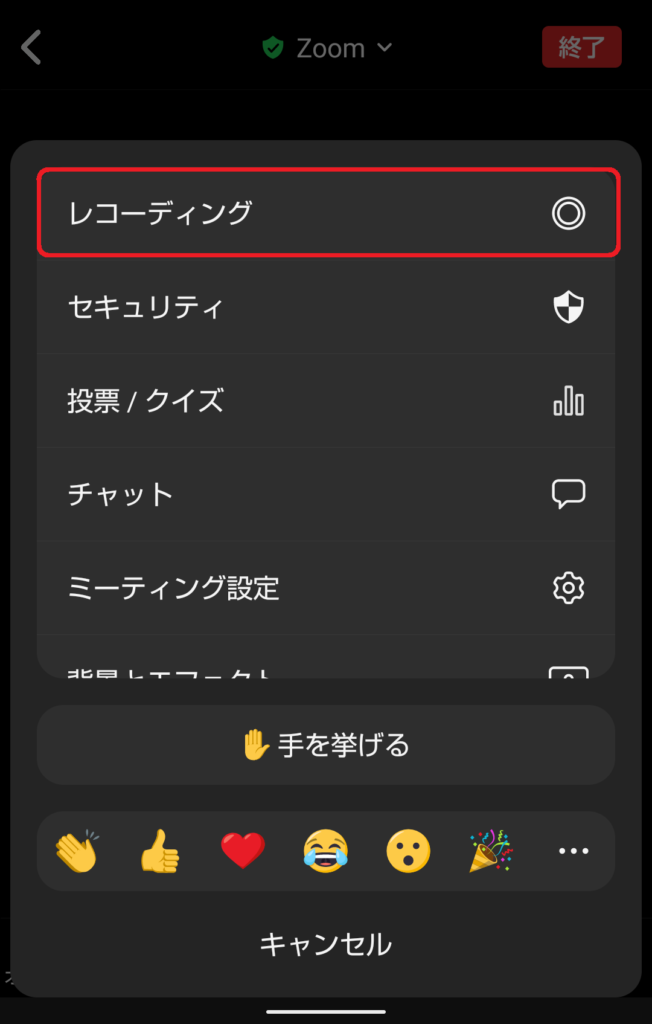
「レコーディング」が「レコーディングしています」に変わりZoomミーティングの画面に戻った時に左上に「REC」の表示が出ていれば、レコーディングができている状態です。
レコーディングを止める時は、「レコーディングしています」横の
- 「||」をタップすると一時停止、
- 「■」をタップすると停止
します。
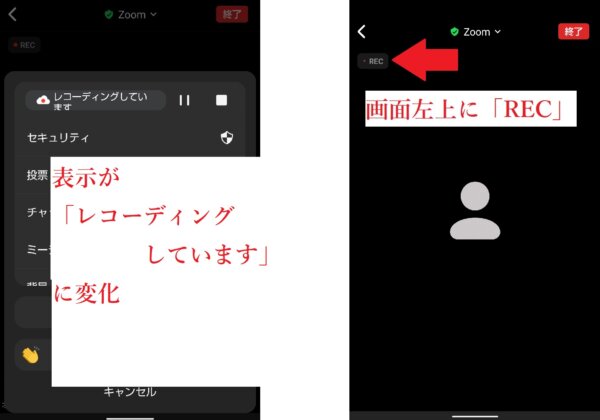
スマホ、タブレットのレコーディングデータはどこにある?
次に、スマホ、タブレットでのZoomミーティングを終えたあと、レコーディングデータはどこにあるのでしょうか?
スマホ、タブレットのZoom録画は、「クラウドレコーディング」のみ可能でした。
そのため、Zoomミーティング録画データはクラウド上にあるということになります。
スマホやタブレットのZoomアプリからは探せません。
レコーディングしたデータの保存箇所のアクセス方法について詳しく知りたい方はこちらを参考にしてください。
→Zoom録画の保存先が分からない!ローカル、クラウドの2つのレコーディング保存について解説
まとめ
Zoomをしていて、レコーディングをしたいと思うことが多々あると思います。
無料アカウント、有料アカウントでは「クラウドレコーディング」の機能があるかないかの差があります。
スマホ・タブレットでは、「ローカルレコーディング」ができないため、無料アカウントでは「レコーディング」が出来ないと言うことになります。
もし、スマホ・タブレットでレコーディングをしないといけないと言う時は、冒頭でお伝えしたように「有料アカウント」にアップグレードしましょう。








