
Zoomでミーティングを開催する際に、「ホストが不在で入れない」「ホストが来ないから始まらない」といったトラブルに困ったことはありませんか?
講師や主催者が前の予定で遅れていたり、急な事情で参加できないことは、誰にでも起こり得るものです。
そんなとき、「ホストがいないとZoomミーティングは始められない」と思われがちですが、事前に設定をしておけば、ホストが不在でも会議を開始することが可能です。
ただし、ホスト不在では、録画ができない、ブレイクアウトルームが使えないなど、ホスト不在ならではの制限もあるため、あらかじめどこまでの機能が使えるのかを理解して準備しておくことが重要です。
この記事では、以下の内容を初心者にもわかりやすく解説します
- ホストがいない状態でZoomミーティングに入室する設定
- ホスト不在時に使えない機能とその課題の対処方法
- 代替ホストやホストキーによる対処法
- トラブルを防ぐために準備しておきたい対策
ホストが完全に不在でも、ミーティングをスムーズに進めるために、ぜひ最後までチェックしてみてください。
なぜ「ホスト不在」は問題になるのか?
Zoomミーティングを予定していても、主催者であるホストが遅れてしまったり、急な予定変更で参加できないというケースは少なくありません。
たとえば、以下のようなシーンが考えられます。
- 前の会議や授業が押してしまい、開始時刻に間に合わない
- 交通機関の遅延や接続トラブルで入室できない
- 急な体調不良や家庭の事情で参加できなくなった
- 急なトラブルでホストがZoomを途中で、退出することになった
このような場合、参加者はZoomにアクセスしても、ホストが入室するまでミーティングを始めることができないのが通常です。
とくに「待機室」が有効になっている場合、参加者は入室すらできず、Zoomの画面で待たされてしまいます。
また、ホスト不在のままでは以下のような操作ができません。
- ミーティングの録画を開始する
- ブレイクアウトルームを作成する
- 他の参加者を共同ホストに設定する
つまり、ホストが不在であることは、単に「開始できない」という問題にとどまらず、ミーティングの進行全体に大きな支障をきたす原因になるのです。
ですが、Zoomではこうした状況に備えて、ホストがいなくてもミーティングを開始・継続できるようにする設定が用意されています。
次の章では、その具体的な設定方法について詳しく見ていきましょう。
ホスト不在となった時、すぐ行うべきZoomの設定
Zoomミーティングの直前になって、ホストである自分が参加できなくなることがわかった場合、そのままでは参加者が入室できず、会議が始められない状態になってしまいます。
ミーティングの内容や重要度にもよりますが、もっとも確実なのは、他の人にホストを依頼して、Zoomミーティングを開催してもらうことです。
例えば、新しいZoomURLを発行して共有する方法や、代替ホスト・ホストキーを使ってホスト権限を引き継ぐ方法があります。
これなら録画やブレイクアウトルームなど、Zoomの機能を制限なく使えます。
しかし、そうした準備ができない場合には、ホストが不在でも参加者がミーティングに入室できるように、直前にZoomの設定を変更して対応することが可能です。
ここでは、ミーティング開始予定時間に「ホストが不在になる」とわかったときに、すぐ行っておくべきZoomの設定方法をわかりやすく解説します。
Zoomの設定を行う際は、まず、ウェブポータル設定から行い、そのあとにZoomアプリを設定する順番で行ってください。
この順番を逆にすると、Zoomアプリに設定項目が反映されず、設定したい内容が表示されないことがあります。
ステップ①Zoomウェブポータルの設定を行う
ホストが不在の状況で、Zoomミーティングに入室するにはまずウェブポータルにサインイン(ログイン)して、次の3つの設定を行いましょう。
①待機室オプションの設定
Zoomの「待機室」はセキュリティの観点から便利な機能ですが、ホストが不在の状況ではミーティング開始や継続の妨げになることがあります。
そこで、以下の設定を行います。
- Zoomのウェブポータルにアクセスし、サインイン(ログイン)する
- 左メニューの[設定]の上部「ミーティング」タブをクリックし「待機室」を探す
- 「待機室のオプション」内の「オプション編集」をクリック
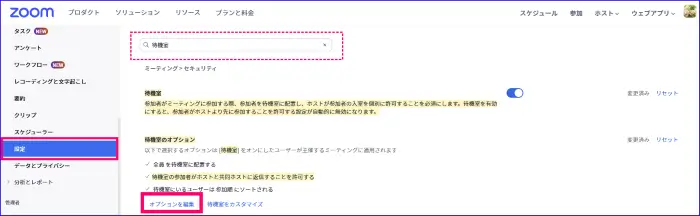
- 別に開いたウィンドウを最下部までスクロール
- 「ホストおよび共同ホストが不在の場合」の次の項目の設定をOFFにする
- ホストが予期せずミーティングから抜けた場合に参加者を待機室に移動する または
- ミーティング中にホストが退出した場合、参加者を待機室に移動する
- 「続ける」をクリックする
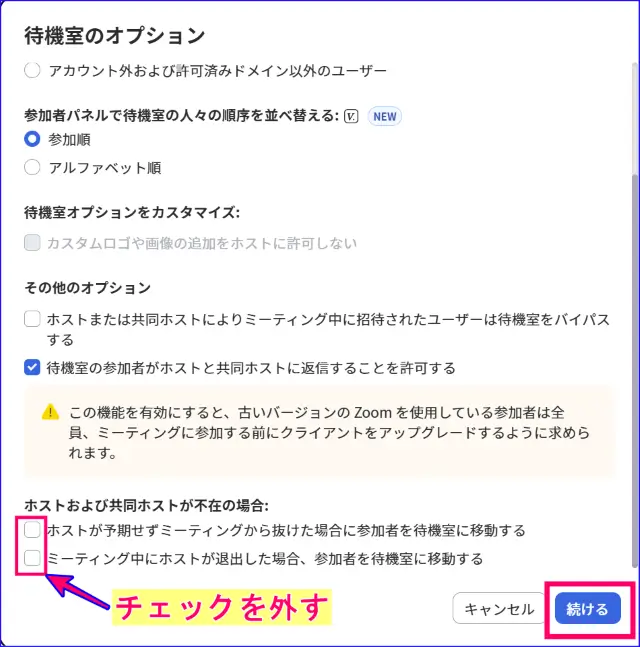
②「ホストより先に参加することを参加者に許可」をオンにする
ホストがまだZoomに入室していない状態でも、参加者がミーティングに入れるように次のウェブ設定を有効にしておきます。
《設定手順》
- Zoomウェブポータルの[設定]を開く
- 検索窓に「ホストより」と入力
- 「ホストより先に参加することを参加者に許可する」のトグルをON(青)を確認する
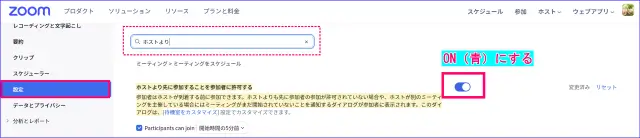
③ 開始時間前の入室可能時間を設定する
次に、「ホストより先に参加することを参加者に許可」をONにすると、あわせて「ミーティング開始◯分前から参加を許可する」オプションが表示されます。
この設定をしておくことで、参加者は開始時刻より前に(ホストの設定時間5分・10分・15分前)ミーティングに入室できるようになります。
ホストが不在でも参加者が早めに準備ややりとりが可能になります。
選べる時間 が、任意の時間、開始時間の5分前・10分前・15分前から選べます。
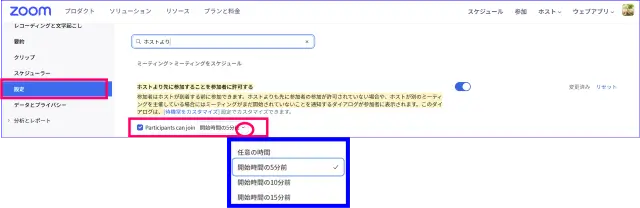
ステップ②Zoomアプリの設定を行う
Zoomミーティングでホストが不在となる場合の対応設定は、ウェブポータルでの基本設定に加えて、Zoomデスクトップアプリでも調整が必要です。
特に、ミーティング直前に設定変更を行う場合や、既存のスケジュールに変更を加える場合は、アプリ側での操作が実用的です。
以下では、Zoomデスクトップアプリで行う具体的な設定変更手順と注意事項を解説します。
【既存のミーティングを編集する場合】
- Zoomデスクトップアプリを起動、サインインする
- [ホーム]画面に表示されている該当ミーティングタイトル、右下の(…)をクリック
- 「編集」を選択
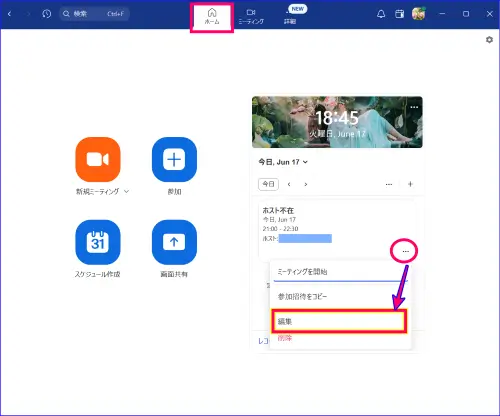
- スケジュール作成画面の[セキュリティ]の「待機室」のチェックを外す
- パスコードを設定していない場合は、「パスコード」にチェックを入れる
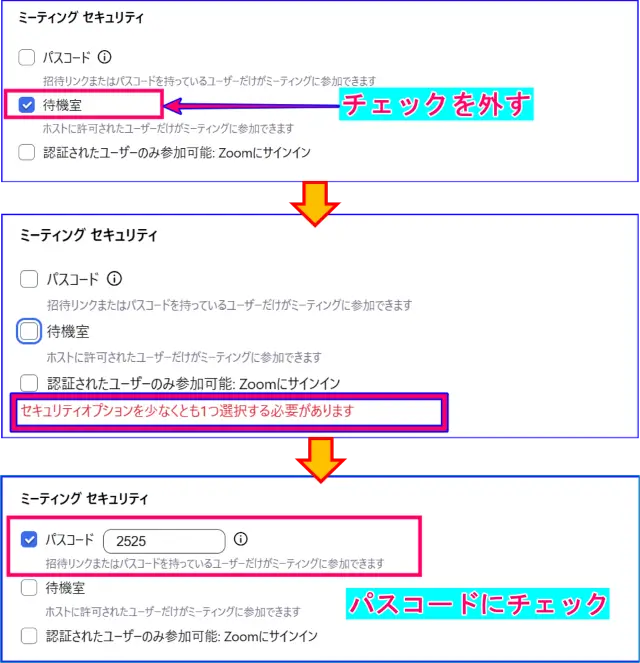
- [詳細]を開き、「開始時刻の◯分前に参加することを参加者に許可する」にチェックを入れる
- 定期ミーティングに編集を加える場合は、「任意の時間に参加することを参加者に許可する」にチェックをいれる
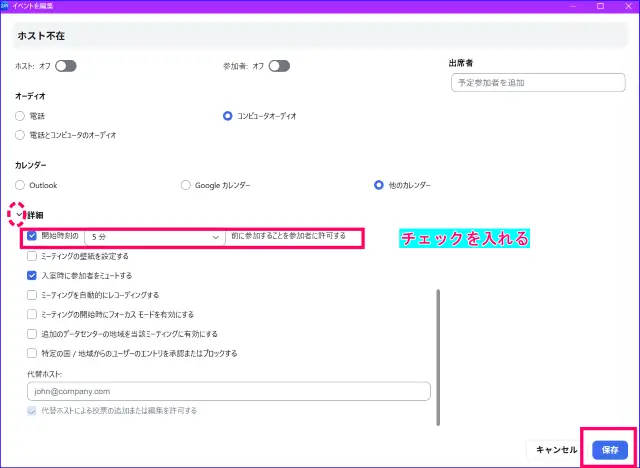
【新規ミーティングを作成する場合】
- Zoomデスクトップアプリを起動し、サインインする
- [ホーム]画面の「スケジュール作成」をクリックし、必要事項を入力し、[保存]を行う
ホストが不在でも参加者がミーティングに入室できるようにするには、以下の項目の設定を必ず行います。
ホストが不在でも参加者が入室できる設定
- セキュリティ設定内にある「待機室」のチェックを外す
- セキュリティ設定で、「パスコード」を設定していない場合は、チェックを入れる
- [詳細]の「開始時刻の◯分前に参加することを参加者に許可する」または「任意の時間に参加することを参加者に許可する」にチェックを入れる
これらの項目が設定されていないと、参加者はホスト不在では入室できないので注意が必要です。
ステップ③設定後、ミーティング情報を再度伝える
Zoomの設定を変更した後は、参加予定者に最新のミーティング情報を再度案内することが非常に重要です。
とくに、Zoomのセキュリティ仕様により「待機室」をオフにすると、代わりにパスコードの設定が必須となります。
その結果、以下のような変更が発生します。
- パスコードが埋め込まれた参加用URLに切り替わる(ただし、埋め込みの設定ONの場合)
- もしくは、ミーティングIDのほか、パスコードを入力してもらう必要がある
事前に送っていたURLやミーティング案内が古い情報のままだと、参加者が入室できない可能性があります。
カレンダーやLINE・メールなどで案内済みの場合でも、最新の情報に差し替えて再送してください。
ホスト不在では使えないZoom機能とその制限
ここまでの設定で、ホストが不在でも参加者がZoomミーティングに入室することは可能となりました。
ただ、ミーティングを行うことはできますが、進行上、重要な機能の一部が使用できません。
以下の点の注意と対策が必要です。
- 録画ができない
ローカル録画・クラウド録画ともに、ホストのみが開始・停止できます。
原則として、ホストが不在のミーティングでは録画はできません。
- ブレイクアウトルームの作成・管理ができない
参加者をグループに分けるなどの操作は、ホストまたは共同ホストに限られます。
- 共同ホストの設定ができない
共同ホストは、ミーティング中にホストが手動で割り当てる必要があります。
ホストが不在のままでは設定できません。
- 一部の参加者管理機能が使えない
全員のミュート解除や参加者の削除など、一部の管理操作はホストにしかできません。
このような制限があるため、ホスト不在時の進行には限界があります。
そこで、録画やブレイクアウトルームが必要な場合は、別の方法でホストを立てる対策が必要になります。
そこで、ホストが参加できない状況でも対応できる3つの対応策についてご紹介します。
ホスト不在時に使える3つの対応策
ここからは、ホスト不在でも会議を成立させるために活用できるZoom機能3つの方法をご紹介します。
どれも一長一短がありますが、状況に応じてうまく使い分けることで、ミーティングの進行をサポートできます。
対応策①ホスト権限を譲渡する
もっとも確実で手軽な方法は、ホストが一時的にミーティングに入室し、別の参加者にホスト権限を渡してから退出するというものです。
ホストが入室さえできれば、ミーティングの参加者リストから任意の参加者を選び、「ホストにする」という操作で簡単に権限を移すことができます。
この方法なら、ホスト権限を引き継いだ人が録画を開始したり、ブレイクアウトルームを作成したりと、通常通りの機能を利用することが可能です。
なお、ホストを他の参加者に委譲したあとは、元のホストは参加者として残るか、完全に退出するかを選べます。
事前に手順を確認しておくと、急な場面でもスムーズに対応できます。
《Zoomミーティング中にホストを変更する方法》
- Zoomの画面、ミーティングコントロール内の「参加者」アイコンをクリック

- 面面、右側に表示される参加者リストの中から、ホストにしたい参加者名にマウスを合わせ、[詳細(…)]をクリック、「ホストにする」を選択する
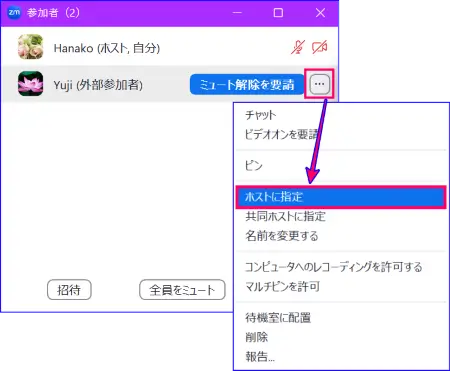
- 「ホストを◯◯(参加者名)に変更しますか?」と表示されるので、「はい」を選択する

ホスト変更できたことを確認し、退出すれば完了です。
対応策②ホストキーの共有
Zoomでは、事前に設定された「ホストキー(Host Key)」を使って、他の参加者がホストとして入室することが可能です。
ホストキーとは、Zoomアカウントに紐づいた6桁の数字で、スケジュールされたミーティングのホストとして入室するための「暗証番号」のようなものです。
この方法を利用するには、ホスト自身で以下の準備が必要です。
- Zoomウェブポータルにアクセスし、サインインする
- Zoomの「プロフィール」設定画面でホストキーを確認する(任意の番号に変更可能)
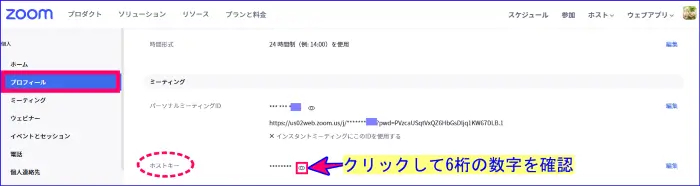
- 信頼できる参加者にホストキーを伝えておく
- ホストキーを託された参加者が、該当のミーティングに入室する
- ミーティングコントロールの[参加者]アイコンをクリック
- 参加者一覧ウィンドウの下部にある「ホストとして参加」をクリックし、ホストキーを入力する
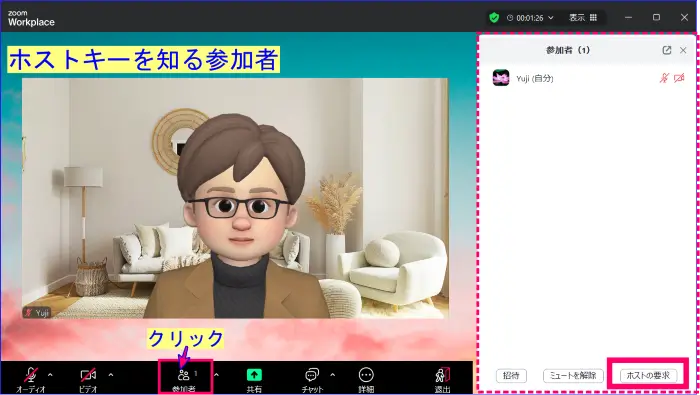
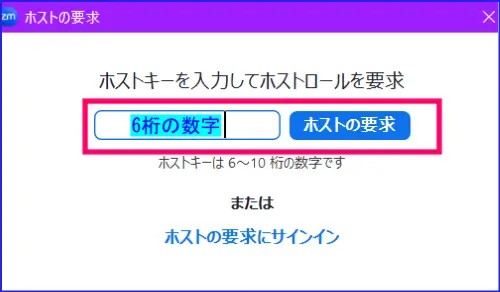
この操作で、ホストキーを入力した参加者はホストになりました。
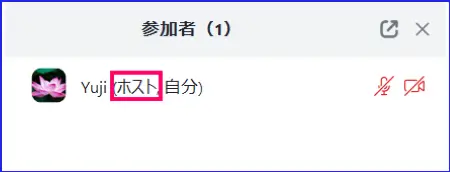
この方法であれば、ホスト本人が入室できなくても、代理の参加者がホストとして進行役を担うことができます。
元のホストが遅れて入室した場合、入室直後は共同ホストとなります。
画面上部には、「ホストの再要求」か「共同ホストのままとどまる」を選択するアナウンスが表示されているので、タイミングや状況に合わせてどちらかを選択します。
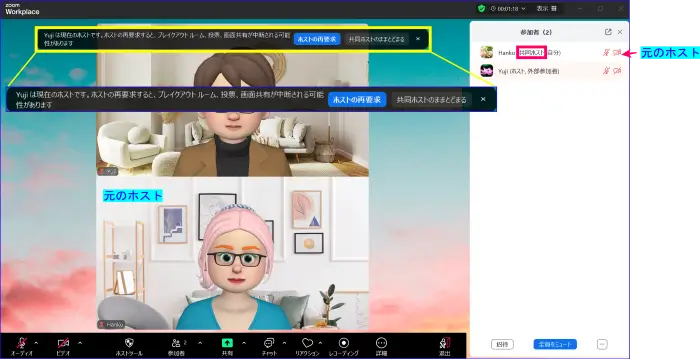
このやり方はとても便利ですが、注意点として、ホストキーを誰にでも共有すると、セキュリティ上のリスクがあるという点です。
ホストキーを託す参加者には、事前に説明と信頼関係を築いておくことが重要です。
また、ホストキーを使用した後、使いまわしができないように新しいホストキーを再設定するようにするとセキュリティ上安心です。
対応策③代替ホストの事前設定(有料プラン限定)
Zoomの有料プラン(Pro以上)では、ミーティングをスケジュールする際に「代替ホスト」を指定することができます。
この設定を行っておくと、指定されたユーザーはホストと同様の権限(録画、参加者管理、ブレイクアウトルームの操作など)を持ってミーティングを開始・進行できます。
ただし、利用には次の条件があります。
- ホスト、代替ホスト予定者もZoomの有料プランを利用していること
- 代替ホストに設定する相手が、自分と同じZoomアカウントの組織内ユーザーであること
「代替ホスト」の設定は、スケジュール作成時に行い、手順は次の通りになります。
- Zoomデスクトップアプリを起動し、サインインする
- [ホーム]画面の「スケジュール作成」をクリック
- 必要項目を入力し、「詳細」設定内の「代替ホスト」の欄に対象ユーザーのメールアドレスを入力
- 代替ホストには自動でメール通知が届き、ミーティングの開始が可能になる
この方法は、有料プランかつ、同一組織内のメンバーでなければならないという制限はあるものの、もっとも安定してホスト不在時の進行を任せられる方法です。
会社などの組織ではこの方法を選択するとよいでしょう。
Zoomホスト不在に関するよくある質問(Q&A)
Zoomのホストが不在になる場面で、よくある疑問や勘違いをQ&A形式でまとめました。
実際によく寄せられる質問を中心に、補足として知っておきたい情報をご紹介します。
-
ホスト不在なら、共同ホストを事前に設定しておけばいいのでは?
-
Zoomの「共同ホスト」は、ミーティング中にホストが手動で割り当てる必要があるため、事前に設定しておくことはできません。
ホストが不在になることがあらかじめわかっている場合は、以下の代替策を検討してください。
- ホストが開始時のみ入室し、ホスト権限を譲渡してから退出する
- ホスト以外の参加予定者が、ZoomURLを新たに発行して、Zoomを開く
- ホストキーを、信頼できる参加者に伝え、ホストとして入室してもらう
- 代替ホストの設定(ただし条件あり、Zoomの有料プランかつ同一組織内でのみ可能)を行う
また、ホストが何らかの原因(インターネットの接続が不安定など)でZoomに接続できなくなり、急に不在となった時のために、別の参加者をあらかじめ共同ホストにしておくのもよいでしょう。
この方法であれば、ホストが不在になっても変わりなくZoomミーティングを続けることが可能です。
もし、共同ホストの設定がなくホストがインターネットの不安定な接続が原因で、意図しない退出、不在となる場合は、ホスト権限が参加者の一人に自動的に移ります。
Zoom共同ホストの有効化、設定や役割などについて詳しく知りたい方はこちらを参考にしてください。
- Zoomでホストがいなくてもレコーディングするにはどうすればいい?
-
原則として、ホストが不在の場合、参加者がレコーディングを始めることはできません。
参加者がホスト権限を得る方法を実施するか、ホストが事前の設定を行うことでクラウド録画のみ可能になります。
クラウド録画を自動録画する手順は次の通りです。
Zoomウェブポータルと、スケジュールの設定が必要です。
- Zoomウェブポータルにアクセスし、サインインする
- 左メニュー、[設定]をクリック
- 検索窓に「自動レコーディング」を入力
- 「自動レコーディング」のトグルをON(青)にする
- オプション設定で、「クラウド上にレコーディングする」にチェックを入れ、「保存」をクリックする
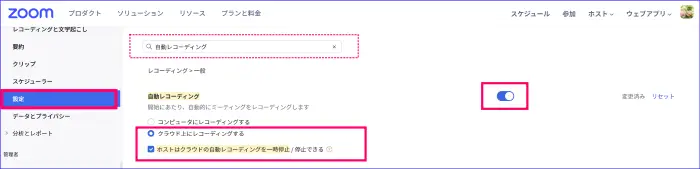
- 作成済み、または新規のスケジュールの「詳細」を開き、「ミーティングを自動的に録画する」にチェックを入れ、「クラウド上」を選択する
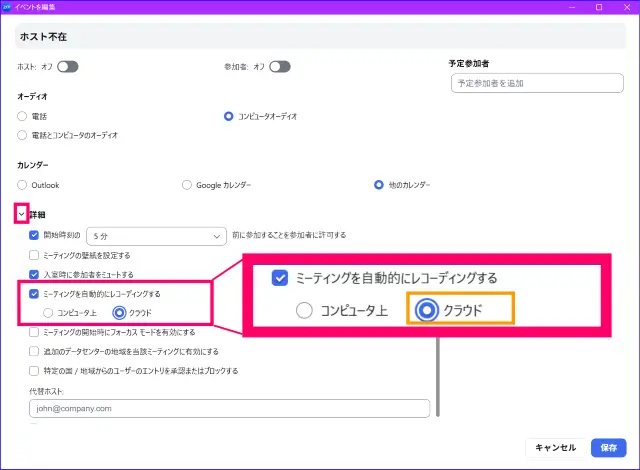
- 設定が完了したら、「保存」をクリック
この設定と操作をすることで、参加者がミーティングに入室すると自動的にクラウドレコーディングが開始されます。
ただし、参加者にはクラウドレコーディングの停止や再開などの操作はできないのが注意点です。
最初の参加者の入室からミーティング終了までクラウド録画をされることになります。
また、会議終了後、録画はホストのZoomクラウドで閲覧可能になります。
📌ホスト不在時に、Zoomレコーディングを自動録画する方法について詳しく知りたい方はこちらの記事を参考にしてください。
📌Zoom録画の違いや特徴について詳しく確認したい方はこちらを参考にしてください。
まとめ
今回は「Zoomでホストが不在であってもミーティングをはじめることは可能なのか?」について解説しました。
Zoomではホストが不在になると使えない機能や制限がありますが、事前の設定や代替手段を講じておくことで、ミーティングを実施することは可能です。
ホスト不在時のZoomミーティング開始で、特に以下の点を押さえておくことが大切です。
- ミーティング参加前に「ホストより先に参加を許可」や「待機室の解除」などの設定を行う
- 録画や進行を誰かに任せる場合は、新たなZoomリンクの発行、またはホストキーや代替ホスト機能の活用を検討する
- 設定変更後は、参加者へミーティング情報(パスコード含む)を確実に再送する
こうした対応を行うことで、急なホスト不在時でも安心してミーティングをスタート・継続することが可能です。
ホストは、不測の事態に備えてこれらの対策をあらかじめ把握・準備しておくことが大切です。
【こちらもおすすめです】
Zoomミーティングの途中で、ホストが退出しなければならないことはありませんか?
その時のホスト交代のやり方と、注意点についてはこちらの記事をご覧ください。












