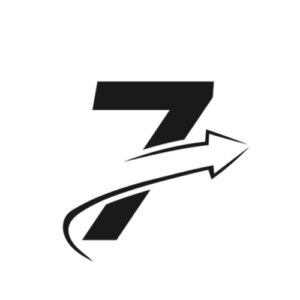Zoomで、仮想背景を使おうと思う時に、
- 好きな画像が無い
- 複数の画像を組み合わせたい
- QRコードを貼り付けたい
など、色々思うことがあるのではないでしょうか?
そんな時は、思い切って仮想背景の画像を自分の好きなように作成してしまいましょう!
Zoomの仮想背景機能とは?
Zoomには『仮想背景』という機能があります。
要は、Zoomに映っている自分の後ろに仮想の背景画像を映し出すという機能です。
色々な仮想背景があるので、好きな画像を選べばよいですね
仮想背景の使い方についてはこちらの記事で詳しく説明しています。
→Zoomミーティング、バーチャル背景設定(仮想背景設定)の使い方
また、自分の好きな画像を探してみたいという方は、こちらの記事でオススメ画像を探すといいかもしれません。
Zoomで使う仮想背景を作るために必要なモノ
好きな仮想背景を自分で作るためには、いくつか必要なモノがあります。
それは、
- 画像編集用のソフト、ツール(パワーポイント、ペイント、CANVAなど)
- 元となる画像(必要であれば)
です。
画像編集用のソフト
画像を作成するためにはいくつかのソフトを使う必要があります。
パワーポイントで作ることも出来ますし、他にもCANVA等のオンラインツールや画像編集用のソフトを使うのも良いでしょう。
自分が普段から使い慣れているソフトを使うのが良いですね。
元となる画像
何も無い状態から画像を作っていくのは大変だと思います。
そこで画像をダウンロード出来るサイトに行き、自分が好きな画像をダウンロードして、編集するのが一番お手軽でしょう。
では、画像をダウンロードするためにどこに行けば良いのでしょうか?
いくつかまとめましたので、こちらをご覧頂ければと思います。
Zoomの仮想背景をパワーポイントで作る方法
ここで、パワーポイントを使ってどうやって作るのかを簡単にご説明しますね。
- 「挿入」→「画像」で使いたい、好きな画像を貼り付ける
- 他の画像や文字を挿入し、自分の使いたい画像に仕上げる
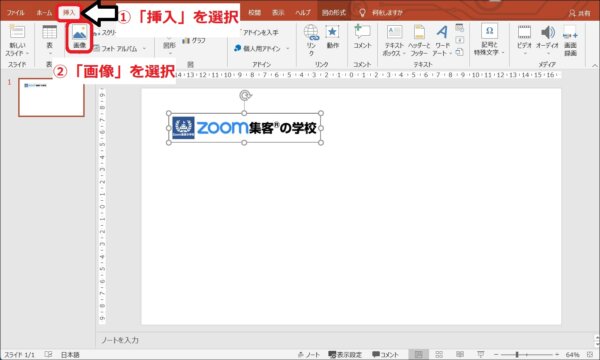
- パワーポイントの画面の左上の「ファイル」をクリック
- 「エクスポート」 → 「ファイルの種類の変更」 → 「PNG」もしくは「JPEG」などにファイルを変更
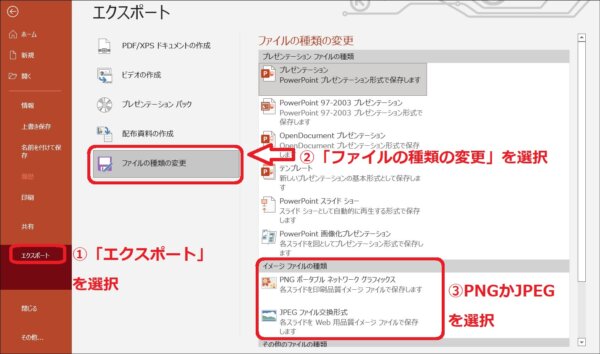
これで仮想背景の元になる画像は完成です。

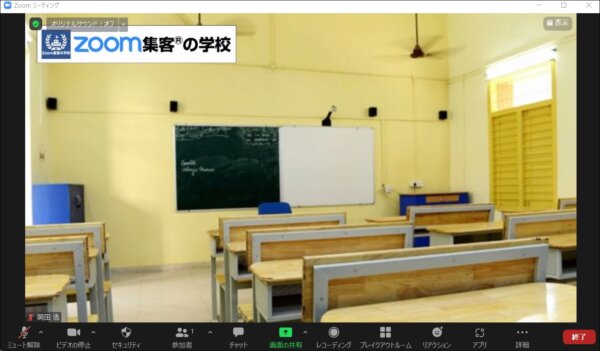
ちなみにQRコードを作成して仮想背景に映し出し、Zoomミーティング中に読み取ってもらうということもできますので、試してみてはいかがでしょうか?
CANVAを使ってZoomの仮想背景をつくる方法
他にも、CANVAなどの画像編集ソフトで好きな画像を作り、仮想背景にするのも簡単です。
もちろん、慣れないと操作が分からなかったりしますが、やっているうちに慣れていくので、どんどん使ってみましょう。
ちなみに、CANVAは有料でも無料でも使うことができます。
無料版では、CANVAの中に登録されている画像や動画の中で使用できるものに制限が掛かったり、使える機能に制限が掛けられますが、無料でも全く問題なく使えます。
CANVAのアカウントを作成する
まずはアカウントの作成が必要になります。
アカウント作成の手順はこちらです。
- CANVAのホームページに行く
- 画面右上の『登録』をからアカウントを作成
(アカウントをすでに持っている人はログイン)
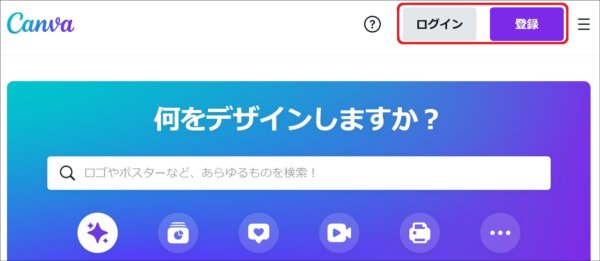
- Google、Facebook、Apple、メールアドレスのどれかで登録
(アカウントが乗っ取られると使えなくなってしまうので、メールアドレスでの登録をオススメします。)
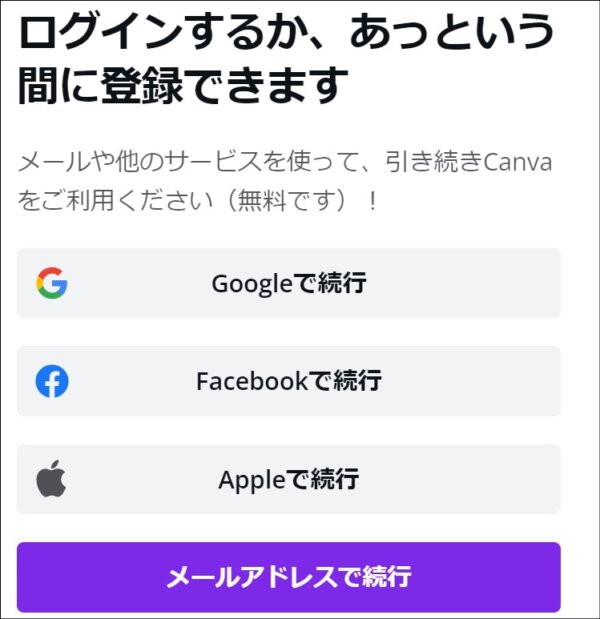
- メールアドレスで登録すると、登録したメールアドレスに確認用のコードが送られるので、10分以内に入力
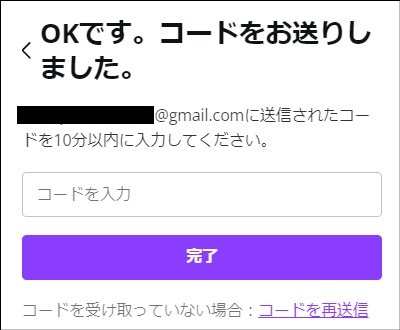
- アカウントの作成が終わったら、上記2.で記載した部分からログインして画像作成画面に移行
CANVAの中にはテンプレートもありますので、それらを組み合わせるだけでも画像を作成することが出来ます。
注意点として下記にありますが、画像のサイズに注意しましょう。
CANVAで画像を作成する
CANVAで画像を作成する手順も簡単です。
慣れるまでは、どこをどうしたらいいのかわからないと思いますが、どんどん使ってみましょう。
作成の手順は
- CANVAの画面右上にある「デザインを作成」を選び、現れた項目の中から「Zoomのバーチャル背景」を選択
「Zoomのバーチャル背景」がない時は、下図青枠の検索窓で「Zoom バーチャル背景」などで検索しましょう。
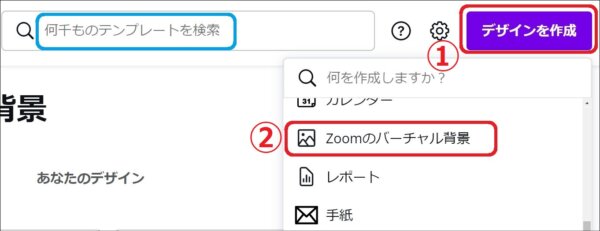
- 画面左側に画像やテキストなどの作成のためのツール、
画面右側に作成したい画像のキャンパスが表示
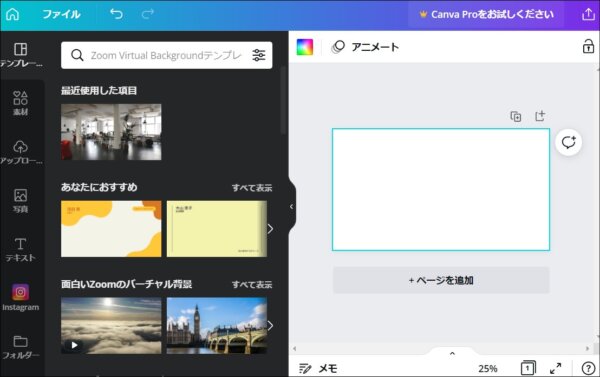
- 画面の左端にある「素材」「テキスト」などの項目を選び、右側のキャンパスで作成
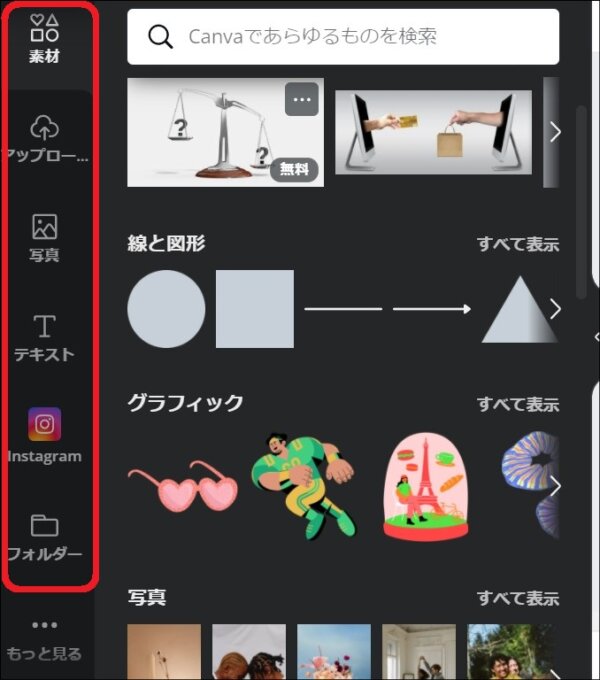 素材:画像の素材が表示される
素材:画像の素材が表示される
アップロード:パソコンの中にある画像や動画のデータをCANVAに取り込むことができる
写真:CANVAに最初から入っている写真素材が表示される
テキスト:画像にテキストを入力できる
Instagram:インスタグラムと接続できる
フォルダ:購入した画像などを表示できる(有料会員のみ)
ここまでで、画像の作成ができました。
Zoomの仮想背景(バーチャル背景)として使うためには、まだ手順が必要です。
作成した画像、動画をダウンロード
作成した画像や動画はダウンロードして、パソコンに取り込まないと使用できません。
ダウンロードの手順は、画像と動画によって若干違います。
まずは画像のダウンロードの方法です。
- 画像作成画面の右上の『ダウンロード』をクリック
- 表示されたタブの中で、画像ファイルの形式(PNG、JPEGなど)を選択
- タブの下にある『ダウンロード』をクリック

次は動画のダウンロードの方法です。
-
- 画像作成画面の右上の『ダウンロード』をクリック
- 表示されたタブの中で、動画ファイルの形式(MP4など)を選択
- タブの下にある『ダウンロード』をクリック
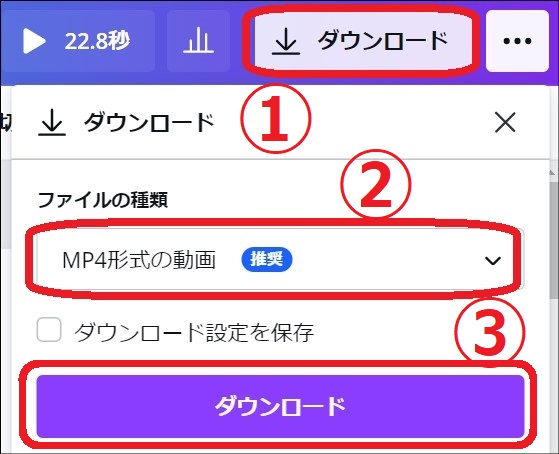
以上の手順で、CANVAで画像や動画を作成し、ダウンロードすることができました。
作成したZoom背景の設定方法
ここまでで、パワーポイントを使ったり、CANVAを使ったり、他の画像作成ソフトやツールを使って好きな画像を作ることができました。
しかし、ただ画像を作っただけではZoomミーティングで仮想背景として使うことはできません。
Zoomの仮想背景として使うために、Zoomのアプリに作成した画像、動画のデータを入力する必要があります。
簡単に説明すると、
- Zoomの起動画面右上の「歯車マーク」をクリック
- 「背景とフィルター」をクリック
- 画面の右側の真ん中に「+」マークがあるのでクリック
- 「画像を追加」から自分の作った画像を選択
で自分のZoom画面に画像が反映されます。
詳しくはこちらの記事に書いてありますのでご覧ください。
→Zoomミーティング、バーチャル背景設定(仮想背景設定)の使い方
Zoomの背景画像を作る時の注意点
一つだけ注意点があります。
それは「作る時の画像の大きさ」です。
Zoomのホームページでは、
- Zoomの縦横比が 16:9 の場合、1280 × 720 ピクセルまたは 1920 × 1080 ピクセルの画像が適しています。
- 縦横比がわからない場合は、1280 × 720 ピクセル以上の解像度の背景画像を使用してください。
との記載があるので、画像を作る際には大きさに少しだけ注意しましょう。
まとめ
いかがだったでしょうか?
今回の記事では、Zoomの仮想背景で使う好きな画像を自分で作る方法をお伝え致しました。
既存の画像で満足できない方や自分の目的のためにQRコードを貼り付けたりすることもできるので、色々と試してみましょう。