
Zoomをお使いの皆さんは仮想背景の機能を使われているでしょうか?
多くの方は使われていることと思いますが、便利ですよね?
外出している時に、背景を気にしなくて良かったり、部屋の中が片付いていない時もごまかすことが出来たりします。
今回は、そんな仮想背景で動画を使う方法をお伝えしようと思います。
仮想背景(バーチャル背景)とは?
そもそもZoomを使っている時に『仮想背景(バーチャル背景)』という機能があるということをご存じ無い方もいらっしゃると思うので、簡単に説明致します。
仮想背景(バーチャル背景)というのは、読んで字のごとく、背景を仮想のものにするという機能です。
仮想背景が無いと、Zoomを始めた時に自分の後ろが汚かったり、見せたくない物を見られてしまったりしてしまいます。
そんな時に仮想背景を使うと、そういった問題を全て解決できます。
また、何か仕事をしているのであれば、あなたの仕事に合わせた背景を設定することが出来ます。
→Zoomバーチャル背景の設定方法と使い方(パソコン編)
仮想背景には動画も設定出来る
仮想背景(バーチャル背景)と聞くと何かの画像(静止画)を背景にすると思われがちです。
ですが、Zoomを使っている時に、背景が動いている人を見たことはないですか?
部屋の中にいるけど、カーテンが動いているとか、海が映っていて波立っているとか。
実はZoomでは、静止画だけでなく動画を背景にすることが出来るのです。
そもそも、仮想背景(バーチャル背景)を使えない!という方は、まずZoomの設定で仮想背景を使えるように変更しないといけないかも知れません。
次の設定を確認してみましょう。
- Zoomのウェブポータルにアクセスし、サインイン
- 左ナビゲーションメニューの[設定]をクリック
- 検索窓に「バーチャル背景」と入力
- 「バーチャル背景」をON(トグルを青)にする
- (オプション)ここで動画を背景に使い場合は、「バーチャル背景に対してビデオの使用と許可」にチェックを入れる
これで仮想背景に動画を使うことができるようになります。
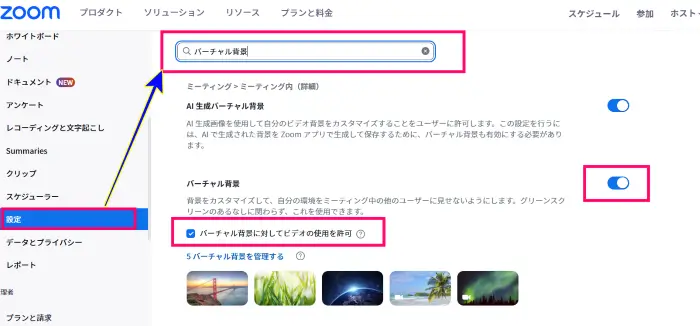
もし、この動作を確認しても仮想背景(バーチャル背景)を使えないと言う時は、パソコンの性能によるものかもしれません。
詳しくはこちらの記事をご参照下さい。
→Zoomぼかし、仮想背景(バーチャル背景)ができない時のパソコン、スマホ、タブレット別、理由と設定確認
仮想背景を追加する
Zoom仮想背景(バーチャル背景)の画像(動画)はに元々入っているものが数点あります。
しかし、自分の気に入った動画を背景に使いたいという方も多いのではないでしょうか?
動画を追加するのは、上記の記事でご紹介した、画像を追加する方法と同じで出来ます。
改めて、ご紹介致します。
- Zoomデスクトップアプリを起動し、右上の歯車マークをクリック
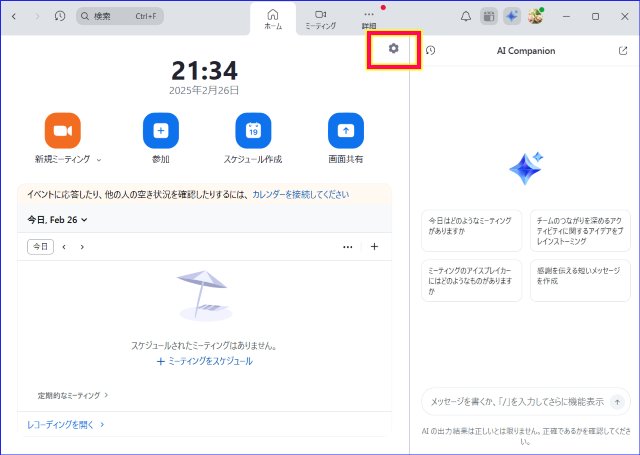
- 左メニュー[背景とエフェクト]を選択する
- 上部タブのメニューから「バーチャル背景」をクリックする
- 「バーチャル背景」の画面右側にある『+』をクリックして、『ビデオを追加』をクリック
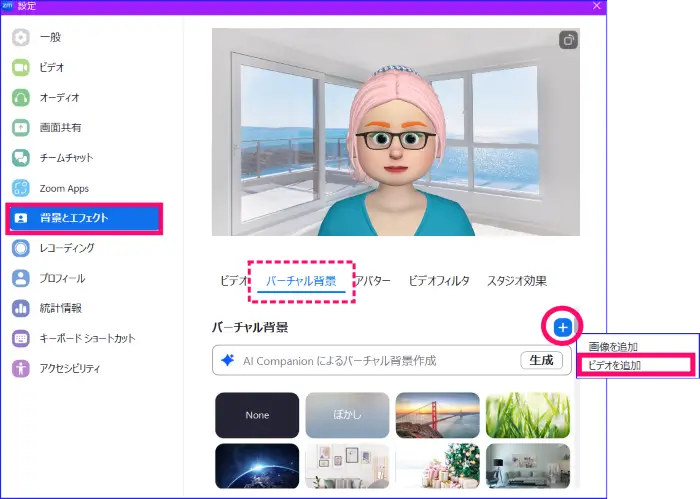
- 仮想背景に使いたい動画を選択して「開く」をクリックすると背景に反映されます。
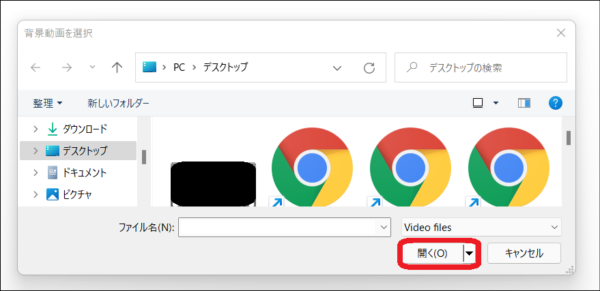
Zoom背景動画の仕様について
ここで注意したいのは、Zoom背景に使う動画の仕様です。
動画であればなんでも使える、というわけではありません。
動画の形式、サイズは以下の条件を参考にしてください。
- MP4 または MOV ファイルにする
- 最小解像度は 480 x 360 ピクセル (360p)、最大解像度は 1920 x 1080 ピクセル (1080p)
参考:仮想背景画像を変更する
使いたい動画はどうやって選ぶ?
ここで、使いたい動画をどこからもってきたら良いの?という質問が出てくると思います。
基本的にはGoogleなどで「Zoom 背景 動画」などのキーワードを検索すると出てきますので、気に入った動画をダウンロードして背景に使いましょう。
こちらの記事をご参照いただいても良いかと思います。
→Zoom仮想背景の無料フリー素材!シンプル~おしゃれまで!おすすめ画像&動画12選
自分で撮りたい時は?
仮想背景の動画を自分で撮りたいと言う時は、Zoomを使うと簡単にできます。
スマホでZoomに入り、使いたい映像をレコーディングしましょう。
レコーディングしたものは動画ファイルへと変換されるので、そのファイルをZoomの背景に設定すれば簡単にできます。
Zoomのレコーディングについてはこちらの記事をご参照下さい。
→Zoomレコーディングの使い方|2つの録画の使い分けと録画できないときの対処方法
もちろん、動画ファイルになっていれば仮想背景として設定することは出来るので、Zoomを使わなくてもいい良いです。
気に入った方法で動画を撮影し、好きな動画を仮想背景(バーチャル背景)に選んで下さいね。
まとめ
最後までお読みいただきありがとうございました。
仮想背景(バーチャル背景)を動画にする方法をお届けしました。
単なる画像では無く動画にすることで、今までと違うことができるようになるかも知れません。
色々と試して、楽しいZoomライフをお過ごし下さい。









