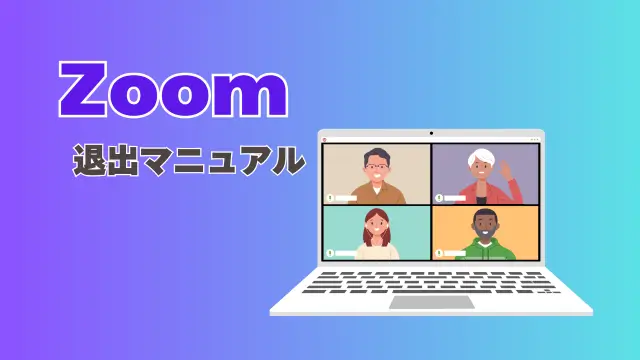
Zoomを使ってミーティングやオンラインセミナーに参加していると、「どうやって退出するの?」と迷うことはありませんか?
また、ホストとして迷惑な参加者を強制退出させたいときやミーティング途中でこっそり抜け出したい場面もあるかもしれません。
本記事では、Zoomの基本的な退出方法から、途中で退出する際のマナーやホスト向けの強制退出、トラブル時の対処法まで、幅広く解説します。
Zoomミーティングの基本的な退出方法
まず、Zoomミーティングから退出方法について解説します。
PC・スマホ別の退出方法、参加者とホストの違い、退出とミーティング終了の違いについて詳しく解説していきます。
特に、参加者としてミーティングを「退出する」場合と、ホストとしてミーティングを「退出」する場合は同じ「退出」でも大きな違いがあるため、それぞれの違いを理解し、手順を確認しておくとよいでしょう。
参加者がZoomミーティングを退出する方法(PC・スマホ別)
参加者のZoomミーティングから退出する方法は、使用しているデバイスによって表示が少し異なります。
ここでは、PCとスマホ(iPhone/Android)のそれぞれの手順を紹介します。
《PC(Windows/Mac)での退出手順》
- Zoomの画面右下、ミーティングコントロール内にある[退出]をクリック
- 「ミーティングを退出」の表示をクリック
- 退出をキャンセルしたいときは「ミーティングを退出」のボタンの右下の「キャンセル」をクリックする
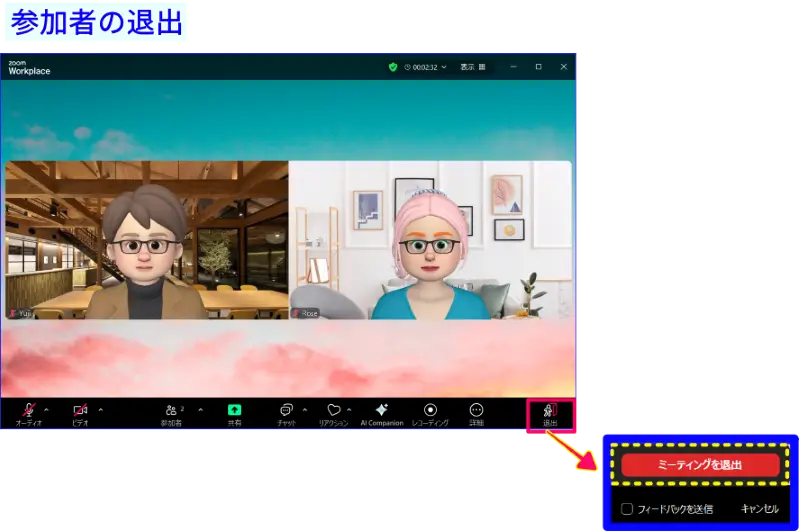
《スマートフォン(iPhone/Android)での退出手順》
- 画面右上または右下にある「退出」ボタンをタップ
- 「ミーティングを退出」の表示をタップ
- 退出をキャンセルしたいときは、「ミーティングを退出」ボタンの右上の「キャンセル」をクリックする
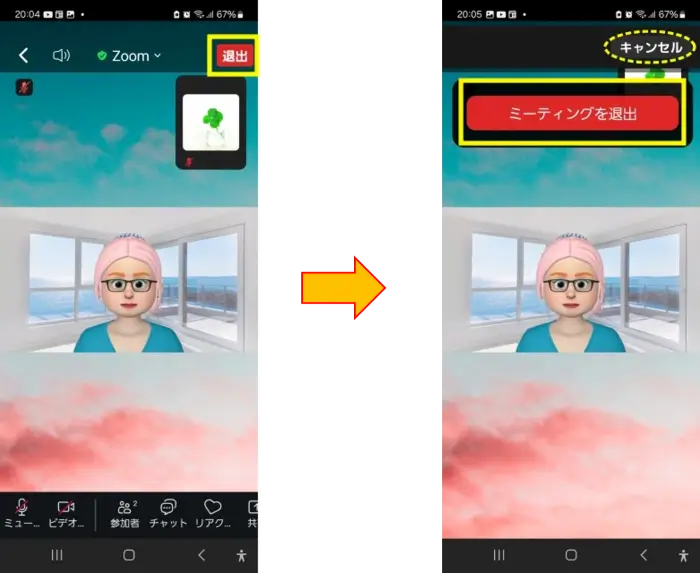
この手順通りに退出を実施すると、「Zoomミーティングからちゃんと退出できているかな?」という不安は解消されます。
また、参加者の退出では、自分が退出後もZoomミーティングは継続されるので、一度、同じZoomURLで入室をすることが可能です。(※ホストの設定によっては再入室が制限される場合があります。)
ホストがミーティングを退出する場合の手順と注意ポイント
Zoomホストのミーティング退出は、参加者の「退出」とは大きく異なります。
「ホストをやっているけど、ミーティングを継続したまま、退出しないといけない」ということがあるのではないでしょうか。
そんな時、ホストがミーティングを終了すると、参加者全員が退出することになり、大変なことになってしまいます。
そこで、ホストの2つの「退出」の手順と知っておくべき注意ポイントについて確認しておきましょう。
- 全員に対して「ミーティングを終了する」
- ホストのみがミーティングを「退出」する
〇全員に対して「ミーティングを終了する」場合
ホストが、「ミーティングを終了する」とは、Zoomミーティングそのものを終了することになります。
ホストがこの操作を行うことで、全員がミーティングから退出することになります。
《ホストがミーティングを終了する手順》
- ミーティングコントロールの[終了]をクリック
- 「全員に対してミーティングを終了」をクリックする
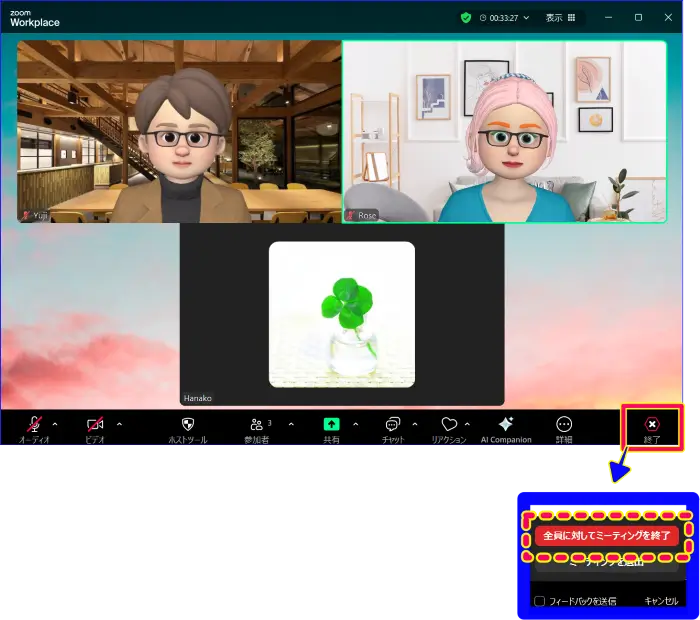
〇ホストのみがミーティングを「退出」する場合
ミーティングは継続するものの、ホスト役の人がミーティングの途中で退出したい場合は、他の参加者にホスト権限を委譲してから、ミーティングを退出します。
ホスト権限を委譲したら、それまでのホスト役が退出しても、ミーティングは継続され、他の参加者には影響を及ぼしません。
また、元のホストは、退出した後、同じミーティングIDまたはリンクを使って再度、ミーティングに戻ることができます。
《ホストの退出手順》
- ホストが、ミーティングコントロールの「終了」をクリックする
- 「ミーティングを退出」を選択する
- 「新しいホストを割り当てる」で、ホスト以上する参加者を選択し、「割り当てて退出する」をクリック
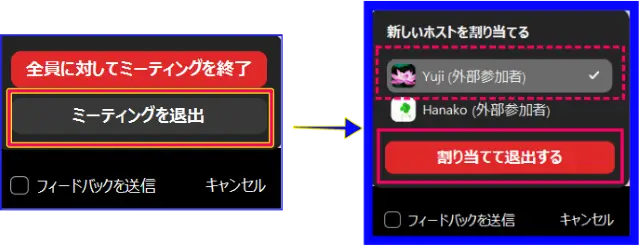
ここで間違って、「全員に対してミーティングを終了」をクリックすると、ミーティング自体が終了してしまいます。
注意しましょう。
💡ホストが退出するの参加者との「違い」
「ミーティングを退出」→他の参加者にホスト権限を委譲して、自分だけ途中で退出する。
「ミーティングを終了する」→全員に対して会議を終了する
元のホストが再度入室した場合、「共同ホスト」の権限を得るか、「ホストの再要求」のどちらかを選択することできます。
状況に応じて選択するとよいでしょう。
Zoomミーティングでホストを交替する手順や注意ポイントについて詳しく知りたい方はこちらを参考にしてください。
→Zoom会議でホストを交代する場面と方法・注意事項
Zoom共同ホストでできること、できないことについて詳しく知りたい方はこちらを参考にしてください。
→【Zoom使い方】Zoomミーティング中、共同ホストだと使えない機能とは?
Zoom会議の途中退出はバレるのか?マナーとタイミング
Zoom会議に参加していて、途中で退出しなくてはならない場面はよくあります。
途中退出する場合、
- ホストや他の参加者に退出が通知されバレてしまうのか?
- 目立たずに退出する方法はないのか?
- 途中退出時のマナーはどうすればいいのか
などを気にする人も多いでしょう。
やむをえず、途中退出時する場合、ミーティングの進行を妨げることなく退出する工夫とマナーの意識はとても大切です。
そこで、途中退出は他の参加者にも「バレるのか?」についてや、退出時のマナーについて確認してみましょう。
Zoomミーティング、途中退出はバレるのか?
Zoomミーティング中の退出で他の参加者に名前が表示されたりしてバレるのかが、気になるところではないでしょうか
ミーティング中の退出者の確認は、
- ホストには、退出者がいた場合、音声通知が聞こえる(設定をONの場合)
- 「〇〇さんが退出しました」などの表示はホスト、参加者にもされない
- ただし、誰が退出したかは、参加者表示やZoom画面でしか確認できない
という仕組みになっています。
また、ホストはミーティング後の参加者管理記録で、参加者の入室や退出のタイミングがわかるようになっています。
そのため、リアルタイムに退出がわからなかったとしても記録の確認で退出はわかる、ということになります。
このように参加者の途中退出がバレるのか?については、バレる、ということになります。
会議中に目立たずに退出する方法
ミーティングの途中でできるだけ目立たず、静かに退出する方法についてです。
次のヒントを取り入れ、工夫をしてみましょう。
- カメラとマイクを事前にオフにする
退出する前にビデオをオフ、マイクをミュートにし、タイミングをうかがい退出するとよいでしょう。
ZoomカメラのONOFF操作についてはこちらを参考にしてください。
→Zoomカメラ(ビデオ)設定完全ガイド|基本からWebカメラ設定まで
Zoomマイクのミュート操作に関する記事はこちらを参考にしてください。
→Zoomで「ミュート(マイクオフ)」「ミュート解除」する方法と便利なショートカットについて
- 事前に伝えておく
途中退出することがあらかじめわかっていて、その旨を知らせほうが良い場合は事前にホスト、または関係者に伝えておくとよいでしょう。
- チャットで伝える
ミーティングが長引いたときなどは、チャットで、「すみません、次の予定があるので退出します」とメッセージを送ります。
この時、参加者全員ではなくチャット送信相手を選び、ホストや関係者のみに送るなども良いでしょう。
Zoomミーティングチャットの基本的な使い方についてはこちらを参考にしてください。
→Zoomミーティングのチャット機能の使い方
退出時のマナーと適切なタイミング
Zoomミーティングの途中退出のタイミングは、相手に不快感を与えないようにするのがマナーです。
特にミーティングが盛りあがっている時や、重要な話の途中でさえぎったりしないように気をつけましょう。
重要な話の途中で、退出の挨拶をするのも避けたいところです。
退出の適切なタイミングとしては、
- 話の区切りがついたタイミング(質問が終わった後など)
- 画面共有が開始されたタイミング
- 休憩時間やブレイクアウトルームの切り替え時
- 他の人が発表しているとき(特に大人数の会議の場合)
などが良いでしょう。
シーンに合った方法を取り入れてみてください。
ホストが参加者を強制退出させる方法
Zoomミーティングには、ホストが特定の参加者を退出させることができる機能があります。
例えば、以下のような状況で役立ちます。
- 予定していない参加者がいる場合(誤って招待した人など)
- 迷惑行為をする参加者を強制的に退出させたい場合
- 会議の進行上、一部の参加者を途中で退出させる必要がある場合
ホストは参加者を手動で待機室に退出させることができます。
ここでは、ホストが参加者を退出させる具体的な方法について解説します。
ホストが特定の参加者を強制退出させる方法
Zoomでは、ホストまたは共同ホストが特定の参加者をZoomミーティングから退出させることができます。
《PC(Windows/Mac)の場合》
- 画面下部、ミーティングコントロールの「参加者」をクリック
- 画面右側に表示された参加者一覧から退出させたい参加者の名前にカーソルを合わせる
- (…)をクリックし、「削除」を選択
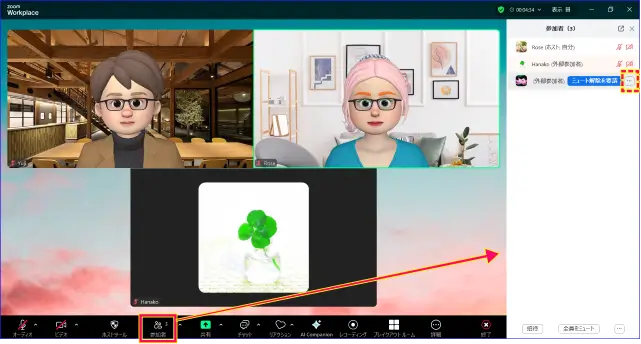
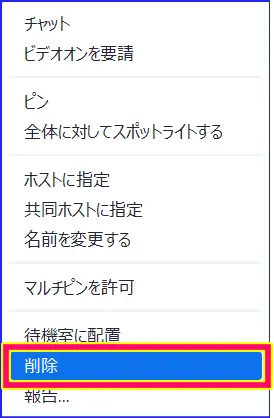
- 確認画面で「削除」をクリックすると、その参加者がZoomミーティングから退出する

《スマホ(iPhone/Android)の場合》
- 画面下部、ミーティングコントロールの「参加者」をタップ
- 退出させたい参加者の名前をタップ
- 「削除」を選択
- 確認画面で「削除」をタップすると、その参加者がZoomミーティングから退出する
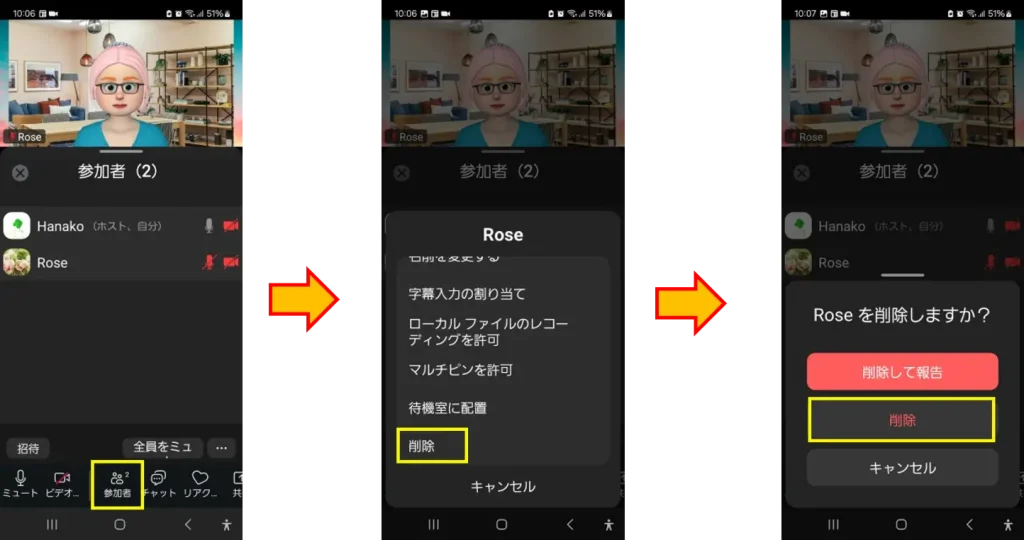
削除した参加者には、「ホストはあなたをこのミーティングから削除しました」と表示されます。
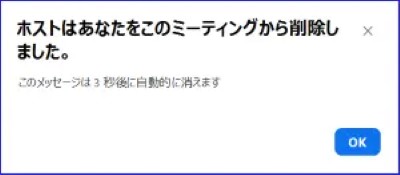
ホストが、心理的に「削除」を行うことが気が引けるという場合は、「待機室に配置」を使っても良いでしょう。
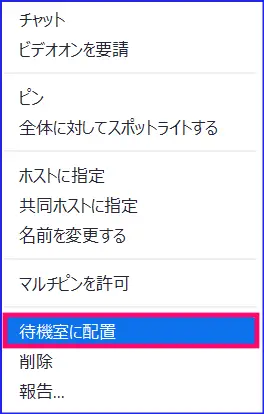
強制退出は、ホスト、または参加者のどちらにとっても心理的負担があることが考えられます。
そのため、参加者にはあらかじめ、強制退出の対象となる条件とルールに触れた場合は強制退出を行う旨を説明しておくとよいでしょう。
退出後の再入室を制限する設定方法
デフォルトの設定では、ホストに削除された参加者は、同じミーティングに再参加できるようになっています。
例えば、誤って参加者を退出させてしまったり、参加者がミーティングから自動退出してしまった場合に、再度Zoomミーティングに戻れるようにする場合はとても便利です。
逆に、参加者をミーティングから退出させ、再入室を許可したくない場合は、ホスト側は次の設定で制限をしておくとよいでしょう。
《ミーティング設定で再び参加する許可をON/OFFする方法(PC・スマホ共通)》
- ZoomのWebポータルにアクセスし、サインインする
- 左ナビゲーションメニューの[設定]>「ミーティング」タブをクリックし、検索窓に「退出」を入力する
- 「再び参加することを退出させた参加者に許可する」のトグルをON/OFFする
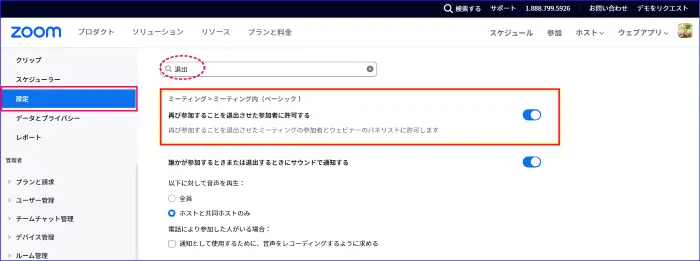
💡 注意点
この設定をOFFにしている場合、一度削除した参加者は同じ会議に入れなくなります。
一方、この設定をONにしている場合、退出した参加者が同じZoomリンクで入室することが可能です。
再入室の制限にミーティング中にウェブポータルの設定を変更することが難しい場合は、待機室をうまく使うとよいでしょう。
Zoom待機室について詳しく知りたいときはこちらを参考にしてください。
→Zoom待機室を有効化し、活用する方法
ホストが参加者を退出させる際のマナーやトラブル回避策
ミーティングの終了時には、ホストは参加者全員に自分自身で「退出」をしてもらうか、「ミーティングを終了」をクリックし、一括で参加者を退出させることができます。
ホストがミーティングを終了すると、全員に対して会議は自動的に終了します。
そのため、ホストは、ミーティングを終了するときは、
- ミーティング終了のあいさつをする
- 進行中のブレイクアウトルームはないか確認する
- 参加者全員退出するのを確認する
などの配慮を行い、ミーティングを終了するのが理想的です。
特にブレイクアウトルームを使ったミーティングの場合、メインルームに返ってきていないメンバーがまだ、ブレイクアウトルーム内でミーティングしていた、なんてこともあるので注意が必要です。
また、ホストはミーティングのルールを守れない参加者がいた場合、強制退出させるの可能性があることを説明しておくとよいでしょう。
Zoomの自動退出とは? 強制的に退出される原因と対処法
Zoomを利用していると、意図せずに会議から強制的に退出させられることがあります。
これを「自動退出」と呼びます。
「突然Zoomから落ちてしまった!」
「エラーメッセージが出て強制的に退出された」
「特に何もしていないのに、気づいたらミーティングからいなくなっていた」
このような経験をしたことがある人もいるのではないでしょうか?
Zoomの自動退出は、通信環境やZoomの設定、ホストの操作など、さまざまな要因によって発生します。
ここでは、Zoomの自動退出が起こる原因と、それぞれの対処法について解説します。
Zoomの自動退出が発生する主な原因
Zoomの会議から突然退出させられる原因は、主に以下の5つが考えられます。
| 原因 | 具体的な状況 |
|---|---|
| インターネット接続ができない | Wi-Fiの電波が弱い、モバイル回線が途切れる、通信速度が遅い |
| Zoom時間制限 | 無料プランの40分制限、ホストの設定による制限 |
| ホストによる強制退出 | ホストが手動で参加者を削除、ブレイクアウトルーム終了 |
| デバイスやZoomアプリの不具合 | アプリのバージョンが古い、メモリ不足、Zoomが異常終了 |
| Zoomのサーバートラブル | Zoomの障害やメンテナンスによる接続切断 |
Zoomの自動退出の原因と対処法
Zoom自動退出の原因別の対処法を確認してみましょう。
原因① インターネット接続が不安定(通信トラブル)
Zoomの自動退出の最も多い原因は、インターネット接続の問題です。
Wi-Fiの電波が弱かったり、モバイル回線が不安定だったりすると、Zoomが「接続が切れました」と表示され会議から強制退出されます。
- 対処法
- 通信環境を改善する(Wi-Fiルーターの近くに移動、有線接続にする)
- モバイルデータ通信(4G/5G)に切り替える(Wi-Fiが不安定な場合)
- 他のアプリを終了し、通信の負荷を減らす
原因② Zoomの時間制限(無料プランの40分制限)
Zoomの無料プランのホストミーティングは40分で自動終了します。
この制限に達すると、ホストには時間制限が来る前に通知が来ます。
対応せずに様子を見ていると、全員が自動的に退出させられるため、参加者は意図せずZoomが落ちたと勘違いすることがあります。
- 対処法
- 有料プラン(プロ・ビジネス)にアップグレードする
- 40分経過後、再度ホストがミーティングを再開する
- 再開できないときは、しばらく時間をおいて再開する
- ホストは、自動退出後の対応をあらかじめ参加者に説明しておく
原因③ ホストによる強制退出
ホストが参加者を削除すると、その参加者はZoomから自動的に退出させられます。
- 対処法
- ホストに再参加を許可してもらう(ホストが「削除された参加者の再参加を許可」を設定)
原因④ デバイスやZoomアプリの不具合
Zoomアプリが古かったり、スマホやPCのメモリが不足していると、突然退出することがあります。
- 対処法
- Zoomアプリを最新バージョンに更新する
- スマホやPCを再起動する
- 不要なアプリを閉じて、Zoomにメモリを確保する
原因⑤ Zoomのサーバートラブル(システム障害)
この原因はめったにありませんが、Zoom側のサーバーが不安定になると、会議から強制退出させられることがあります。
これはユーザー側では対処できない問題のため、Zoomの公式サイトやSNSで障害情報を確認しましょう。
- 対処法
- Zoomのステータスページ(https://status.zoom.us/)で障害情報を確認
- しばらく待ってから再度参加する
- Zoomの自動退出を防ぐためのポイント
Zoomの自動退出を防ぐには、以下の対策を事前に行うのが有効です。
- 安定したインターネット環境を用意する
- Wi-Fiではなく、有線接続を使用すると安定しやすい
- モバイル回線をバックアップとして用意しておく
- ZoomアプリやPCの環境を整える
- Zoomアプリを最新バージョンに更新
- 不要なアプリを終了し、Zoomに十分なメモリを確保
Zoomから退出できない場合の対処法
Zoom会議が終わった後や途中で退出しようとしたときに、「退出」ボタンが反応しない、アプリが固まって抜けられないといったトラブルが発生することがあります。
「退出しようとしてもボタンが押せない…」
「Zoomアプリがフリーズして抜けられない!」
「強制終了しても、なぜかZoomに再接続されてしまう」
このような状況に陥ると焦ってしまいますが、適切に対処すればスムーズに退出できます。
ここでは、Zoomから正常に退出できない原因と、その解決策を詳しく解説します。
Zoomから退出できない主な原因
Zoomから退出できなくなる原因は、表示が見つけられない、アプリやデバイスの不具合、通信環境など、さまざまな要因が考えられます。
| 原因 | 具体的な状況 |
|---|---|
| 退出ボタンが見つけられない | ミーティングコントロールの表示がない スマホの退出ボタンの位置が見つけられない |
| Zoomアプリの不具合 | アプリがフリーズして「退出」ボタンが反応しない |
| PCやスマホの処理遅延 | CPUやメモリの使用率が高く、動作が重くなる |
| 通信トラブル | インターネット接続が不安定で、退出処理ができない |
| デバイスとOSの問題 | Zoomが端末と通常連携できていない |
Zoom退出ボタンが見つけられないときの対処法
いざ、退出しようとしたときに、「退出」ボタンが見つけられなくて、焦った、というケースが割とあります。
「退出」ボタンは、パソコンの場合、Zoom画面の右下にあります。
その時、退出ボタンの表示がなく、見つけられない場合は、マウスを動かすとミーティングコントロールの「退出」が表示されるようになります。
「退出時に慌てないようにしたい」という時は、ミーティングコントロールを、常に表示させることもできるので次の設定をONにしておくとよいでしょう。
設定は、
- Zoomデスクトップアプリを起動し、歯車アイコンをクリック
- [一般]の「ミーティングコントロールを常に表示する」にチェックを入れる
となります。
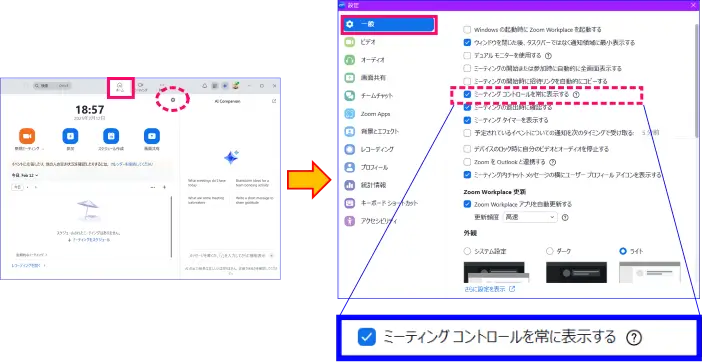
一方、スマホでZoomに参加している場合は、パソコンの画面と異なり、画面右上に「退出」の表示があります。
スマホの場合も、「退出」のボタンが見つけられないときは、画面をタップし、「退出」を表示させます。
常にミーティングコントロールや、「退出」を表示させておきたい場合は、次の設定を行います。
- Zoomアプリの下部、右端にある「詳細情報」または「詳細」ををタップ
- [ミーティング]設定内の「ミーティングコントロールを常に表示する」のトグルをON(緑)にする
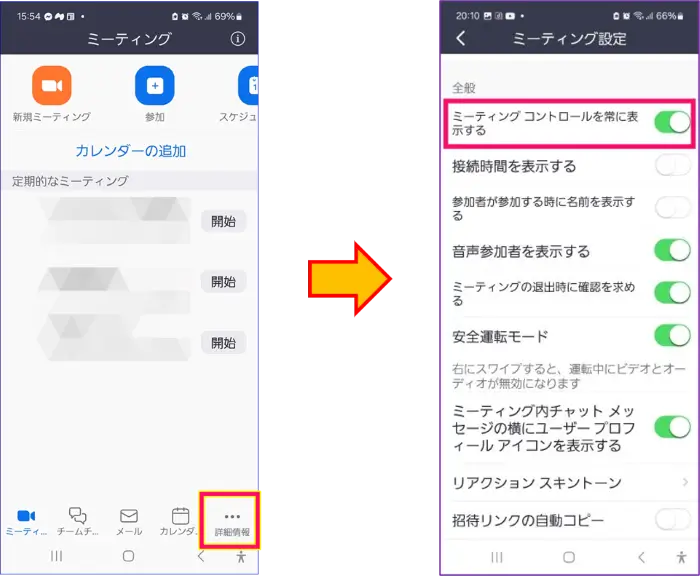
「ミーティングコントロールを常に表示する」の設定は、ミーティング中、ミーティング外のどちらでも可能です。
Zoomから正常に退出するための対処法
Zoomから退出できないときの対処法について解説します。
① 「退出」ボタンが反応しない場合
「退出」ボタンを押しても何も起こらない場合は、ZoomアプリやPC・スマホの動作が重くなっている可能性があります。
- 対処法
メモリを開放し、不要なアプリケーションを終了させる
② Zoomアプリが反応しない場合
Zoomアプリ自体が固まってしまい、マウス操作等に全く反応しなくなることがあります。
- 対処法
アプリの強制終了が必要です。
《PC(Windows)の場合》
- Windows: 「Ctrl + Shift + Esc」を押してタスクマネージャーを開く
- 「Zoom.Meetings」を選択し、「タスクの終了」をクリック
- 再度Zoomを開く
《 PC(Mac)の場合》
- 「option」(または「alt」)+「command」+「esc」(escape) の 3 つのキーを同時に押すか、画面の左上隅にある Apple メニュー から「強制終了」を選択する
- 「強制終了」ウインドウが開きいたら、終了したいアプリを選択し「強制終了」をクリックする
《スマホ(iPhone/Android)の場合》
- Zoomアプリをスワイプして閉じる
- 端末を再起動し、Zoomを再度開く
③ インターネット接続が不安定で退出できない場合
通信環境が不安定な場合、「退出」ボタンを押しても処理が進まないことがあります。
- 対処法
- Wi-Fiを一度オフにし、再接続する
- モバイルデータ通信(4G/5G)に切り替えて退出を試す
- ルーターを再起動して、安定した接続を確保する
④Zoom退出後も再接続される場合
「退出したのに、なぜかZoomが自動で再接続される!」という場合は、Zoomがバックグラウンドで動作している可能性があります。
その場合は、タスクマネージャーでzoomを完全終了させる必要があります。
- 対処法(PC、Windows)
- 「Ctrl + Alt + Delete」→「タスクマネージャー」を開く
- 「Zoom.Meetings」を右クリックし、「タスクの終了」を選択
- 対処法(スマホ)
- Zoomアプリを完全に終了(タスク一覧から削除)
- スマホを再起動して、バックグラウンドアプリをリセット
Zoomから退出できないときの最終手段
上記の方法でもZoomから抜けられない場合、以下の手順で強制的に対処できます。
《PCの場合》
- Windows: 「Ctrl + Alt + Delete」→「シャットダウン」を選択
- Mac: 「Command + Option + Esc」→「Zoomを強制終了」
《スマホの場合》
- 電源ボタンを長押しして強制終了
- 機内モードにしてインターネットを切断する(自動再接続を防ぐ)
💡 注意点
Zoomがバックグラウンドで自動接続する設定になっている場合、PC・スマホの設定で「バックグラウンド実行を許可しない」設定に変更すると改善されることがあります。
まとめ
いかがでしたか?
Zoomミーティングの退出についてまとめると、次のようになります。
- 参加者の退出はZoom画面表示の「退出」をクリックする
- ホストの退出は「ミーティング終了」か「権限委譲して退出」の2パターン
- 途中退出は記録に残りますが、マナーを守れば問題ありません
- 途中退出の適切な退出タイミングは、話の区切りや画面共有開始時
- ホストは特定の参加者を強制退出させることができ、再入室も制限できる
- 自動退出は通信トラブルなど様々な原因で起こる
- 退出できない場合は、アプリの再起動や強制終了で対処する
このようにZoomの退出方法にはさまざまな種類があり、状況に応じた方法を選ぶことが大切です。
基本的な退出方法を理解し、トラブルに備えておきましょう。
また、ホストとしてミーティングを管理する場合は、強制退出やミーティングロックを適切に活用することも重要です。
Zoomミーティングの退出は、状況に応じてマナーを守って、適切な方法を選ぶ必要があります。








