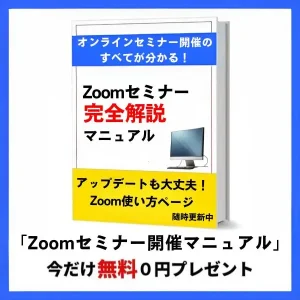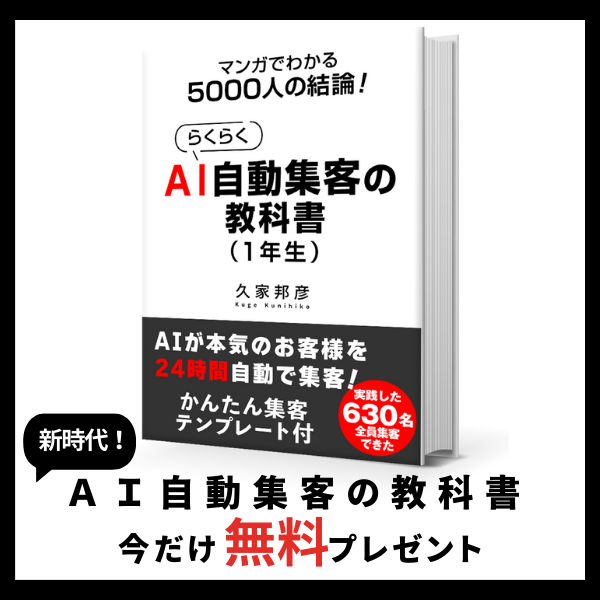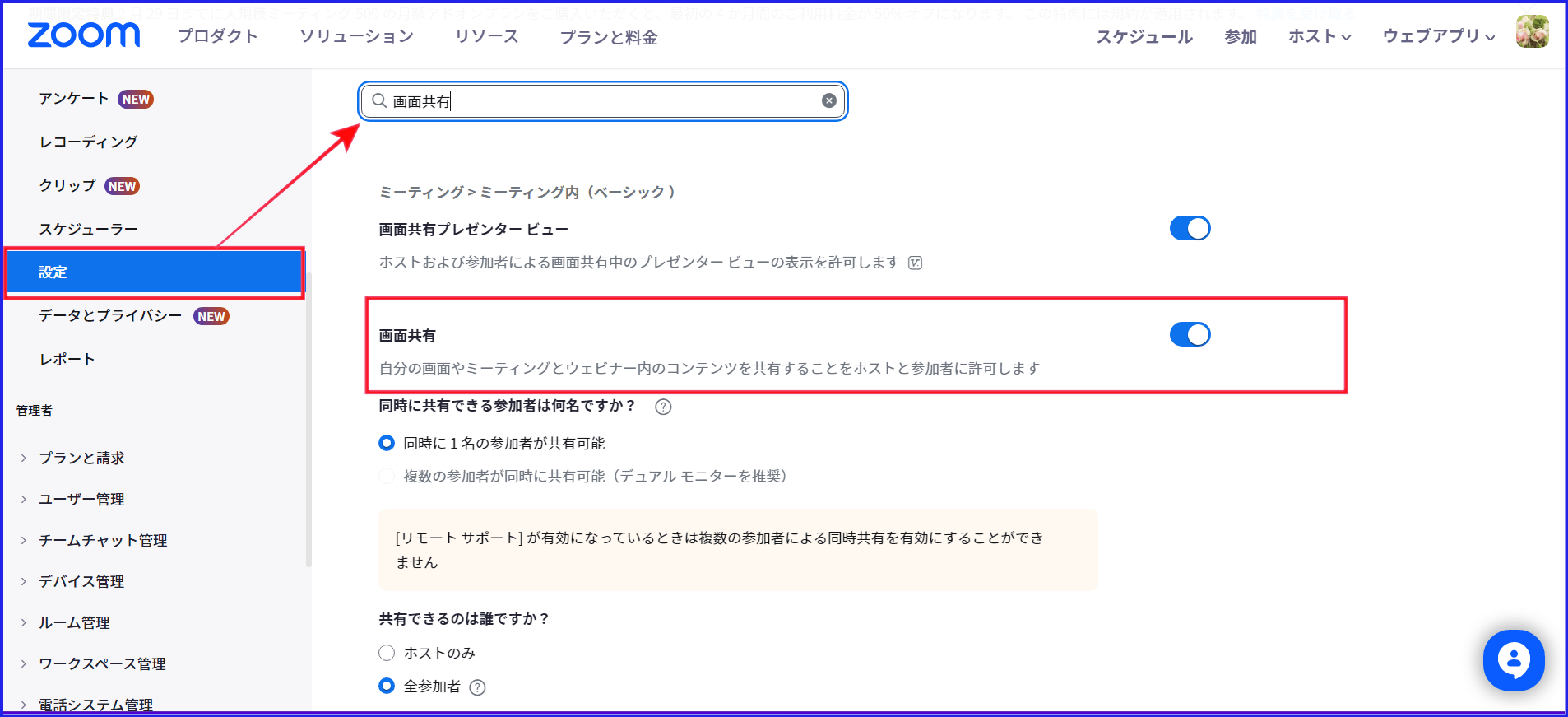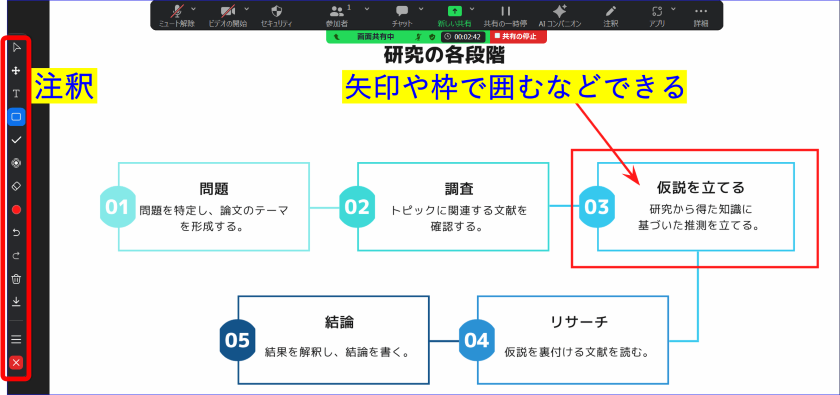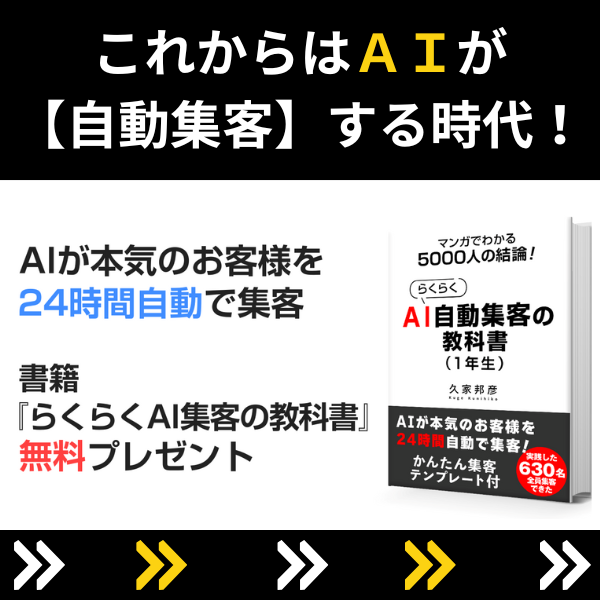Zoomの機能の中に「画面共有」というものがあります。
自分のパソコン、スマホなどの画面に表示しているものを「画面共有」して相手と情報を共有するための機能です。
今回は、Zoomで「画面共有」をするためにどんなやり方をすればよいのか?
手順や設定など、基本的な使い方について解説します。
Zoomの画面共有の基本的な使い方
まずは、基本的な「画面共有」のやり方についてお伝えします。
Zoomミーティングで画面共有を行うには、まず画面共有の設定がON(有効化)になっている必要があります。
Zoom画面共有の有効化を確認
Zoom画面共有の設定がON(有効化)の確認は、Zoomミーティングを開いてみると一目でわかります。
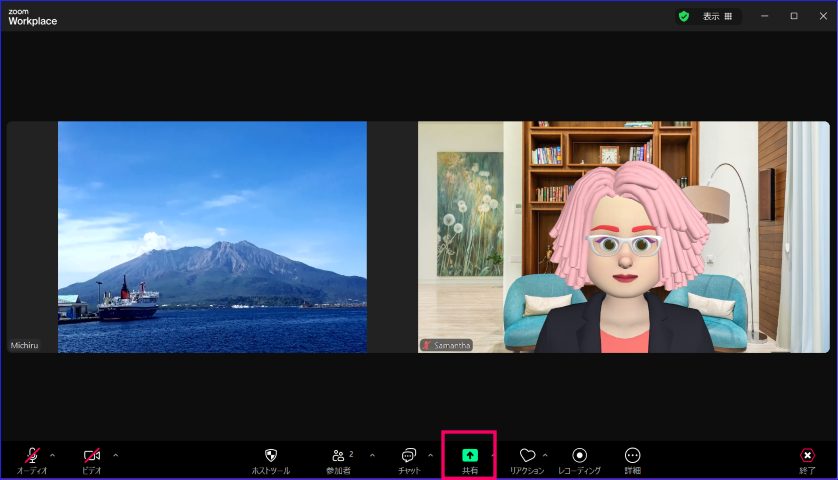
Zoomミーティングを開始し、ミーティングコントロール内に[画面共有]の緑のアイコンがあれば大丈夫です。
もし、ミーティングコントロール内に画面共有のアイコンがない場合は、Web設定を確認しましょう。
設定の確認方法は、
- Webポータルサイトにアクセスし、サインイン
- 左ナビゲーションメニューの[設定]をクリック
- 検索窓に「画面共有」を入力
- 画面共有の設定項目のトグルを青(ON)にする
Zoom画面共有のやり方
画面共有機能の設定が有効化されていたら、次は画面共有のやり方です。
画面共有の開始方法はとても簡単なので、すぐにできるようになります。
手順は、
- 画面共有したいファイルや、資料等をパソコン画面に開いて準備をしておく
※例外として、[ドキュメント]タブと[詳細]タブの「画面の一部分」以外は開いておかなくてよい - Zoomミーティングのコントロールバーにある緑色の「共有」をクリック

- 画面共有操作パネル内から共有したい画面やファイルを選択
- 画面右下の「共有」をクリック
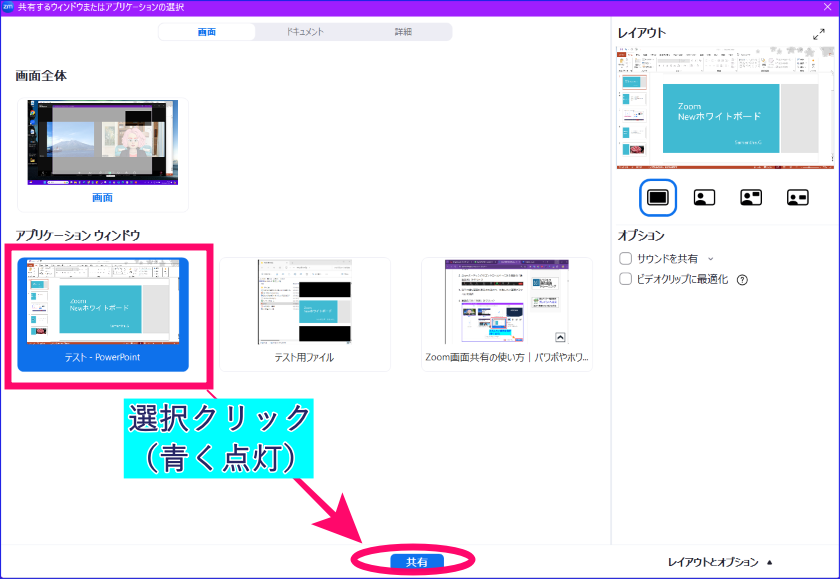
ホスト、共同ホストの場合は、Zoomで画面共有のやり方は、この3つの手順で簡単にできます。
ファイルを開いてないと画面共有できない
この段階で、よく「画面共有をしようとしたけど、共有したいファイルが出てきません!」という声を聞きます。
何故できないかというと、Zoomで画面共有をする時は「画面共有」したいものを、あらかじめ開いておかないといけないからです。
パワーポイントを共有したいなら、共有したい「パワーポイントのファイル」を開いていないと「画面共有」操作パネルに表示されません。
このように、どの共有方法も事前にファイル等を画面に開いておく必要があります。
ただ、例外があって、[ドキュメント]タブと[詳細]タブの「画面の一部分」以外の共有は、事前に開いておく必要はありません。
参加者が、Zoomで画面共有ができない原因
参加者の場合、上記手順で画面共有をおこなおうとした時に画面共有ができないことがあります。
これは、ホストが参加者の画面共有を制限する設定をしているからです。

その時は、ホストか、共同ホストにに画面共有の許可をもらうようにしましょう。
共同ホストができること、役割について詳しく知りたい方はこちらの記事をご覧下さい。
→オンラインセミナーをする時の共同ホスト9つの役割【Zoomの使い方】
また、自分がホストであるにもかかわらず、画面共有が出来ないときは、「画面共有」の有効化がされていない可能性があります。
ウェブポータルサイトで設定を確認しましょう。
画面共有の権限設定については後述していますので、そちらをご参照下さい。
Zoomの画面共有で共有できるもの
Zoomの画面共有機能では
- パソコンの画面(デスクトップ)
- パワポ(パワーポイント)、ワード、エクセル、PDF等のファイルなどのアプリケーションウィンドウ
- YouTubeやインターネットのページ
- ホワイトボード(クラシックかNewホワイトボードを選択)
- Zoomのドキュメントやノート
- サードパーティアプリ内のファイルの共有(Box Google drive Microsoft One drive Microsoft SharePoint Dropbox)
- iPhone/iPad(Air Play使用)の画面
- ファイルやウェブページ等の画面の一部分
- ビデオファイル(動画)
- コンピューターオーディオ(音声、音楽等)
- 第2カメラのコンテンツ
など、様々なファイルやデータのほか、カメラ映像も画面共有できます。
画面共有を分類すると、「画面」「ドキュメント」「詳細」の3種類に分けられます。
それぞれで、画面共有のされ方が違うので、必要な方法で共有しましょう。
動画を画面共有したいという時には、こちらの記事が参考になります。
→Zoomで動画を画面共有する方法
Zoomで画面共有する方法①:画面
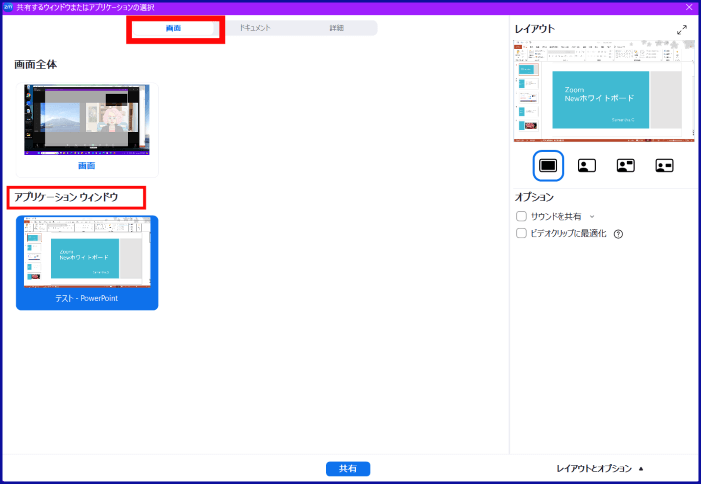
- 「画面(デスクトップ)」・・・自分のパソコンデスクトップ画面を共有します。デスクトップがそのまま画面共有されるので、デスクトップを見せたくない時は要注意です。
- アプリケーションウィンドウ・・・あらかじめパソコンの画面に開いて置いたWord、Excelなどのファイルや、webページなどを共有できます。この選択をすると、デスクトップを見せることなく、見せたいファイルのみ画面共有できます
Zoomで画面共有する方法②:ドキュメント
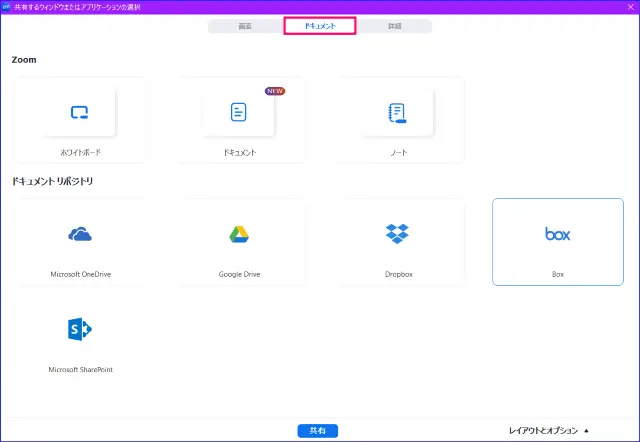
- ホワイトボード・・・ホワイトボードを共有します。2024年1月のアップデートで、ホワイトボードは従来のクラシック版か、Newホワイトボードを画面共有するか選択できるようになりました。
- ドキュメント・・・Zoomの新しい機能で、AI機能(※有料プランのみ)が搭載された文章やレポートの作成ができ、参加者と共同作成できるるコラボレーションツールです。
- ノート・・・Zoomのメモ機能「ノート」を開いて共有する準備ができます。
ホワイトボード(クラシック)の詳細な使い方についてはこちらの記事をご参照下さい。
→Zoomミーティング、画面共有のホワイトボード機能の使い方
Newホワイトボードについて詳しく知りたい方はこちらを参考にしてください
→Zoom最新版!ホワイトボード機能の追加!新しいホワイトボードの使い方
- ドキュメントリポジトリ:いろんなドキュメントの保管場所にアクセスします。
- Drop Box
- One Drive
- Google Drive
- Box
- Microsoft Share point
サードパーティアプリ内のファイルを画面共有する方法について詳しく知りたい方はこちらを参考にして下しさい。
→Zoomミーティングでファイルを共有、送信する方法
Zoomで画面共有する方法③:詳細
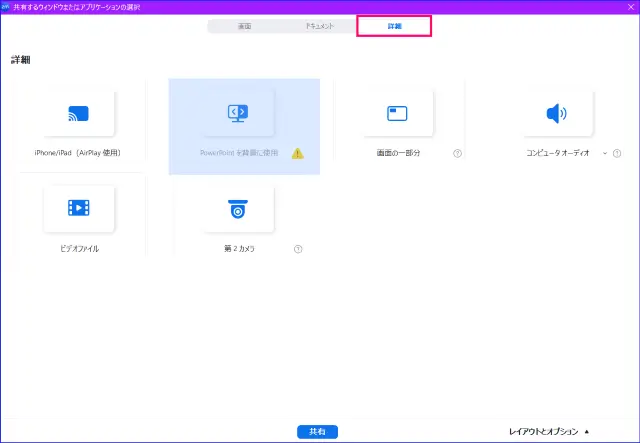
- 「iphone/ipad(Air Play使用)」・・・iphoneやipadの画面を共有します。
パソコンと同じWi-Fi回線を使用します。)
iPhone/iPadのミラーリング機能を使った画面共有について詳しく知りたい方はこちらへ→Zoomで画面共有~iphone/ipadのミラーリング機能~ - 「画面の一部分」・・・画面の一部分だけを共有できるので、見せたい部分だけを見せることができます。
例えば、パワーポイントの開発画面を見せることなく、スライド部分だけを見せることができます。
ただし、事前に位置決めをしておかないと、見せたくない部分も見せることになります。一度枠を動かすと次回からも動かした後の部分が共有されるので、再調整が必要となります。 - 「コンピュータオーディオ」・・・パソコンの中に保存している音声や、YouTubeなどのwebページの音声だけ共有することができます。
画面は共有されず、音声のみ相手に届くので、BGMを流したい時などにいいです。
Zoomで音楽を流す方法について詳しく知りたい方はこちらへ
→Zoomで高音質の音楽を流す方法と6つの注意ポイント - 「ビデオファイル」・・・mp4などのビデオのファイルを共有できます。
- 「第2カメラのコンテンツ」・・・外付けカメラを使って、接続しているビデオ映像を共有します。
※「PowerPointを背景に使用」は2024年12月16日のアップデートで使用できなくなりました。
パワーポイントを画面共有する7つの方法
では、実際オンラインセミナーや商談などでよく使うパワーポイントの画面共有のやり方はどの方法が良いでしょうか?
方法は、大きく分けて7つあります。
- パワーポイント画面全体を画面共有
- パワーポイントのアプリケーションを共有する
- 「画面の一部分」を使い、パワーポイントのスライド部分のみを共有する
- パワーポイントのスライドショーを共有する
- シングルモニターでスライドショーで共有、発表者ツールを使用する
- シングルモニターでパワーポイントのスライドショーを共有、発表者ツールを使う
- デュアルモニターを使い、パワーポイントのスライドショーを共有、発表者ツールを使う
このように、パワーポイントを画面共有する方法はたくさんあります。
プレゼンをどう見せたいか?
また自分が使っている機器の環境等で、選択の幅が拡がります。
パワーポイントの共有と一口にっても、初心者向けのものから、スマートに見えるけれど難易度の少し高いものまであるので確認して選択してみるとよいでしょう。
パワーポイントの7つの画面共有の具体的方法について知りたい方はこちらを参考にしてください。
→Zoomでパワーポイントを画面共有する7つの方法
画面共有機能の便利な使い方
画面共有をするときの便利な使い方をご紹介しましょう。
複数のアプリ、ファイルを画面共有する方法
画面共有をする時は、複数のファイルを同時に画面共有することができます。
この時、背景は黒くなるので、自分の画面を見せずに共有することが出来ます。
複数のファイルを同時に画面共有するにはwindowsは「Ctrl」、Macは「Shift」を押しながら共有したいファイルを選択し、共有したいファイルが青枠で囲まれたのを確認したら、「共有」をクリックしましょう。
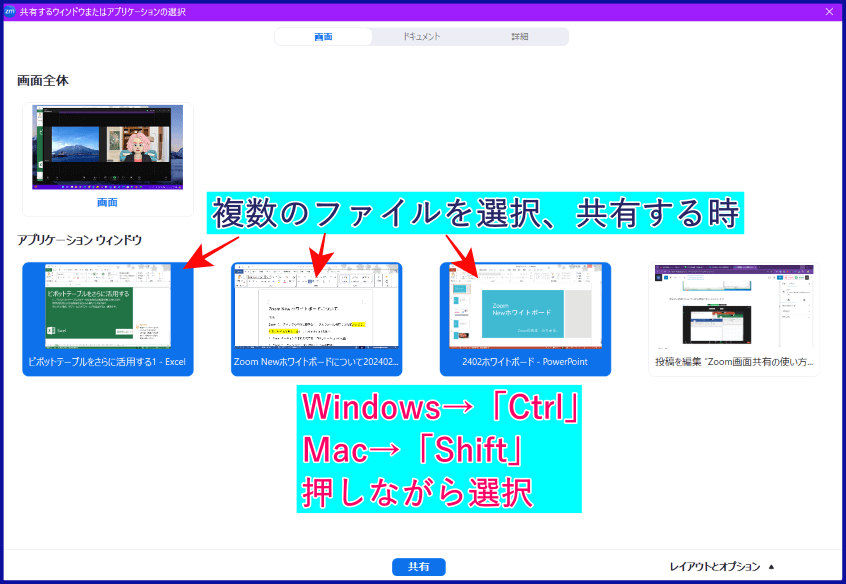
複数のファイルを共有した時、ホストの画面では共有したファイルが緑色の線で囲まれます。
以下の事例は、Word、Excel、PowerPointの3つを画面共有しています。
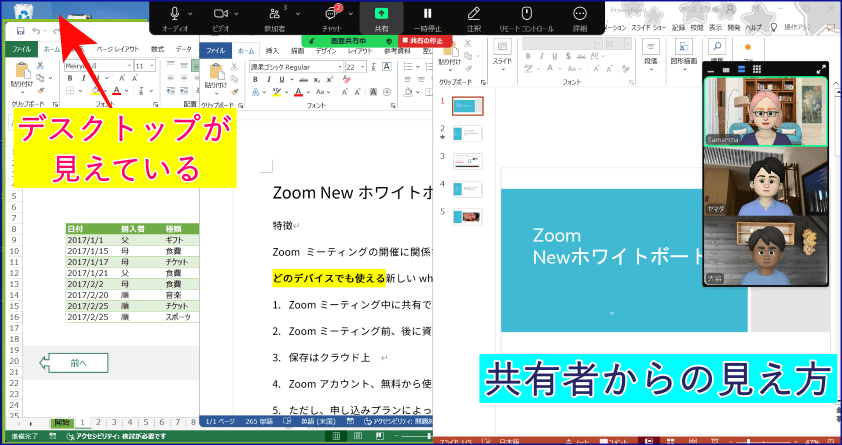
参加者の画面では以下の様な画面が表示されています。
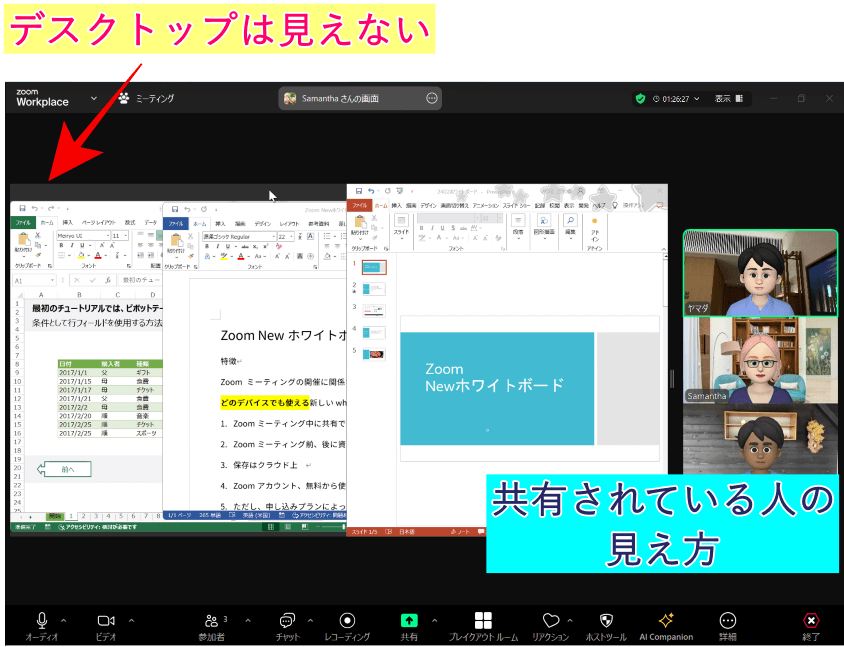
背景が黒くなっているのが分かりますね。
これで、あなたが相手に共有したいデータだけを見せることが可能になります。
複数のファイルを一つずつ、画面共有、解除して、改めて画面共有をして、という手間が省けますね。
ぜひ使ってみてください!
画面共有中に使える便利機能「注釈」
画面共有中に、スライドなどの説明をするとき「どこを一体指しているのだろう?」と参加者側になったときにわからなかったことはないでしょうか?
主催目線になると、そんな時事態は避けたいなと思うことでしょう。
そんな時、どの部分を説明をしているのか指し示すことができるのが「注釈」という機能です。
資料提示と一緒にこの機能を使うと、とても分かりやすくなるので使えるようになっておくととても便利です。
注釈の使い方について詳しく知りたい方はこちらを参考にしてください。
→「画面のここを見て欲しい!」Zoomで「矢印」を出す方法!
逆に、注釈で画面共有中に「落書き」をされたくない!という時の対策方法についてはこちらを参考にしてください。
→Zoomの画面共有中にコメントを付ける、落書きを防止する方法
この注釈バーの使い方は、ホワイトボード(クラシック)の使い方とほぼ同じです。
画面共有中にZoomウィンドウを表示
画面共有をしている時に、Zoomの操作画面を相手に見せるかどうかを決めることが出来ます。
Zoomの操作そのものを見せる時などに、ONにすると便利です。
この設定をしたいときは
- ZoomWebポータルサイトにアクセスし、サインイン
- 左ナビゲーションの[設定]をクリックし、検索窓に「画面共有」を入力
- 「画面共有中に Zoom ウィンドウを表示する」のトグルをON(青色)
- Webポータルサイトをサインアウトする
- Zoomデスクトップアプリを開き、右上の歯車マークをクリック
- 左ナビゲーション[画面共有]の「画面共有をしているときはに参加者に自分のzoomウィンドウを見せる」チェックを入れる

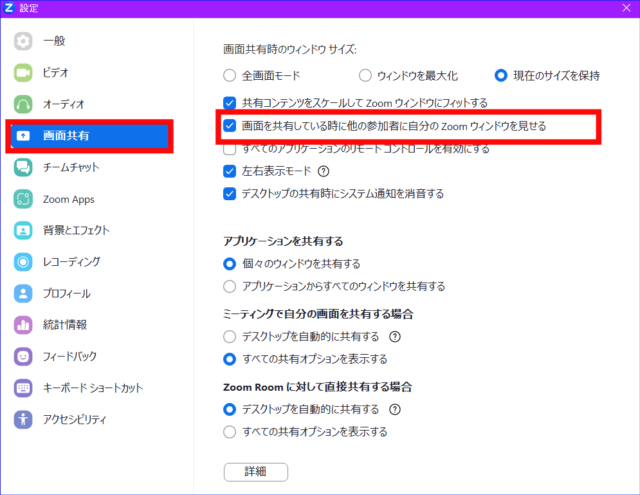
この設定は、必ずWebポータルサイトの設定を先に行ってから、Zoomデスクトップアプリを開いてください。
画面共有時のトラブルの対処法は?
画面共有をしていて、画面が共有できているつもりでも、相手に音声が届いてなかったり、
相手が画面を見ることが出来ない時があります。
そんな、動画を「画面共有」した時のトラブルについて解決方法をいくつかご紹介致します。
「サウンドを共有」をチェック
例えば、YouTube等の動画を見せたい時は、「画面」の共有か「画面の部分」を選び「音声を共有」「ビデオクリップに最適化」に自分でチェックを入れることで音声・動画が共有できます。
しかし、この時に左下の「音声を共有」をチェックしないと、音声の共有はできませんので、忘れないようにしましょう。
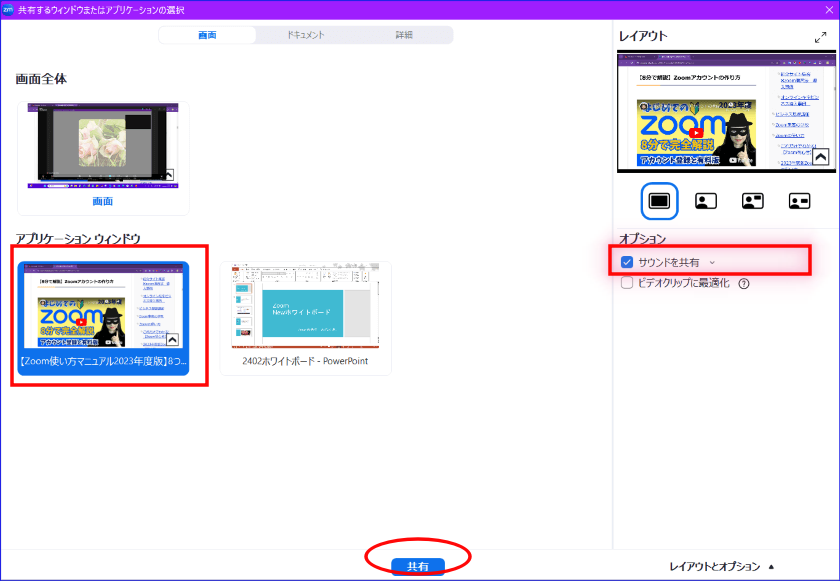
「音声を共有」しても聞こえない時は
「音声を共有」をチェックしても聞こえない時は、相手のパソコンや周辺機器に問題がある場合もあります。
インターネットの接続状況が悪かったり、パソコンの問題だったりします。
そんな音声トラブルの場合はこちらの記事をご参照ください。
→ZOOMで「音声が聞こえない・音が出ない」トラブルの対処法
画面共有をしようとしても画面共有できない時は?
画面共有をしようとしても、画面共有できず相手が見ることができないことがあります。
このような時に多いのが
- ネット環境が不安定
- ZoomとOSの相性が悪い
- パソコンの性能
- パソコンの過負荷
です。
簡単に修正出来るわけではありませんが、原因を知っておくと対策を立てることができます。
対策1:通信が安定するように、有線LANを使ったり、Wi-Fi環境を改善する
ルーターの位置、ルーターそのものをを変更したり、場合によっては通信会社の検討等も必要なケースもあります。
対策2:Zoomのアップデートをチェックし、不具合等修正を行うようにしましょう
対策3:Zoomを使用し、画面共有をスムーズにするにはパソコンの処理能力が一定以上ある必要があります。
自分のパソコンのスペックを確認し、負担のかからない使い方を工夫するか、パソコンの買い替えも視野に入れるケースもあります。
対策4:webページやドキュメント等を多数開いていると、パソコンの処理速度が低下し、表示したいものが移せなくなったり、停止または、Zoomミーティングから退出してしまう場合があります。
不必要なファイル等は閉じる、などの工夫を行いいろんな画面を開いたままにしないようにしてみましょう。
Zoomで話をしていて、画面共有が出来ない事で、セミナーが上手く行かない、なんてことにならないように、事前に確認して、対応出来る時は対応しておきましょう。
Macのセキュリティで画面共有できない場合
Macのパソコンをお使いの場合画面共有を選択した後、このようにビックリマークが出る場合があります。この場合はZoomではなくMacのパソコンのセキュリティになります。
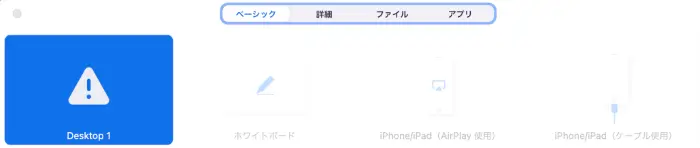
次の手順でMacのセキュリティ設定の変更してみてください。
- Macの左上にある「アップルメニュー」をクリック
- 「システム設定」をクリック
- 「プライバシーとセキュリティ」をクリック
- 「画面収録とシステムオーディオ録音」をクリック
- 「Zoom」をON(青色)にする
- Macのパスワード入力
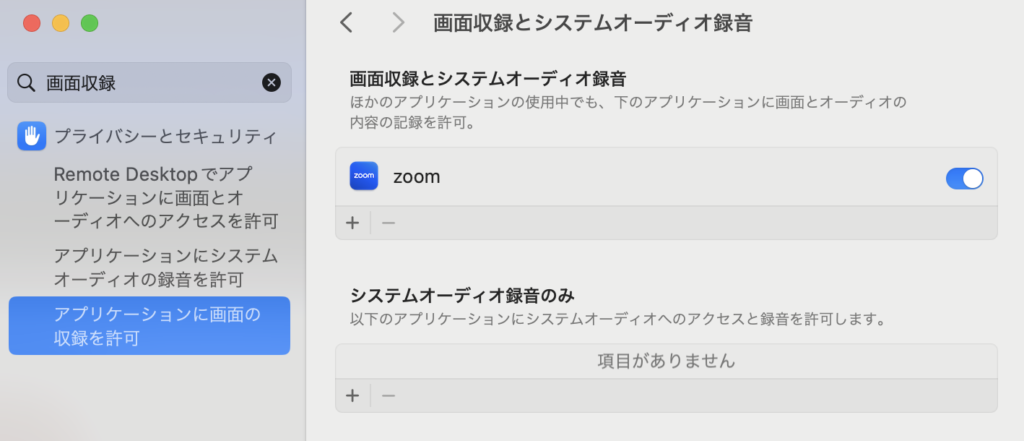
1回すれば、次回からはすぐ画面共有できるようになります。
こちらも合わせてご覧ください。
→Macの画面収録やシステムオーディオ録音へのアクセスを制御する
Zoomの画面共有に関する設定
ここまでは、画面共有で出来ること、画面共有をした時に起こるトラブルの対処法についてお話しました。
ここからは画面共有に関する設定について、お話し致します。
必要に応じて設定を変更していきましょう。
設定の変更は
- ZoomのWebポータルサイト
- Zoomアプリ
での設定があります。
ZoomのWebポータルサイトでの設定変更
Zoomで画面共有に関する設定は
ZoomWebポータルサイトにアクセスして設定していきます。
画面共有の設定項目は、
- 画面共有プレゼンタービュー
- 画面共有の有効化
- 同時に共有できる参加者は何名ですか?
- 共有できるのは誰ですか?
- 他の人が共有している場合に共有を開始できるのは誰ですか?
です。
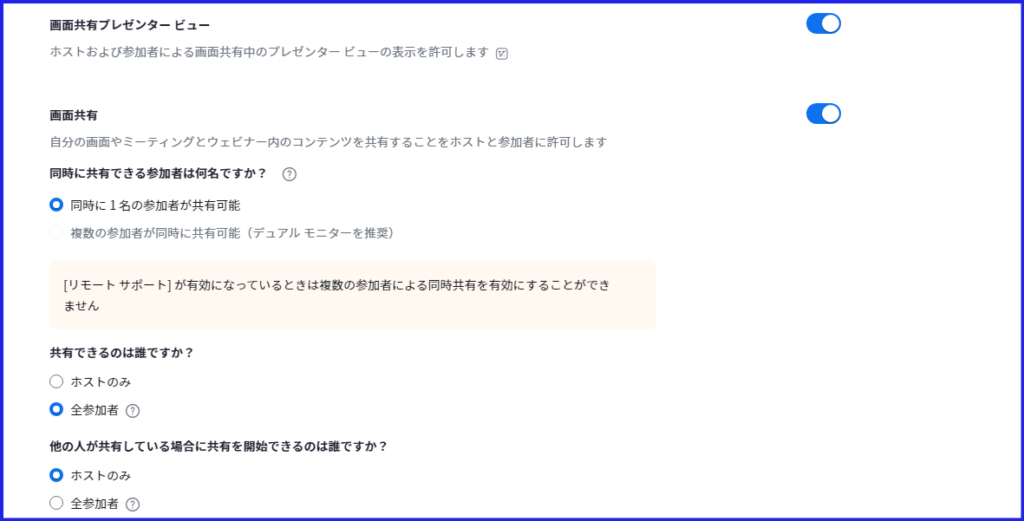
画面共有プレゼンタービューとは?
2024年1月末にアップデートで追加になった機能です。
画面共有のプレゼンターの背景をアレンジできるようになりました。
この機能を表示したいいときは、設定をONにします。
この設定をOFFにした場合、従来型の画面共有操作パネルとなります。
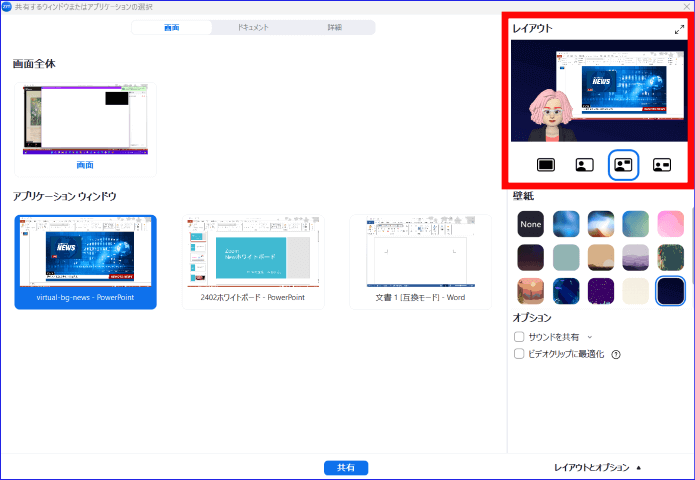
Zoomミーティングで参加者に画面共有を許可するかどうか?
画面共有はホストや共同ホスト以外の参加者もできます。
その設定をするのが
- 共有できるのは誰ですか?
- 他の人が共有している場合に共有を開始できるのは誰ですか?
という項目です。
「共有出来るのは誰ですか?」:画面共有が可能になる人を選択。「ホストのみ」「全参加者」か選ぶ
「他の人が共有している場合に共有を開始できるのは誰ですか?」:他の人が画面共有している時にわりこんで画面共有が出来るのはだれか?を選択できる。「ホストのみ」「全参加者」から選ぶ。
この時は、他の参加者が好き勝手に画面共有しないように注意しないといけないですね。
Zoomミーティング中に画面共有の許可を出す方法
ちなみに、Web設定をしていても、Zoomミーティング中に画面共有の設定を変えることが出来ます。
コントロールバーの「画面共有」の横の「^」マークを押すと
- 共有できるのは誰ですか?
- 他の人が共有している場合に共有を開始できるのは誰ですか?
という項目が表示されるので、必要に応じて変更しましょう。

Zoomアプリからの「画面共有」に関する設定変更
Zoomアプリでも画面共有の設定があります。
設定画面へは
- Zoomデスクトップアプリの[ホーム]画面の右上の歯車マークをクリック
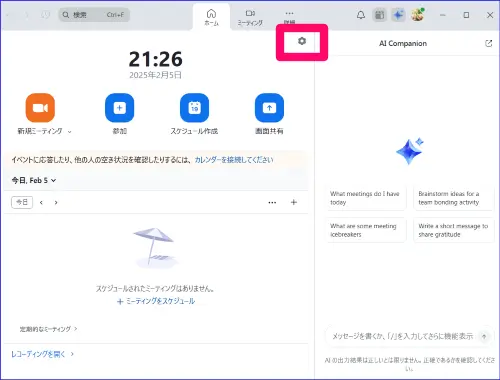
- 左メニューの「画面の共有」をクリックする
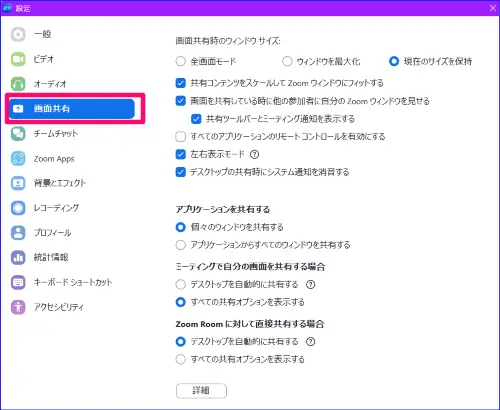
Zoomアプリの設定のおススメの設定は
- 画面共有時のウィンドウサイズ 現在のサイズを保持
- 共有コンテンツをスケールしてZoomウィンドウにフィットする
- 左右表示モード
- デスクトップの共有時にシステム通知を消音
- アプリケーションを共有:個々のウィンドウを共有する
- ミーティングで自分の画面を共有する場合:すべての共有オプションを表示する
特にオススメの設定は、アプリケーションを共有の項目で「個々のウィンドウを共有」を有効にしましょう。
この設定をすると、画面共有をする際に、ファイルの中身がわかって詳細から選ぶことができるようになります。
画面共有はブレイクアウトルームにも使える
Zoomにはブレイクアウトルームという機能があり、参加者をメインルームとは別の小部屋に案内することが出来ます。
「Zoomのブレイクアウトルームって何?」という方はこちらの記事で解説しています。
→Zoomブレイクアウトルーム(グループ分け)機能の使い方と操作方法
実は、メインルームで画面共有をしている画面をブレイクアウトルームにも共有することができます。
メインルームで話した議題を、いくつかのグループに分けてブレイクアウトルームでしようという場合に、メインルームで画面を共有し、それぞれのブレイクアウトルームで見ながら話し合う等のことができます。
ブレイクアウトルームへ画面共有する方法は簡単です。
- 画面共有を選択

- 画面下にある「ブレイクアウトルームに共有」を選択する
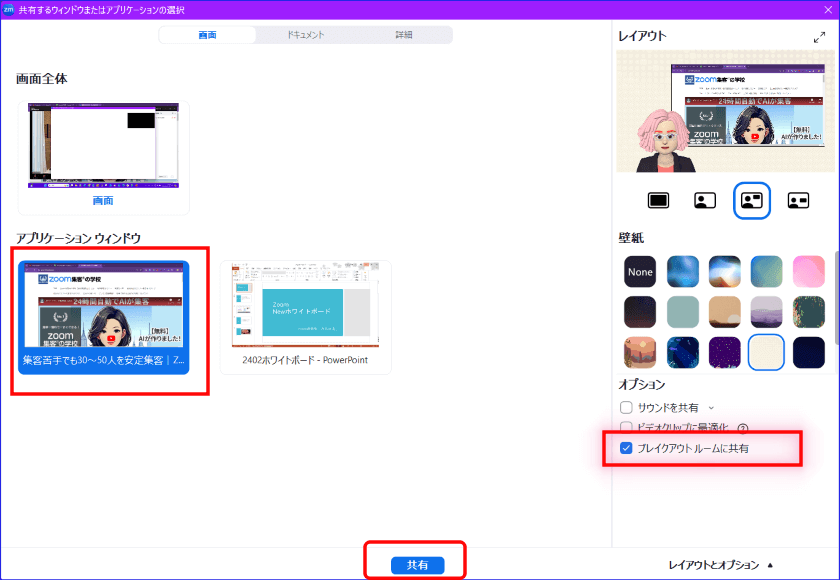
もちろん、ブレイクアウトルーム中でなければ「ブレイクアウトルームに共有」という項目は表示されません。
ブレイクアウトルームへの画面共有で音声の共有ができるようになった!
メインルームからブレイクアウトルームに向けての画面共有は、「ブレイクアウトルームに共有」を選択すると各ルームに画面共有が可能ということがお分かりいただけましたね。
では、メインルームからブレイクアウトルームに向けての動画などの画面共有で、「音声を共有」できるのでしょうか?
答えは、「音声共有は可能になった」です。
以前はブレイクアウトルームへの画面共有時に音声の共有はできませんでしたが、「サウンドを共有」にチェックを入れることで画面のみならず音声も共有可能となりました。
また、ブレイクアウトルームへの一斉放送『ブロードキャスト』は文字だけの配信でしたが、音声での配信が可能となりました。
ブレイクアウトセッション中に、この機能を使い画面共有、ホストの音声でのアナウンスなど使えるようになりました。
Zoomブレイクアウトルームの音声によるブロードキャストについて詳しく知りたい方は此方を参考にしてください。
→【Zoomアップデート】ブレイクアウトルームに音声をブロードキャストする方法
ますます便利になって活用シーンが拡がりますね。
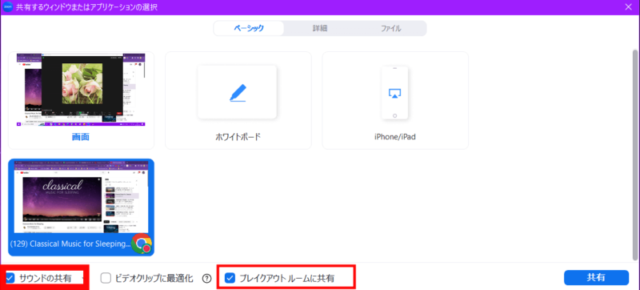
ブレイクアウトルームにホワイトボードを共有する時の注意点
Zoomで画面共有をする時に使うモノとして、ホワイトボード(クラシック)もよく使うのでは無いでしょうか?
ホワイトボード(クラシック)をブレイクアウトルームに共有する時に注意することがあります。
本来であれば、ホワイトボード(クラシック)を画面共有することで、ホストも参加者も同じホワイトボード(クラシック)に書き込んで情報を共有することが出来ます。
ブレイクアウトルームにホワイトボード(クラシック)を画面共有する時は、メインルームの書き込みはブレイクアウトルームのホワイトボード(クラシック)へ共有することができます。
ところが、メインルームからホワイトボード(クラシック)が画面共有がされた時は、ブレイクアウトルーム内でホワイトボード(クラシック)に書き込むことが出来なくなっています。
ホワイトボード(クラシック)って何?と言う方はこちらの記事をご覧下さい。
→Zoomのホワイトボード機能の使い方
スマホ・タブレットZoomホストはブレイクアウトルームへ画面共有出来ない
ブレイクアウトルームに画面共有ができるのは、パソコンだけです。
スマホやタブレットでは画面共有をブレイクアウトルームに向けてすることはできません。
ブレイクアウトルームに画面共有をしたいと言う時は、パソコンを使いましょう。
この他にスマホ、タブレット参加でのZoom画面共有にはパソコンと違い、制限があります。
スマホタブレットの画面共有について詳しく知りたい方はこちらを参考にしてください。
→【Zoomの使い方】スマホやタブレットの画面共有を行う方法を端末に分けて詳しく解説!
画面共有時、参加者にどう見えているか確認する方法
画面共有の難しいところは、自分がパソコン上で見ている画面と参加者の方が見えている画面は違うという事です。
確認方法としては2つ。
- プレビュー画面で確認する方法
- スマホでパソコンで作ったミーティングに入る方法
詳しくはこちらご覧ください。
→Zoomで画面共有した時、相手にどんな風な見え方しているか確認する方法
まとめ
いかがでしたか?
今回の記事で、Zoomセミナーの際に画面共有をすることができるようになったのではないでしょうか?
もちろん、実際に使ってみないと分からないところや動作をスムーズにすることができなかったりします。
また、あなたがセミナーや勉強会を開くときに、その勉強会にあった画面共有の方法も知っておくといいですね。
まずは自分一人で練習したり、色々試してから、本番のZoomセミナーを開催しましょう!!
画面共有のすべてを網羅したまとめ記事も合わせてご覧ください。
→【画像で解説】 Zoomの画面共有の操作方法と設定ポイント