Zoomをお使いの皆様は、Zoomの参加にある程度慣れていらっしゃると思います。
ところが、送られてきたURLをクリックしても参加出来ない! なんて言うこともあります。
そこで、今回の記事では、「URLをクリックしても参加できない場合」の対処法の1つとして、Zoomアプリを使って入室する方法をお伝え致します。
***2021年10月時点の動画です。
パソコンにZoomのアプリをインストールする
パソコンでアプリを使って参加する方法をお伝え致します。
ミーティングIDやパスコードを入力して参加できます。
ただ、Zoomアプリのダウンロードとインストールがまだ出来ていないという方は、こちらの記事を参考にZoomのインストールとダウンロードをしてみて下さい。
パソコンでアプリから参加
では具体的なやり方をお伝え致します。
- アプリの「参加」をクリック

- 送られてきたZoomミーティングIDを入力して「参加」をクリック
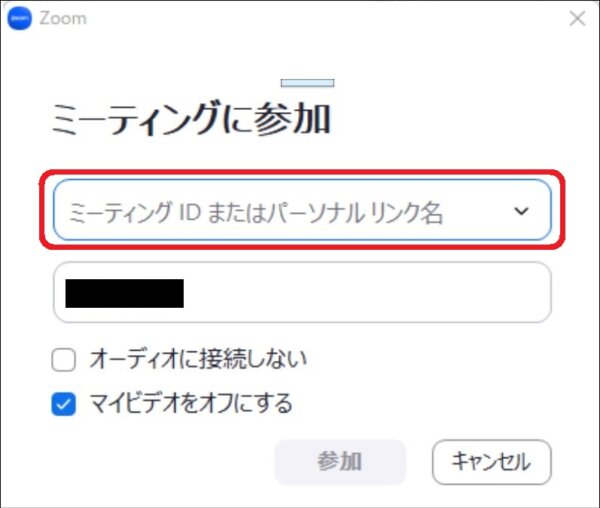
- パスコードを入力する画面になるので、パスコードを入力
(ミーティングによっては無い場合もあります)
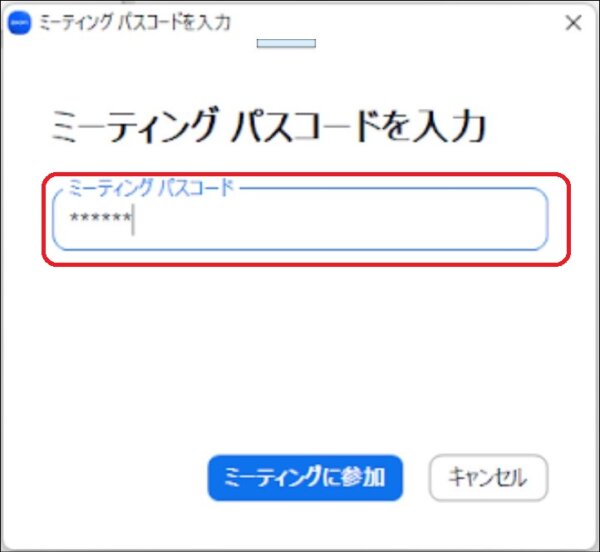
また、ZoomミーティングIDを入力する時に、入力欄右の「∨」をクリックすると履歴が出てきます。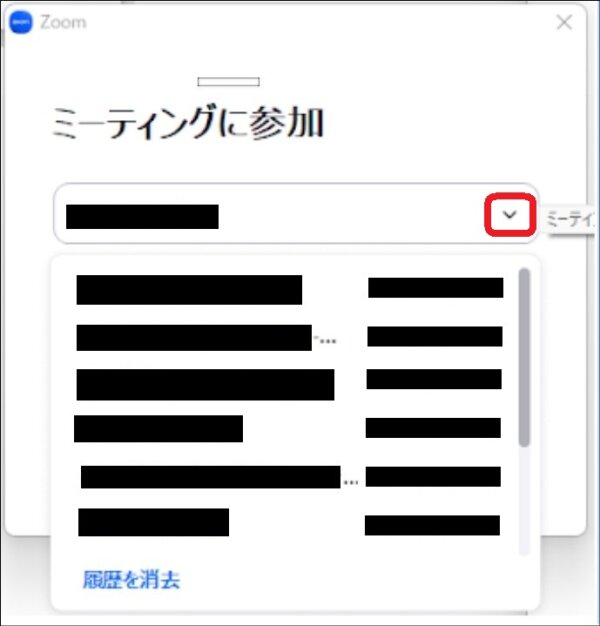
定期ミーティング等に参加する時は履歴を使えば、IDを探さずに参加できます。
まとめ
パソコンでZoomアプリを使って、Zoomミーティングに参加する方法をお伝え致しました。
このように、Zoomミーティングに参加する方法はいくつかありますので、何種類か知っておくことで参加出来ない時に対処出来るようになります。
是非、覚えておきましょう。







