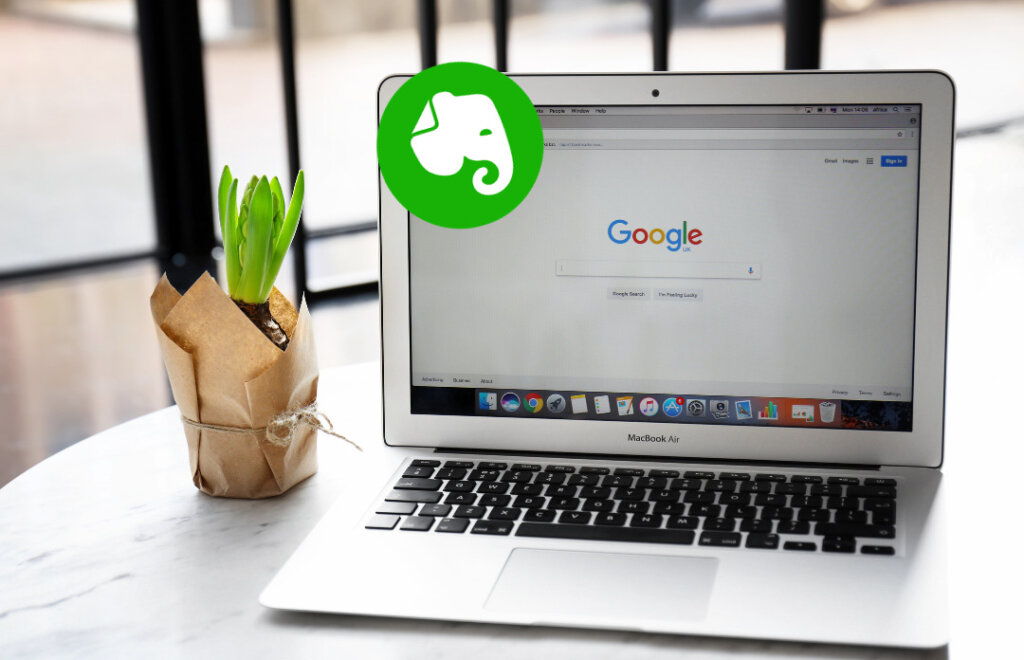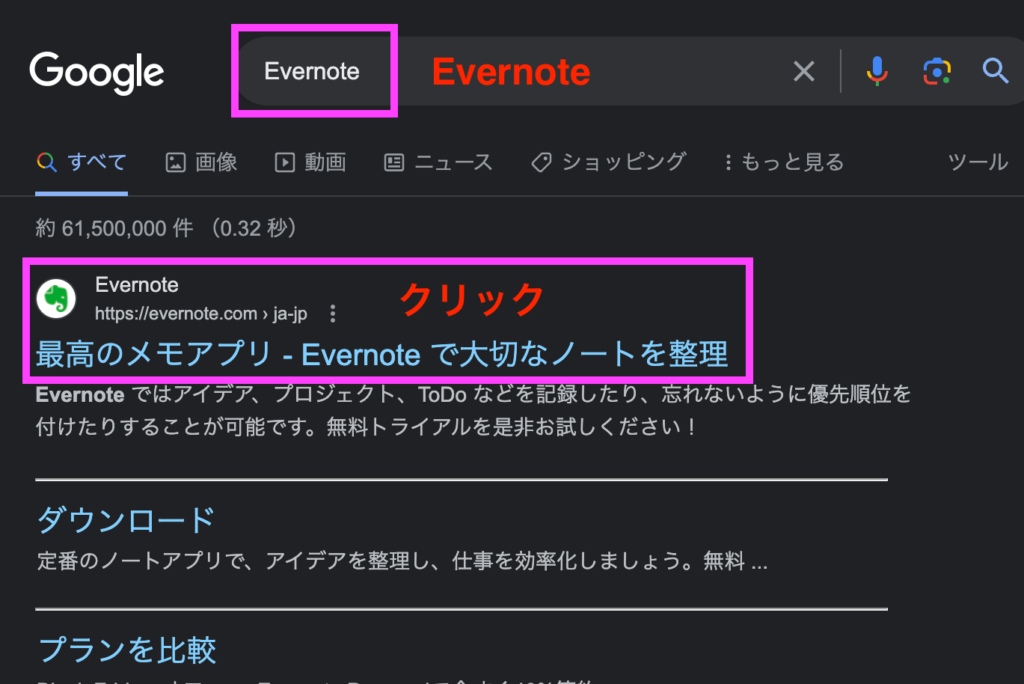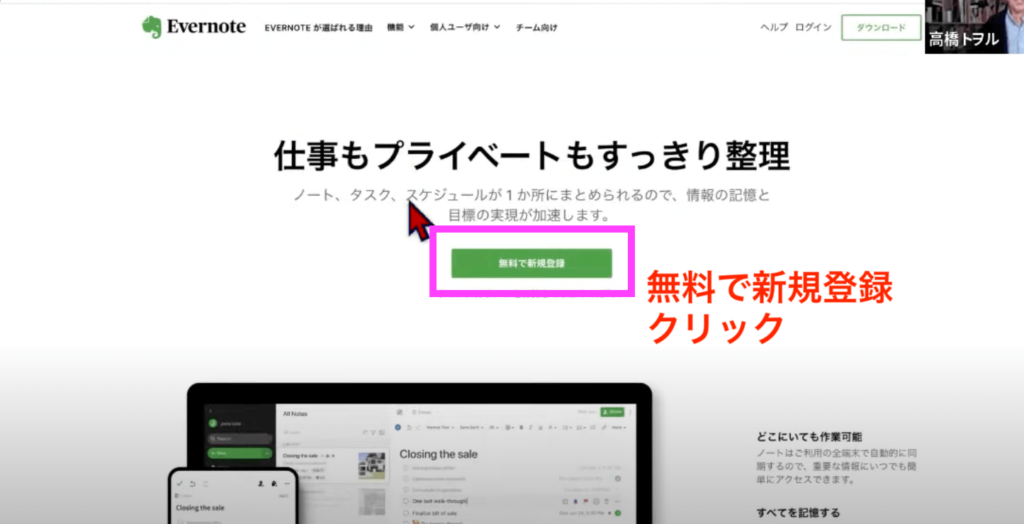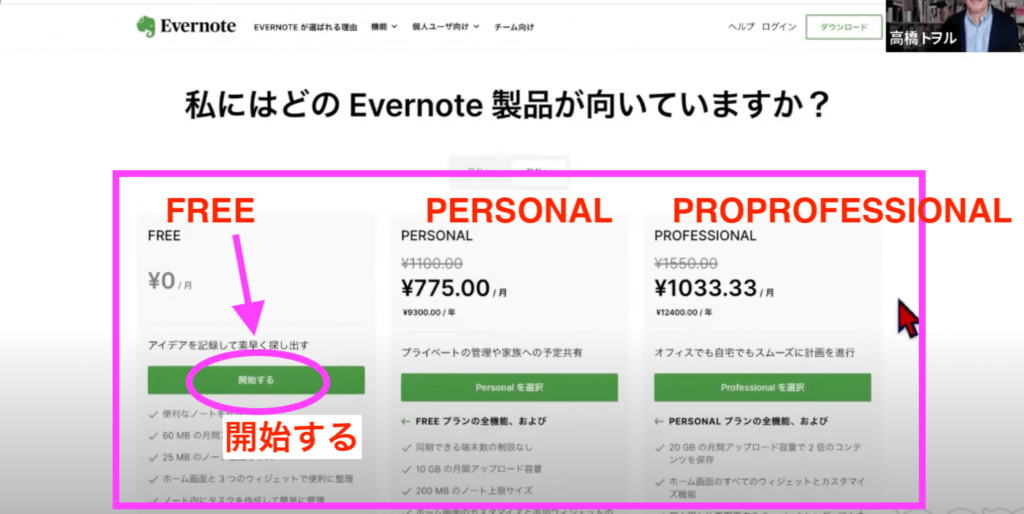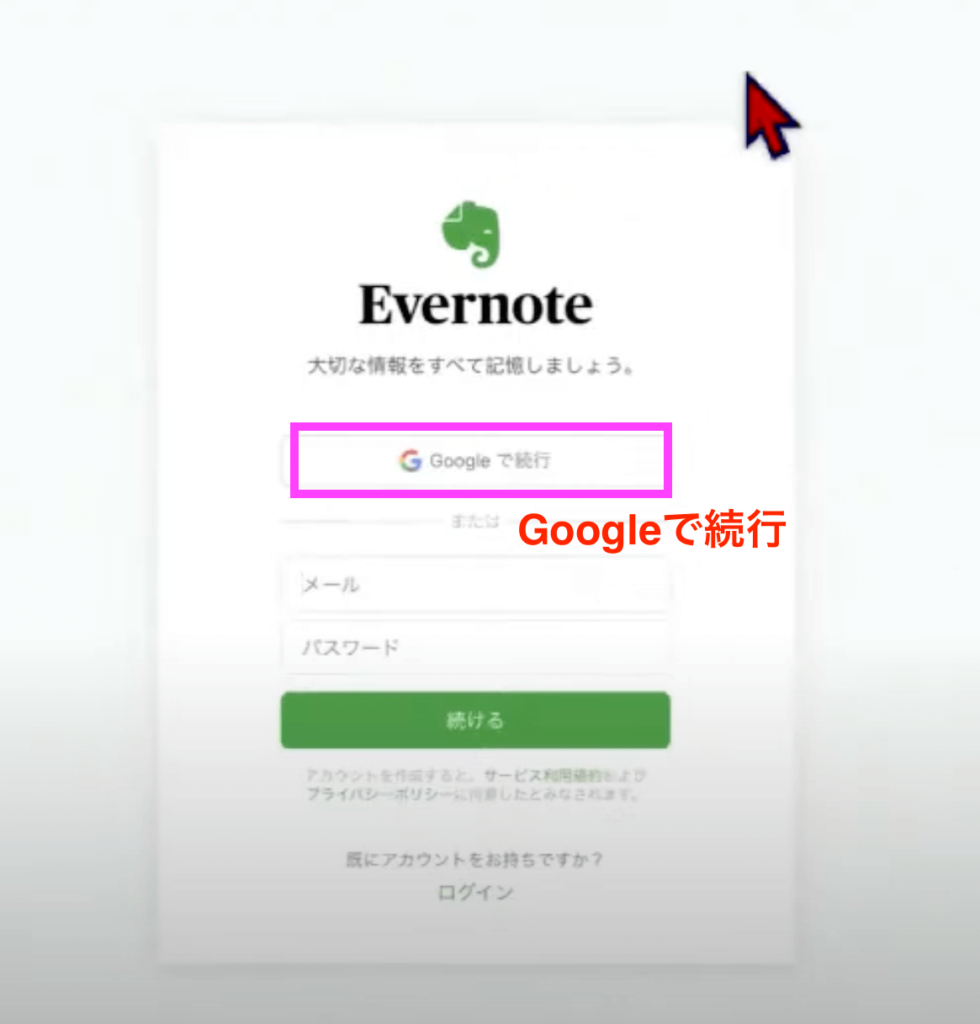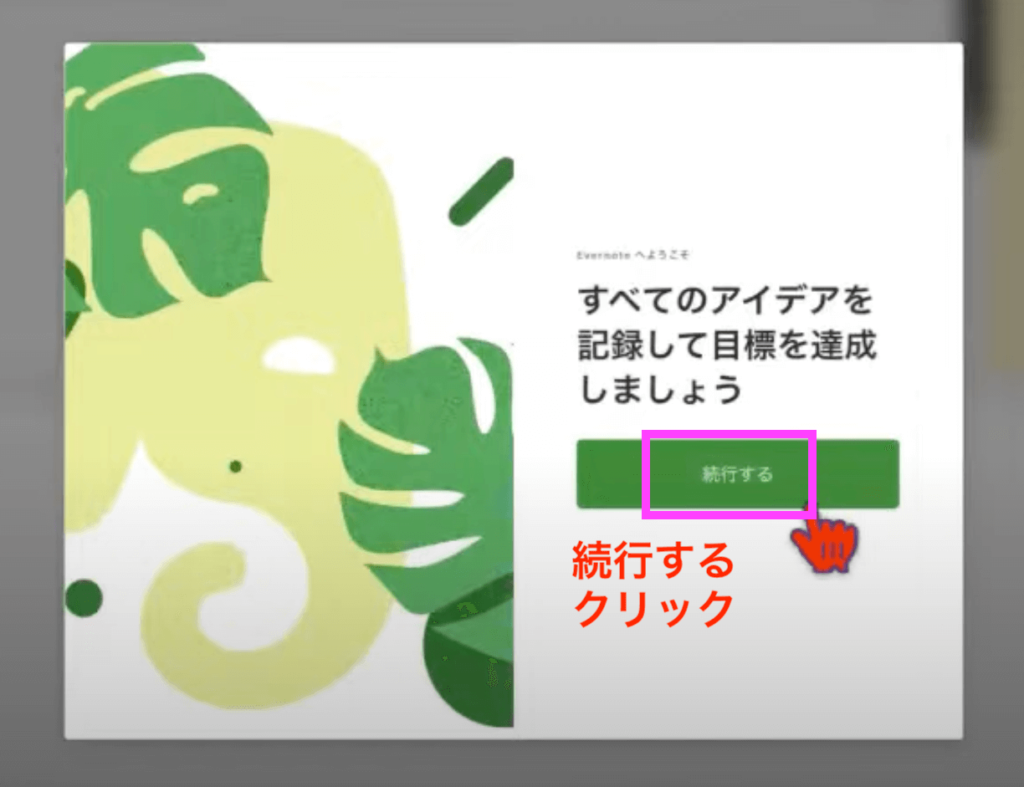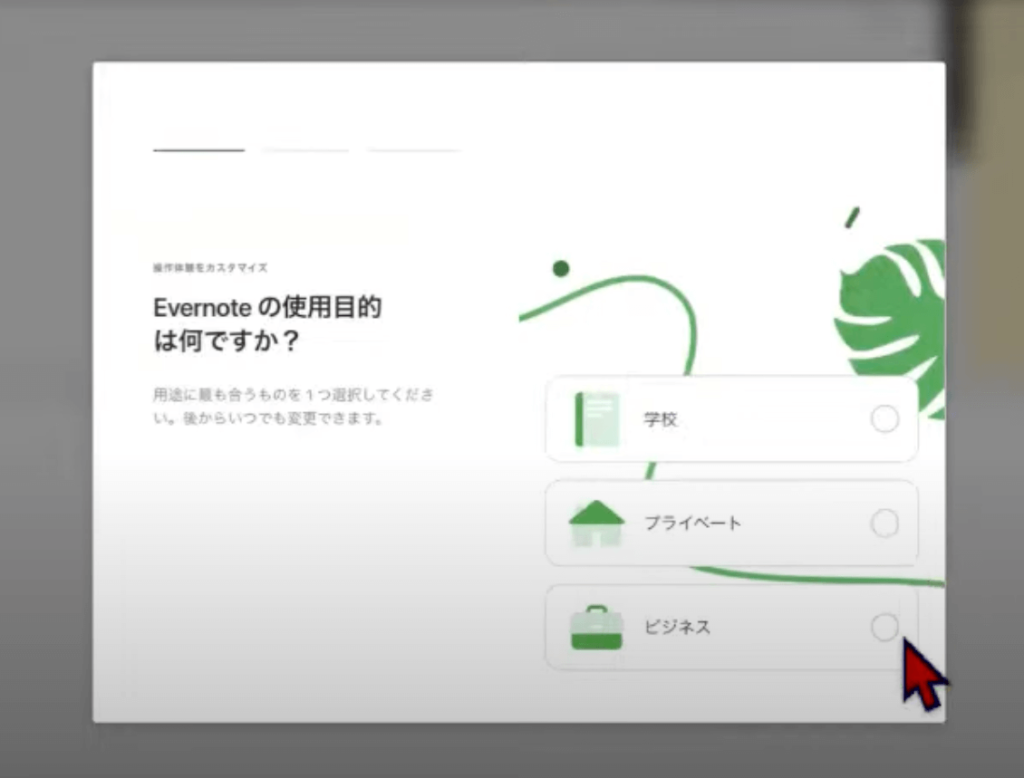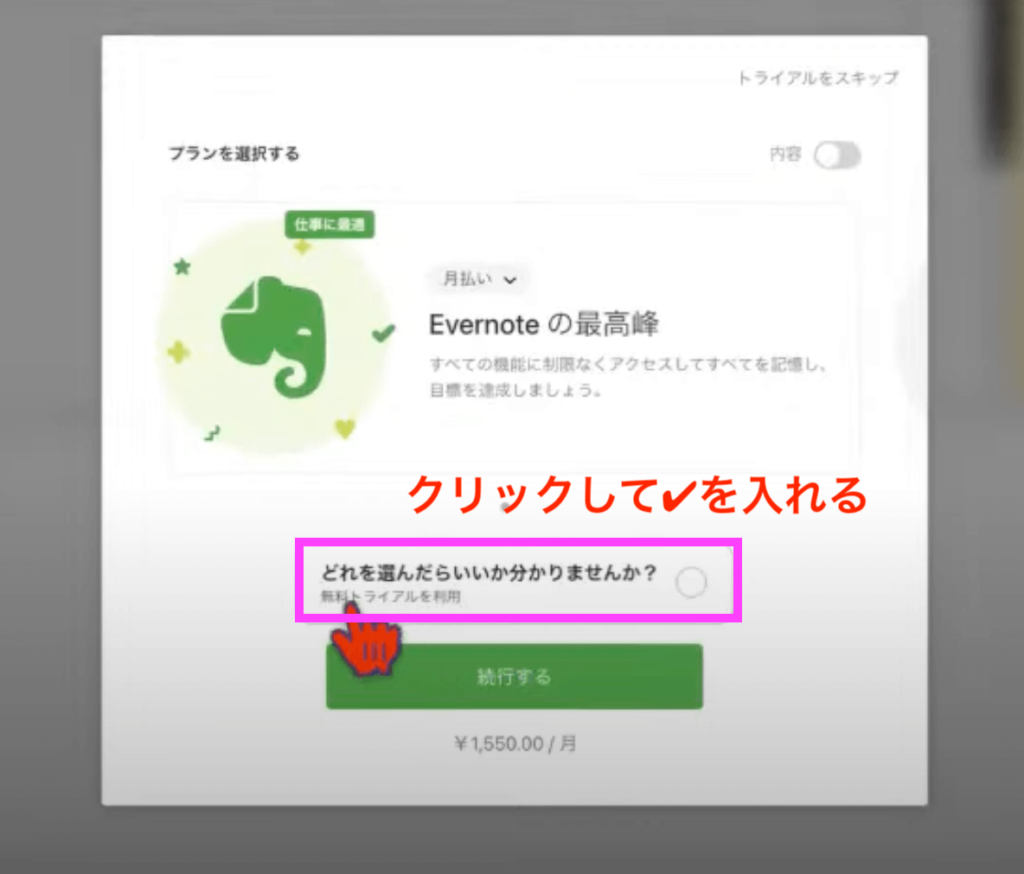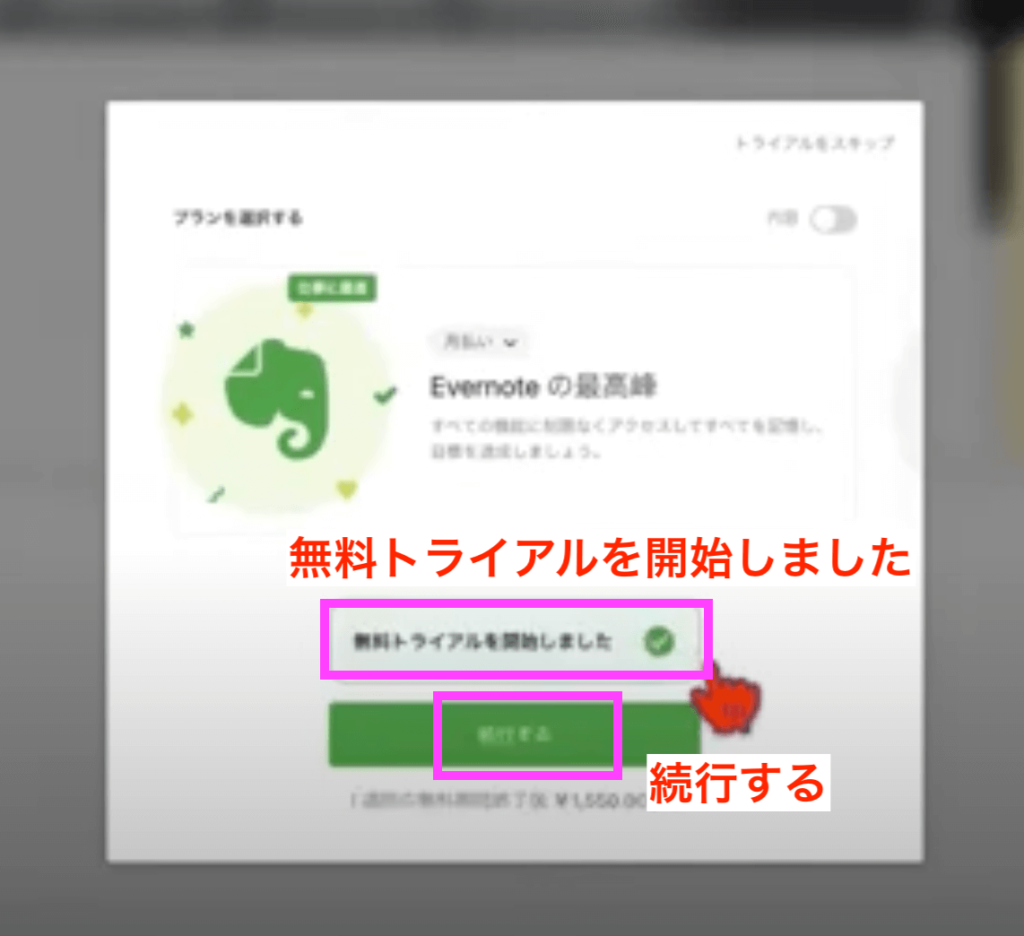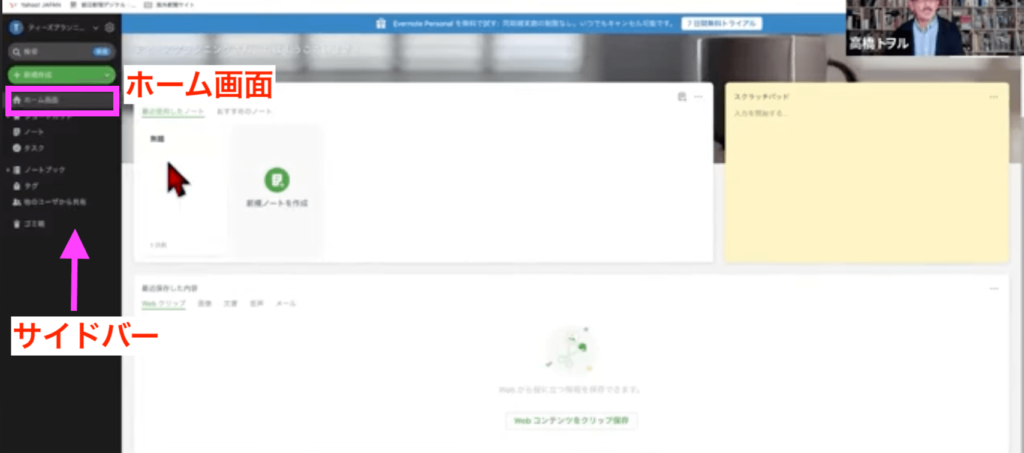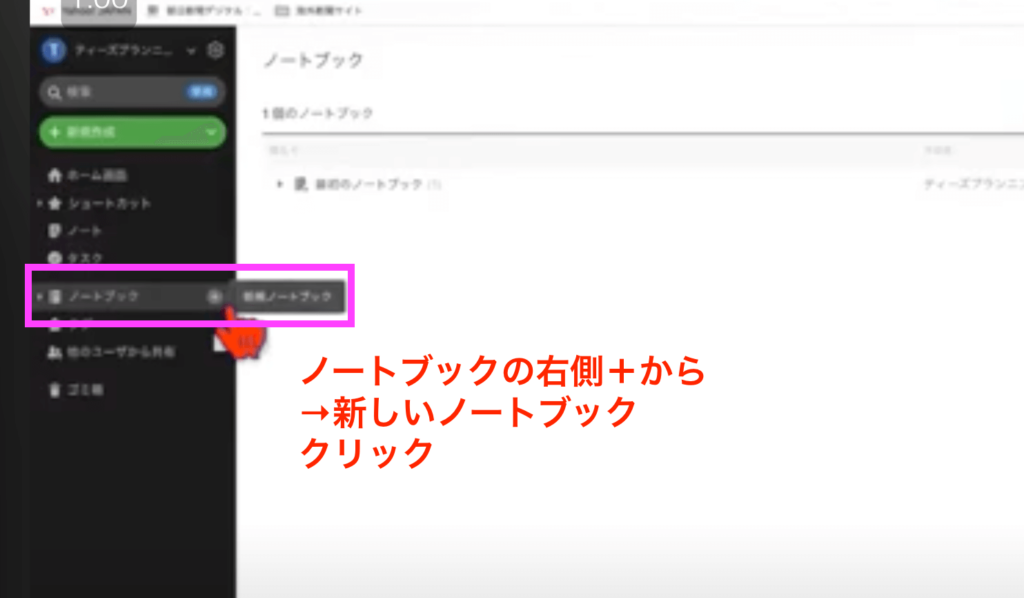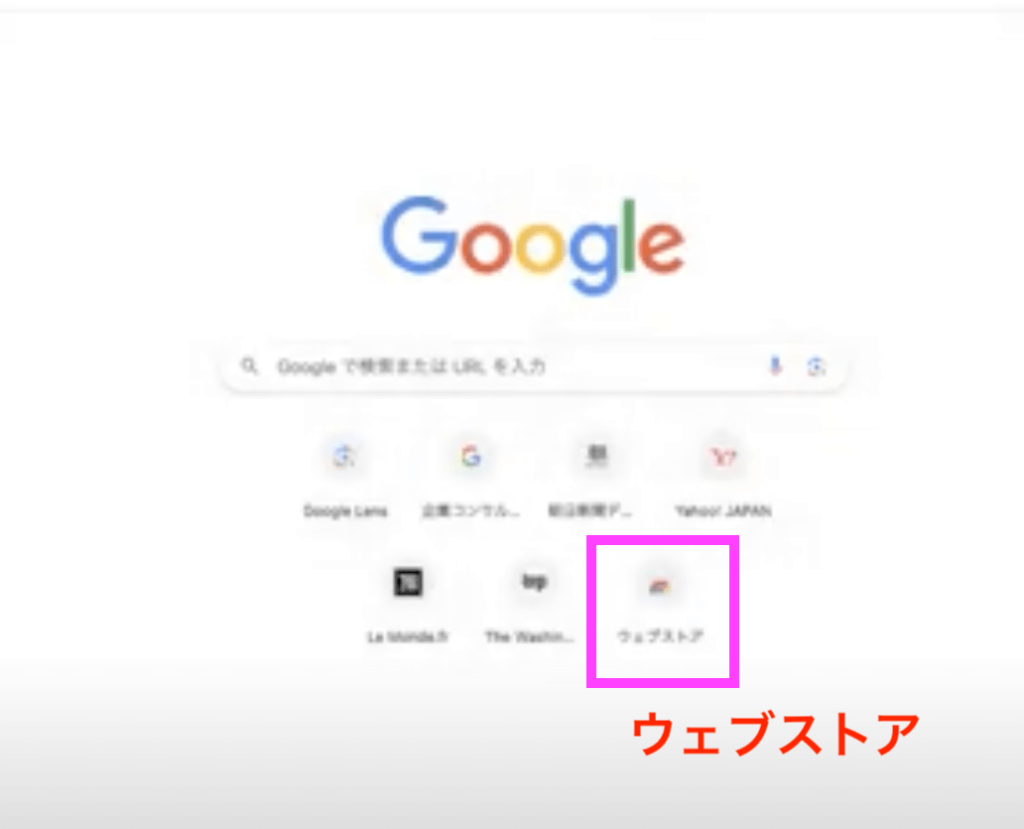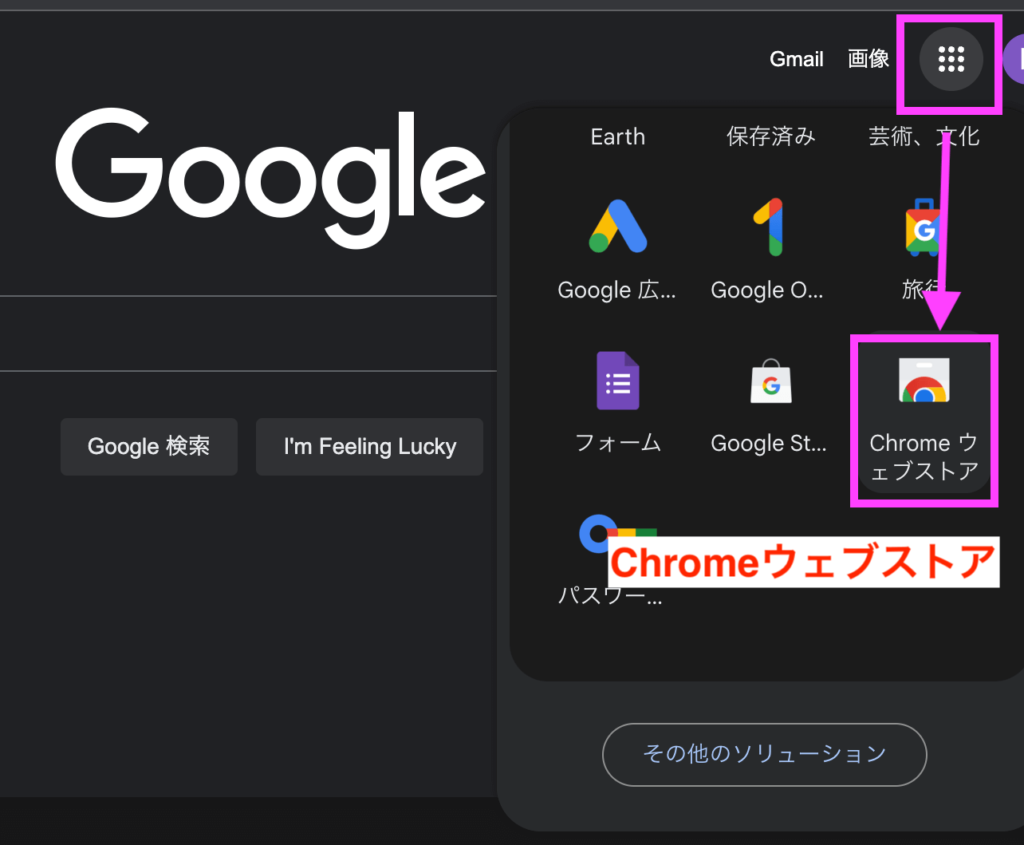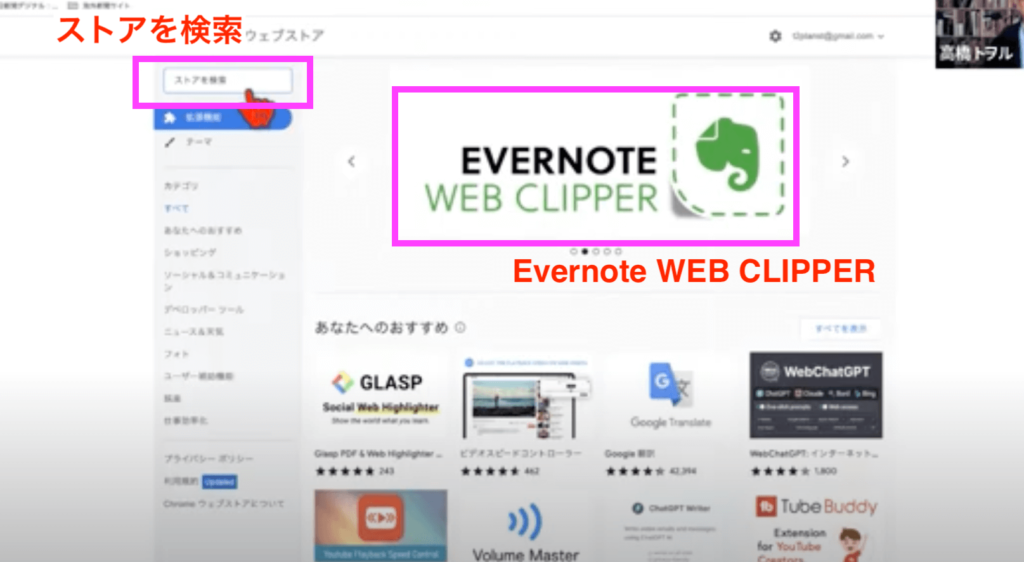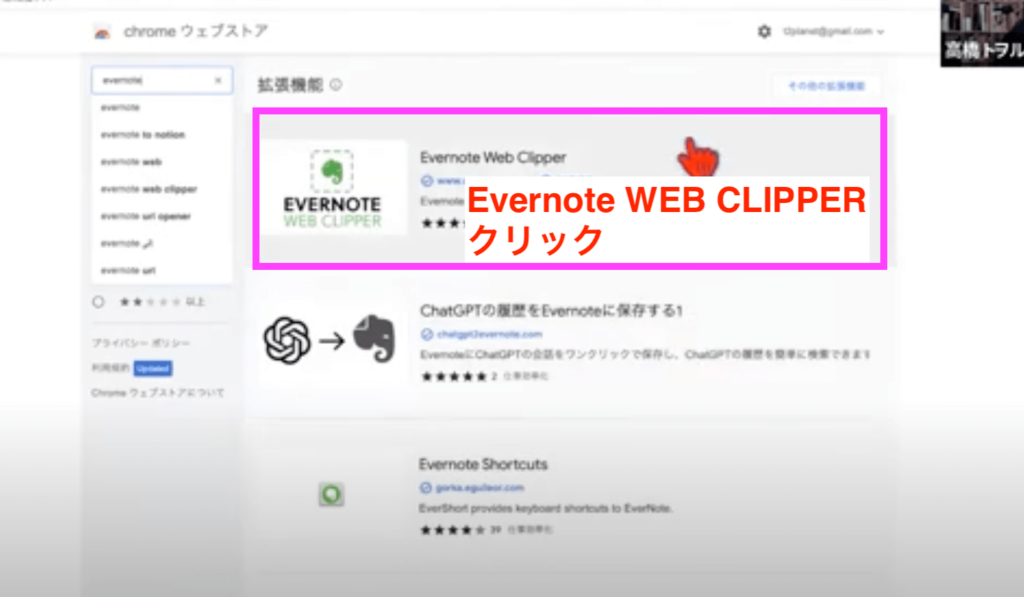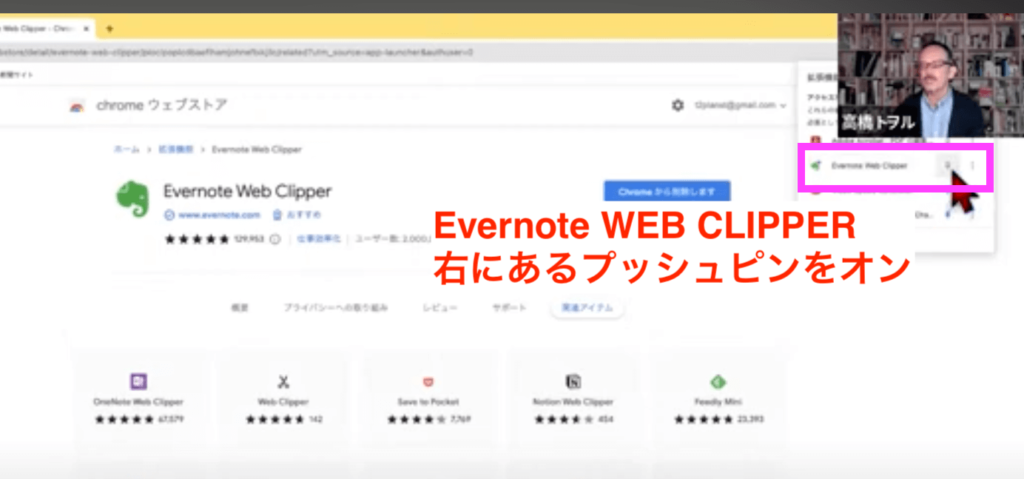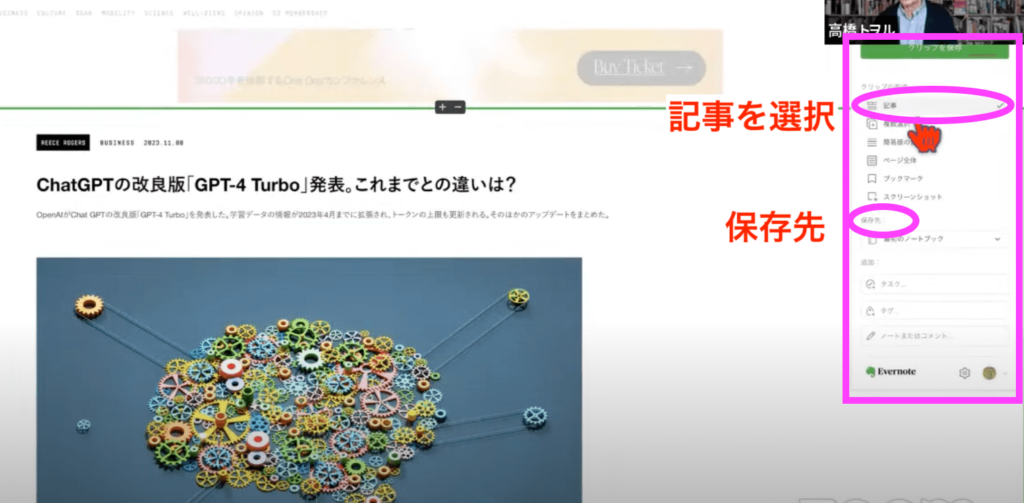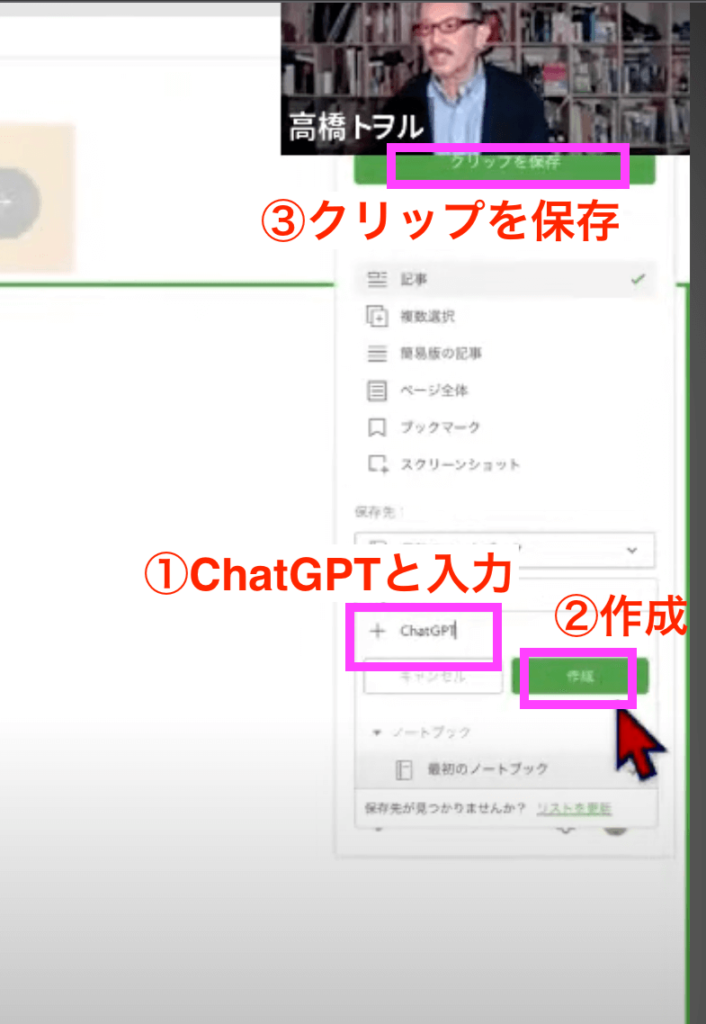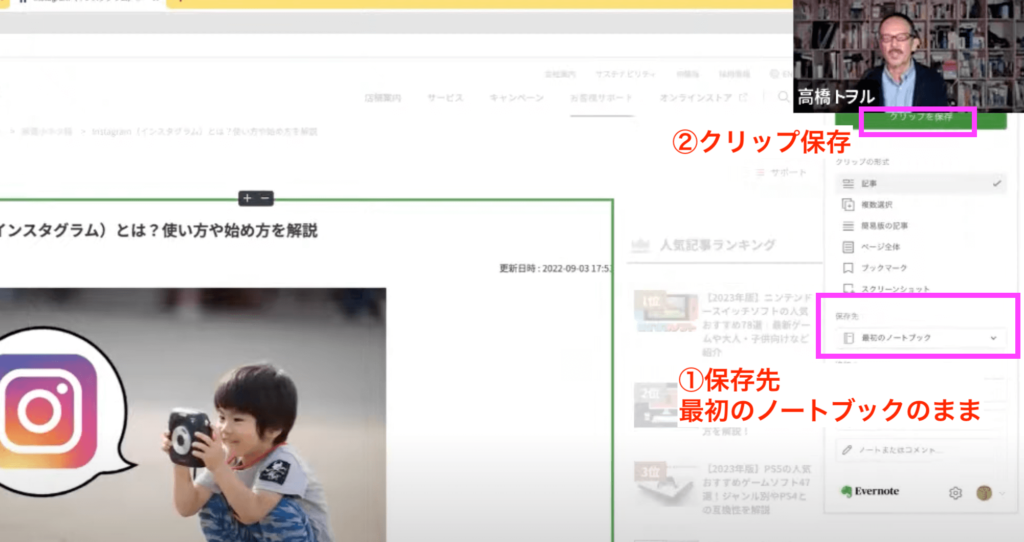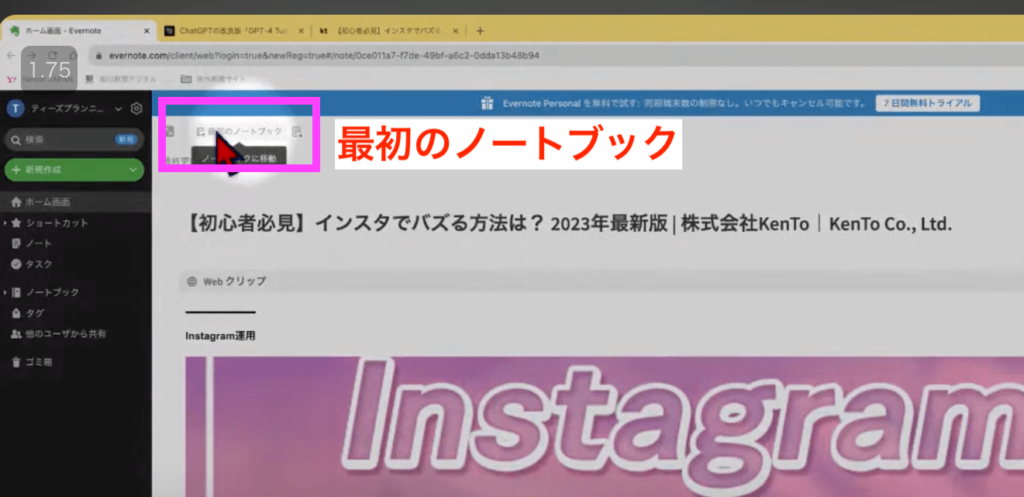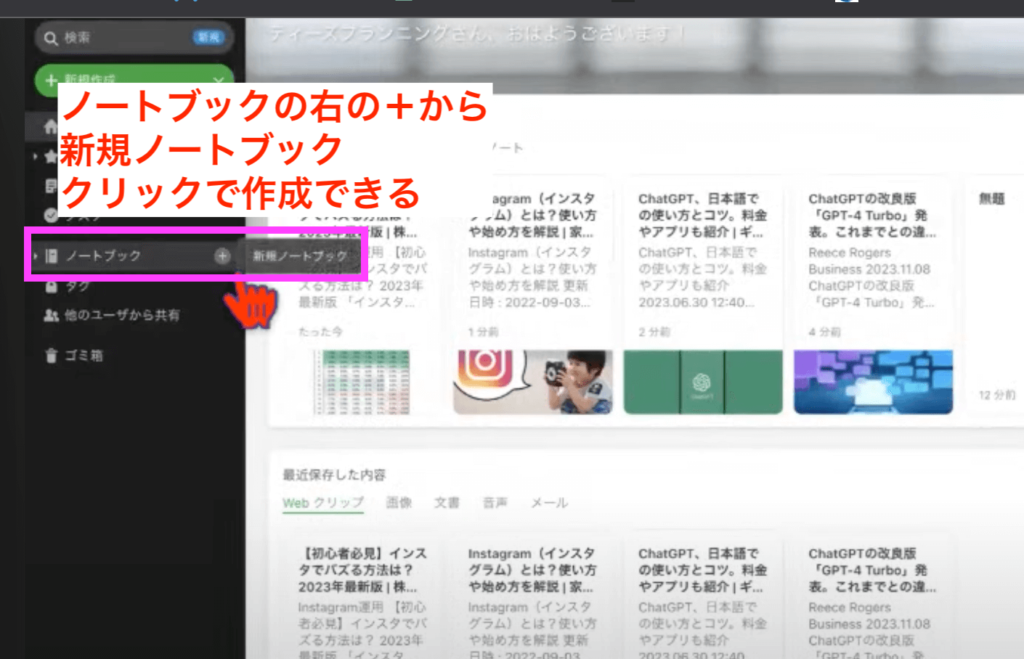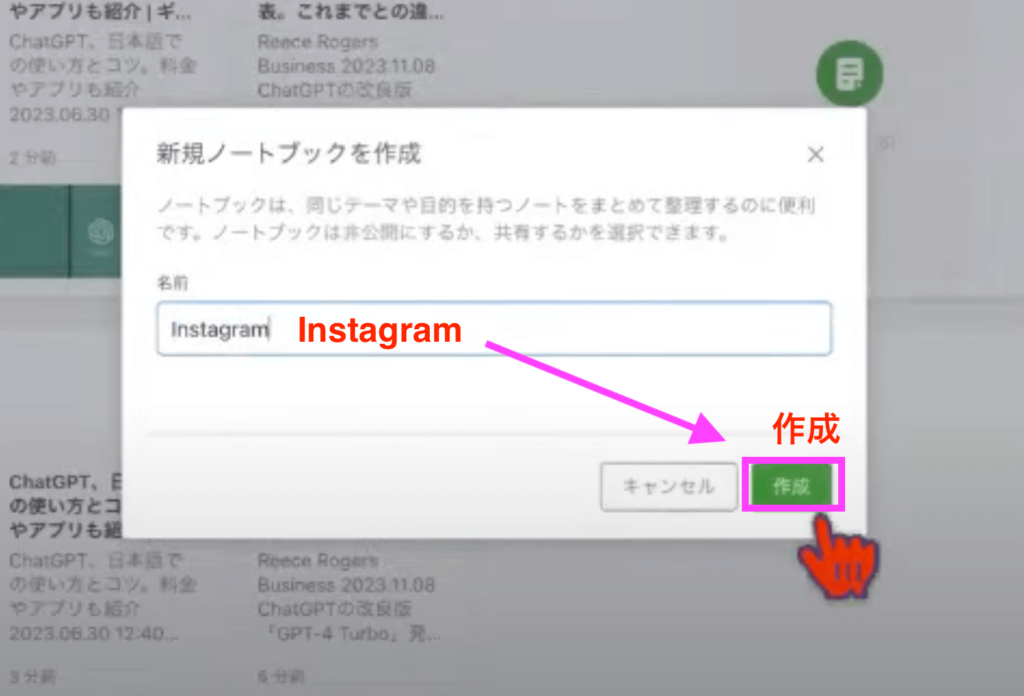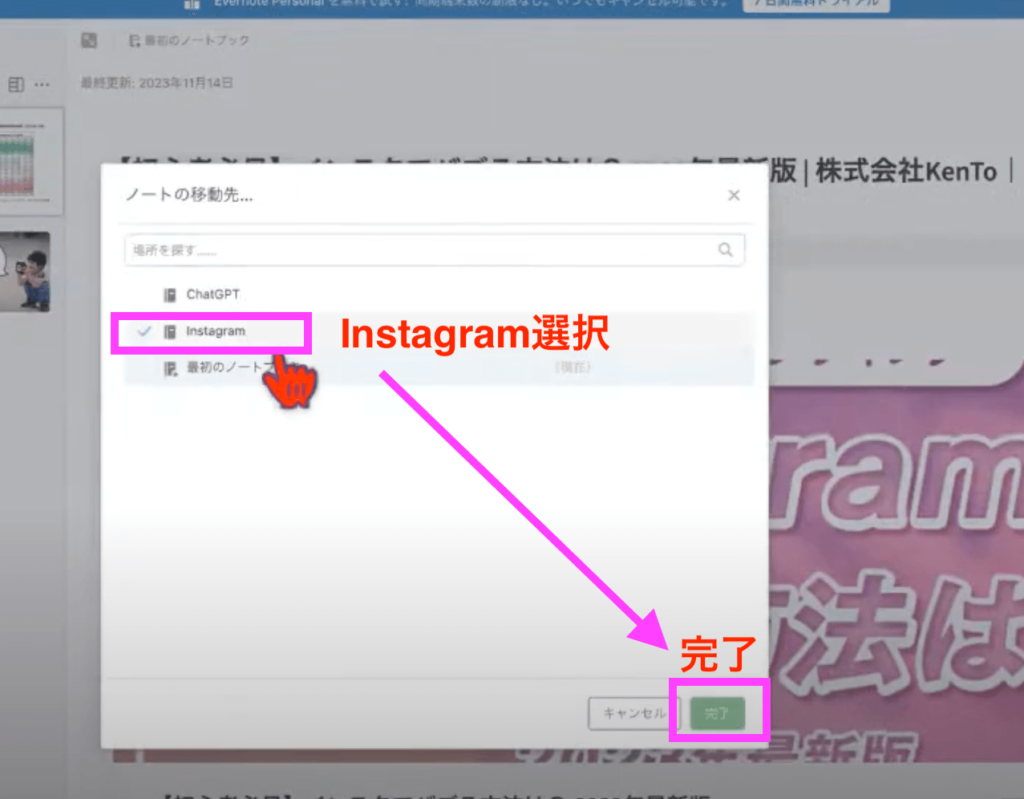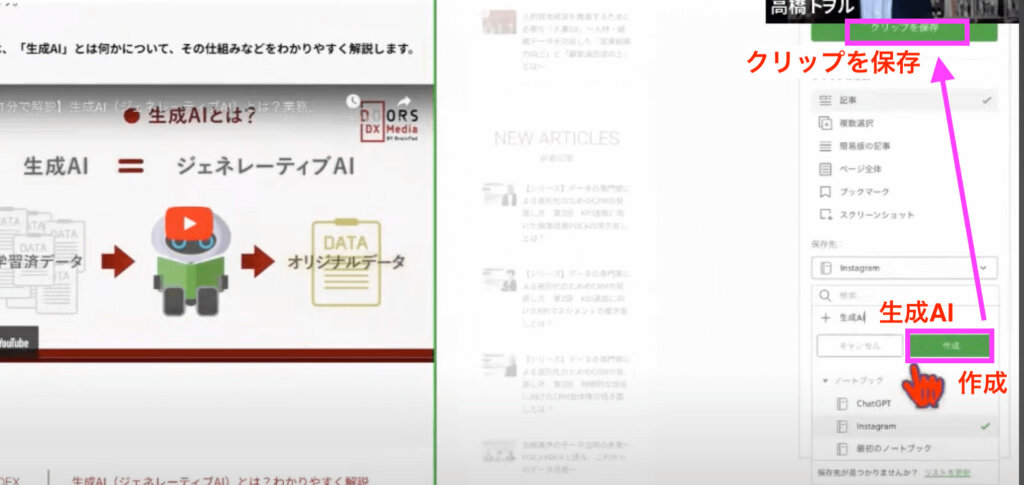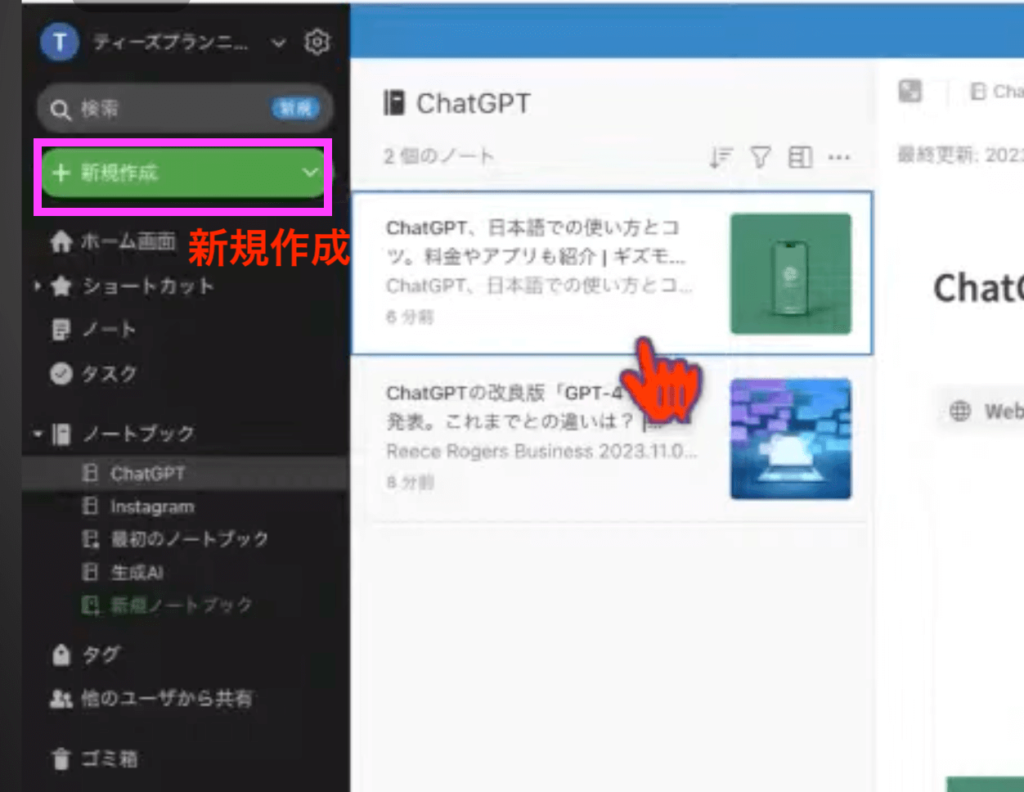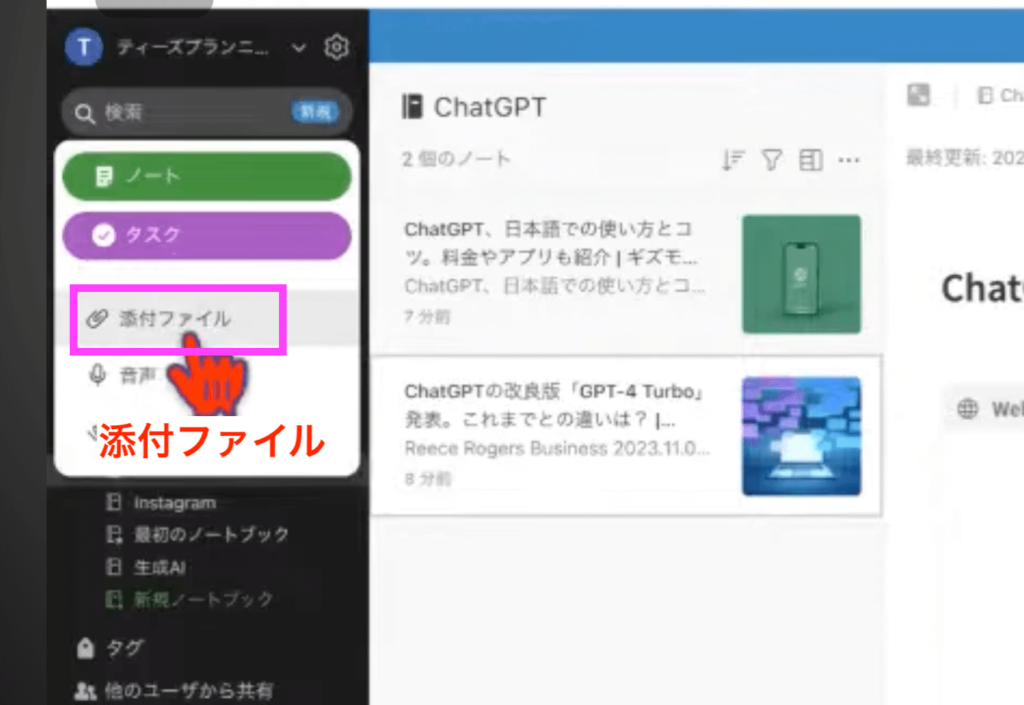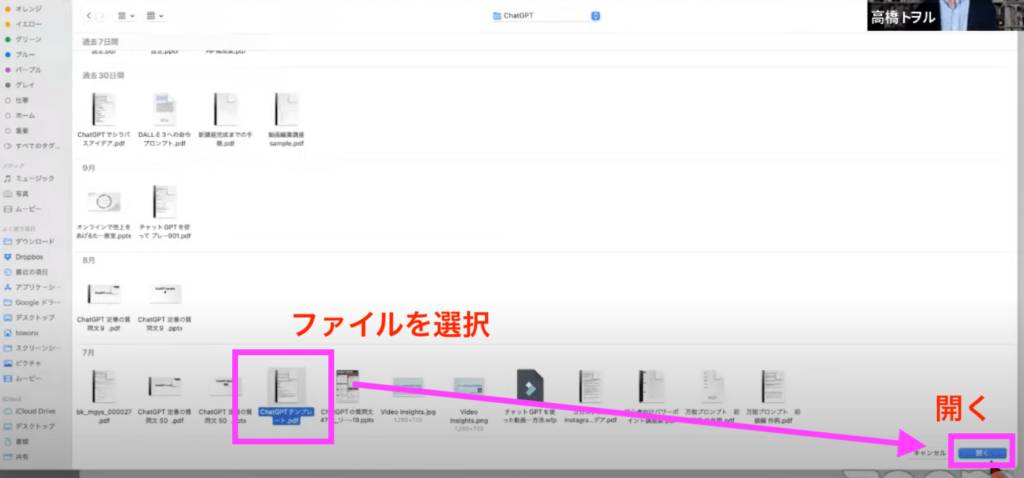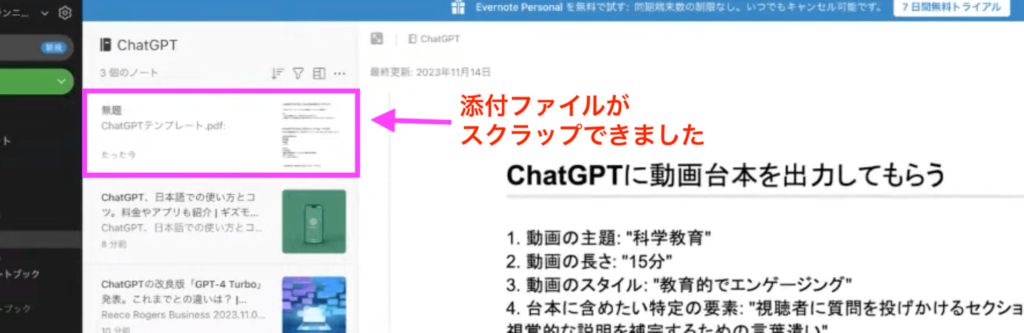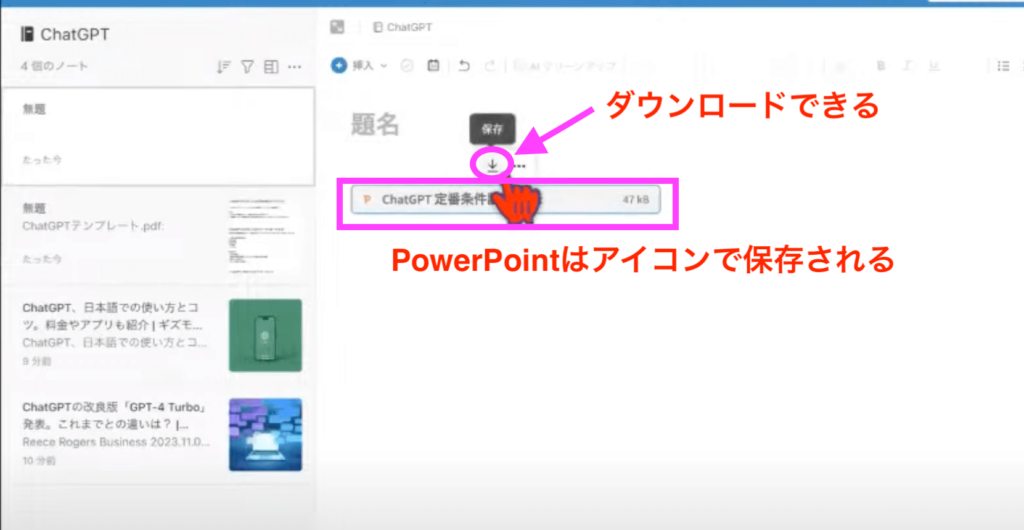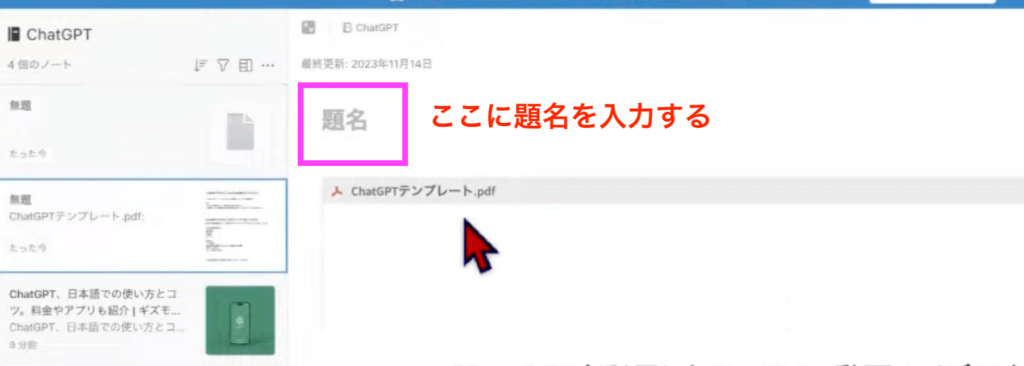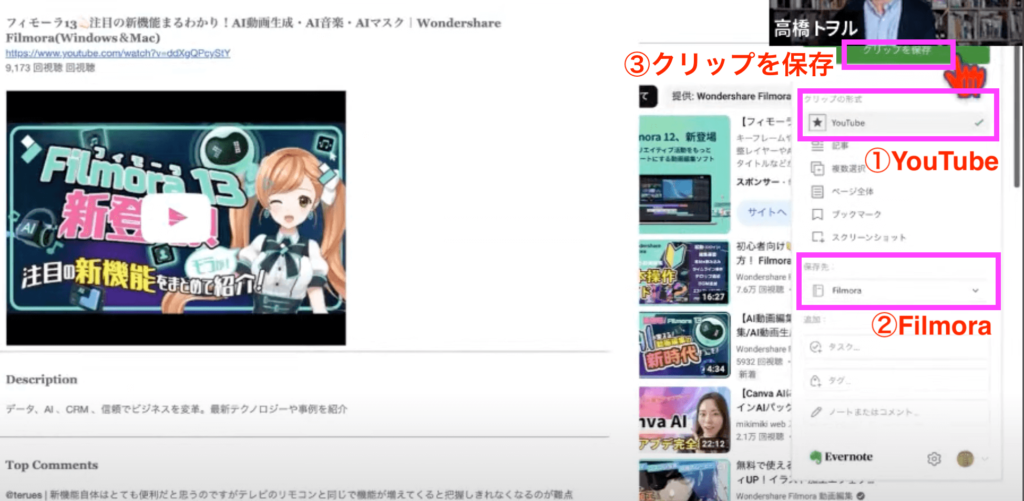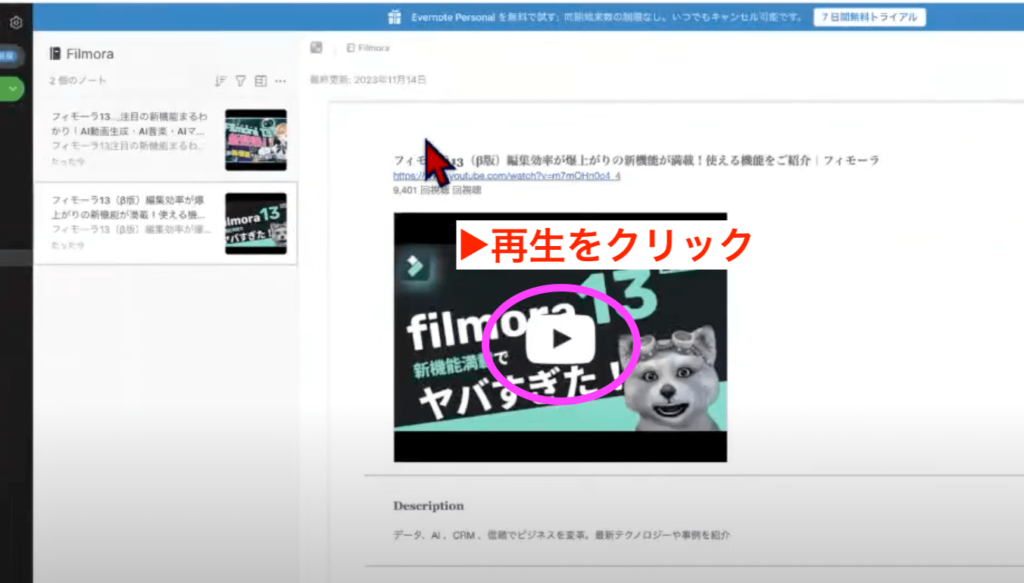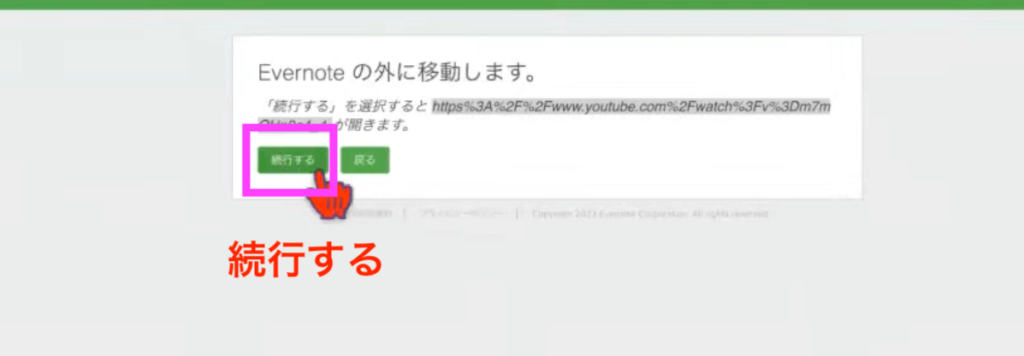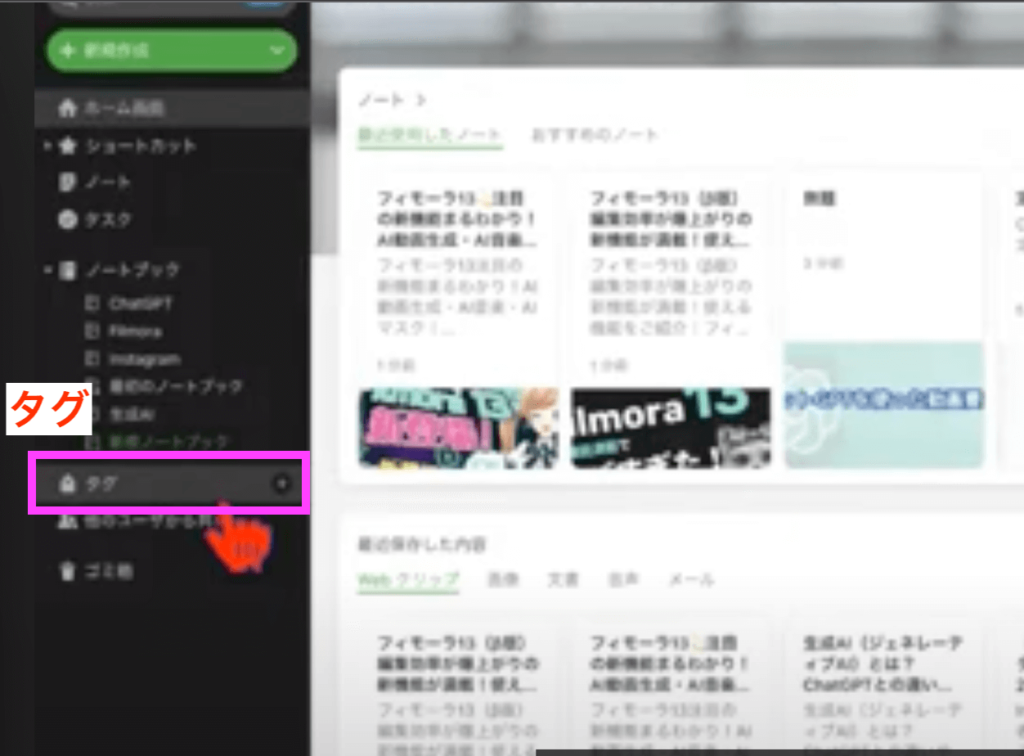今日のテーマは、情報管理ツールEvernoteの便利な使い方です。
ビジネスに取り組まれている方や、テレワークなどで色々な情報を管理しなければいけない方は、色々なところに情報が分散されて、それを探し出すのに時間がかかる方も非常に多いと思います。
Evernoteは結構前からあるアプリで、オンラインで使うこと、自分のパソコンにアプリをダウンロード、インストールして使うこともできます。
便利な情報管理ツールアプリ/Evernoteとは?
インターネットで無料で登録をすることができますので、今日は登録のところを含めてご紹介していきます。
そもそもEvernoteって何?という方が結構いらっしゃると思います。
Evernote(エバーノート)と入力して検索するとサイトが出てきます。
ノート、タスク、スケジュールなどを1か所にまとめることができます。
パソコンでも使うことができますし、もちろんスマホでも使っていくことができます。
実はできることが結構たくさんあるのですが、このEvernoteを使い始めたけれど、持て余してしまっている方が意外と多かったりするんですね。
その原因は、やはり機能が結構多いので、「あれもこれもやってしまおう」と思うとやはり最初は「ちょっとよくわからないな」みたいになってしまうので、今日はまず基本の使い方をご紹介していきたいと思います。
Evernoteを無料で登録してみよう
私は有料で昔から使っているのですが、今日初めてという方もいると思いますので、新しくアカウントを作るところからご紹介していきます。
まずEvernoteと検索すると、このようなページが出てきます。
そこで、無料で新規登録をクリックします。
そうするとFREE、それからPERSONALは通常個人で使う場合です。
それからPROPROFESSIONALがあります。
まず無料で開始するでいいと思います。
そうすると、メールとパスワードを入れる画面が出てきます。
今は、GoogleChromeで入っておりますので、このままGoogleで続行していきたいと思います。
「すべてのアイデアを記録して目標達成しましょう」
と表示されるので、続行するをクリックします。
最初に簡単なアンケートが出てきてますので答えていきます。
「どれを選んだらいいか分かりません」は、無料トライアルでオッケーです。
無料トライアルを開始しました✔︎で、続行するをクリックすると、始めていくことができます。
下の方に「1週間無料期間終了後¥1,550/月」と出てますが、無料で続けていただくことができますので、このまま無料トライアル続行すると始められます。
Evernoteの使い方
左側のサイドバーのホーム画面をクリックすると、最初の画面が出てきます。
ここに色々な情報を収集していくことができます。
1つ1つ自分で入力してノートを作っていくこともできますし、今日お勧めしたいのは、色々インターネットで検索したWeb上の情報をここに集約をしていくことをやってみたいと思います。
このノートを束ねておく、いわゆるカテゴリー分けみたいなことができます。
それができるのが、ノートブックです。
ノートブックの右側の+(プラス)から、新しいノートブックを作っていくことができます。
まずEvernoteは、今ネット上で使ってるわけですが、ブラウザーはGoogleChromeを使うことを是非お勧めします。
拡張機能で、Evernote WEB CLIPPERという拡張機能があるので、それも一緒にGoogleChromeにインストールしていただくと使いやすいと思います。
GoogleChromeで新しいタブを出して、ウェブストアというところで拡張機能を入手することができます。
右上の9つの点々の中にもChromeウェブストアがあります。
ここからGoogleChromeに拡張機能を持たせることができるものがあります。
ちょうどEvernoteのWEB CLIPPERが出てますが、出てこない場合は、左上の「ストアを検索」でEvernoteと入れて検索すると、Evernoteの拡張機能が色々あります。
今日はまず、EvernoteのWEB CLIPPERを入れていただきたいと思います。
①「Chromeに追加」→②「拡張機能を追加」をクリックします。
そうすると、右上にChromeに追加されましたという表示が出てきますが、一旦これは閉じてください。
まだこのままでは使えません。
右上にあるジグソーパズルのピースみたいなアイコンをクリックして、Evernote WEB CLIPPERの右にあるプッシュピンをオンにします。
そうすると、WEB CLIPPERが出てきますので、これを出している状態にするといつでも使うことができます。
情報収集してEvernoteに保存してみよう
では、具体的に使っていきましょう。
今日はまず、この1年毎日色々な情報が更新されているChatGPTを題材にして調べてみたいと思います。
まず、ChatGPTで検索をします。
そうするとChatGPTの色々な情報が出てきます。
例えば、ChatGPTの改良版「GPT-4 Turbo」発表という記事があります。
今はとりあえず情報を収集しておいて、後で見たいというような時に、ここを保存しておくことができるのです。
こういうウェブページをまた見る時のやり方は、GoogleChromeなら、ここのサイトを出しておいて右の方にあるブックマークをクリックするとブックマークバーに入ります。
ただ、このブックマークバーがたくさんありすぎて、自分がブックマークに保存しているのかどうなのかも分からないということも出てくると思うんです。
それから、こういうサイトというのは、情報ページだったりするとちょっと時間が経つと消えてしまうこともありますよね。
後でもう1回見たいと思っても、消えてしまうとブックマークバーに入れておいたとしても、後で情報を見ることできなくなってしまうわけです。
そういう時に先ほど入手したEvernoteのWEB CLIPPERをクリックしてみます。
そうすると、クリップを保存というのが出てきて、クリップの形式が記事とかページ全体にしたりとかスクリーンショットで1部分取ったりとか色々あるんです。
今は記事にしてクリップ保存します。
ここで1つやっておきたいのが、保存先を選びます。
最初のノートブック→新規ノートブックに保存をクリックして、ここにノートブックを作ります。
①ChatGPTと入力して、②作成をクリックし、③クリップを保存します。
別の記事も保存してみたいと思います。
またChatGPTで検索をして、例えば
「ChatGPT、日本語での使い方とコツ。料金やアプリも紹介」
という記事が出ています。
後で役に立ちそうな記事がたくさんあるので、Evernoteに保存しておこうという時に、先ほどの拡張機能EvernoteのWEB CLIPPERをクリックして保存します。
クリップの形式の選択を記事にすると、脇の広告などは排除した形で記事の範囲だけ選択してくれていますが、ページ全体にすることもできます。
クリップを保存にすると、同期中というのが出てきますので終わるまで少し待ちます。
ホーム画面を出してみると、ここに今保存したノートが出てきています。
クリックすると、今保存したページがスクラップブックみたいな形で保存されています。
右上のところには実はURLが出ていて、ここをクリックし、さらにソースに移動をクリックすると、そのページに移動することもでき、ブックマークみたいな機能もあるのです。
今度は、Instagramに関して検索してみます。
例えば、「Instagramとは?使い方や始め方を解説」という記事があります。
初心者の方にご紹介するのに参考にできそうなので、また先ほどの拡張機能、EvernoteのWEB CLIPPERをクリックします。
今度は、①保存先を最初のノートブックのまま何も選ばずに、②クリップ保存してみます。
さらに「Instagramでバズる方法は?」という記事を同じくEvernoteのWEB CLIPPERで記事の部分だけでクリップ保存します。
では、Evernoteのホーム画面で見てみましょう。
ノートブックを作ってなかったので、最初のノートブックというところに入っています。
情報を色々収集していくのに、1回1回ノートブックを作っていくのもいいのですが、後でEvernoteでじっくり整理しようという時に、とりあえずこの最初のノートブックに入れておくことができるんですね。
それで後で整理をする時は、左側のノートブックの右の+(プラス)から新規ノートブックを作ることができます。
ここで、ノートブックの名前をInstagramと入力して、作成をクリックします。
サイドバーのノートブックと書いてある左側にある三角形のアイコン▼をクリックすると、ノートブックが出てきます。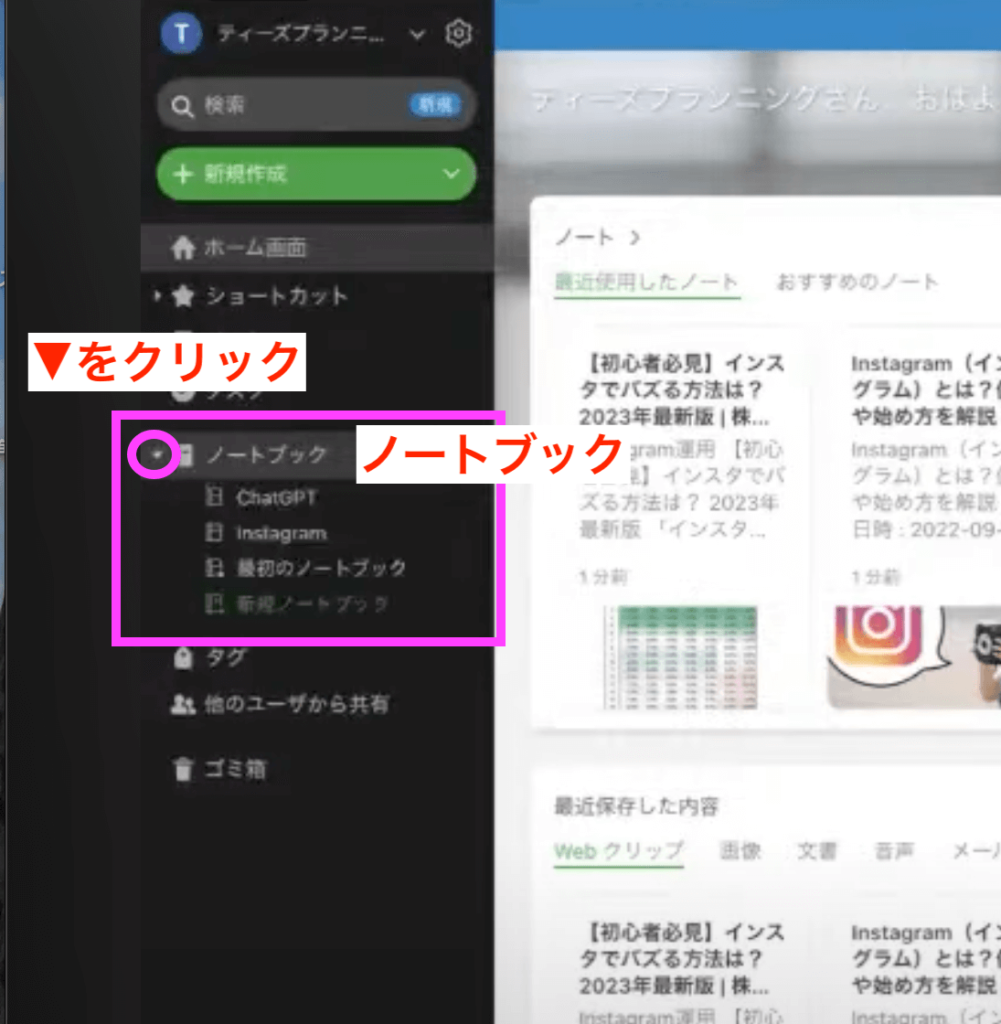
ノートブックの一覧から「最初のノートブック」を開きます。
上に表示された「最初のノートブック」の右に、ノートを移動というアイコンがあります。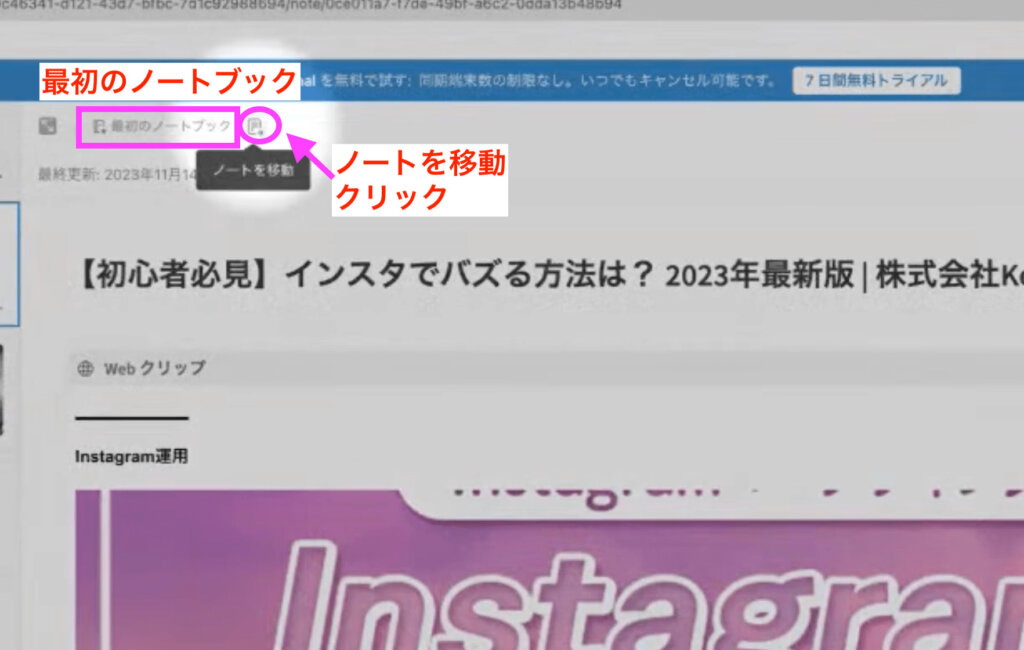
ここをクリックしてInstagramを選んで完了にすると、ノートブックを後で移動させることができます。
そうすると、とりあえず保存しておいて、後で仕訳をするということもできるのです。
このようにネット上で使う場合は、EvernoteのWEB CLIPPERをChromeにインストールしておくと、色々情報収集をしていくことができるということです。
もう1つ生成AIについての記事を出してみます。
「生成AIとは?仕組みやChatGPTとの関連性」について解説している記事をEvernoteのWEB CLIPPERでクリップ保存します。
もう1回ノートを作ってみましょう。
新規ノートブックに保存をクリックして、ノートブックの名前を「生成AI」で作成し、クリップ保存をクリックします。
サイドバーのホーム画面をクリックすると、最近保存したものが出てくるので、ここから見ることもできます。
それから作成した「生成AI」というノートブックもあるので、ここをクリックすると、インターネット上の記事を色々な形でスクラップ保存したものが出てきます。
しかし、それだけではないのです。
例えば、自分で以前にChatGPTに関して作った書類などがある時に、それもここで同じようにしてまとめておくことができます。
サイドバーの新規作成というグリーンのボタンをクリックすると、何を新規作成しますか?と聞いてきます。
添付ファイルがあるので、これを選んでみたいと思います。
そうすると、今、私のパソコンの中が出ています。
私が講座に関して作っているものの中にChatGPTに関するものがあるので、ChatGPTのテンプレート(PDFファイル)を保存したいと思います。
ファイルを選択したら開くをクリックします。
有料プランの場合、ファイル内検索というのが表示され、ファイル内にある文字も検索してくれたりするすごい機能があるのですが、今回は「有効にしない」をクリックします。
そうすると、パソコンにあったPDFファイルをここでスクラップしておくことができます。
WEBの情報と自分で作ったPDFファイルなども、まとめておくことができるのです。
今はPDFファイルでしたが、例えばPowerPointのファイルも選ぶことができます。
PowerPointのファイルを保存すると、アイコンのように表示されて、クリックしてここからダウンロードし直すこともできるんです。
ここでファイルを見ることはできないのですが、ここにアップロードしておいて、後でまたダウンロードし直すことができます。
題名はついていないので、自分で入れてあげた方がいいと思います。
「テンプレート」「定番条件設定」と入れました。
それから添付ファイルで画像を選んで、そのまま貼り付けたりすることができます。
動画など色々なものもここに保存して使っていくことができます。
まとめると、まず事前にカテゴリ分けをしたい場合であれば、ノートブックから+(プラス)をクリックしてどんどんノートブックを作っていくことができます。
ノートブックというのは、いわゆるカテゴリーです。
例えば、Facebookというノートブックや動画編集というノートブックなど、色々なものを作っておくこともできるわけです。
前にここでもご紹介したことある動画編集のFilmora(フィモーラ)について情報収集するとしたら、ノートブックの新規作成でFilmoraを作ります。
Filmoraの情報は、YouTubeで結構出ているので、YouTubeでFilmoraについて検索してみます。
最近、Filmora13に新しくなったので、Filmora13の機能について説明しているYouTubeを保存してみたいと思います。
ここでEvernoteのWEB CLIPPERをクリックすると、①クリップの形式にYouTubeが新しく出てくるのです。
それから、②保存先をFilmoraにして、③クリップを保存します。
そうすると、YouTubeの動画のクリップ、いわゆるスクラップブックを作ることができます。
再生ボタンを押すと、ここからYouTubeの方に移動して見ることができるわけです。
「Evernoteの外に移動します」という表示が出てくるので、続行するをクリックすると、そのままYouTubeのクリップもここから見ることができるのです。
YouTubeの場合は、元の画像が削除されてしまうと、さすがにここでの保存もなくなります。
しかし普通のWeb上の記事であれば、ここでスクラップブックみたいな形で取ってありますので、もし記事自体がなくなったとしてもここでは見ることができます。
ただ例えば、リンクをクリックすると実際にそのページに行くことができますが、その機能は元のページがなくなってしまうとできなくなってしまいます。
このように色々スクラッピングして使っていくことができます。
また、タグを作ることもできます。
例えば、ChatGPTでもChatGPT3.5と4.0があるので、それに関してタグで切り分けたりとか、作ったカテゴリーをまた細分化していくこともできるんです。
ただ今日は、そこまでやってしまうとわけがわからなくなってしまうと思うので、
- とりあえずノートブックでカテゴリを作って
- そこにWeb上の情報をスクラップしたり
- ご自身のパソコンにあるものをスクラップしたり
- それからYouTubeの動画をいつでも出せるようにする
これだけでもかなり便利だと思いますので是非試してみていただければと思います。
まとめ
ちなみにこれはWeb上で使っていますが、最初にご紹介したみたいにパソコンにインストールしておくことができます。
WindowsでもMacでもインストールすることができます。
私は、授業をする時に参考にするものをまとめておくのくことができるので、ブックマークで管理するよりもこちらの方がすぐに情報を引っ張り出す時に楽です。
有料版にすると、カレンダーを同期させたり、保存容量を多くすることができます。
でも、Evernoteは無料で始めることができますので、まずは無料で登録をして、Web上で今みたいに色々なところをスクラップしたり、スマホでもEvernoteと検索するとiPhoneでもAndroidでもありますので、そこで同じアカウントで入ると情報共有することできるわけです。
それからタブレットでも使うことできますし、パソコンの方にアプリとしてインストールをしておくこともできます。
まずはノートブックでカテゴリー分けをして、WEB上からどんどん情報を収集したり、皆さんのパソコンからもデータを持ってくることができ、とても便利に使うことができますので、是非使ってみていただければなと思います。
これがもし好評であれば、今度はタスク管理をして、そこで消化させていくことができたり色々な使い方がありますので、またご紹介します。
[cc id=30468]