
今回は、Zoomミーティングへのブラウザからの参加方法と、ホストの事前設定の注意ポイントについて解説します。
Zoomミーティングへの参加は、Zoomアプリからだけでなく、ブラウザ(web版)からも可能です。
様々な理由で「パソコンにZoomアプリをインストールできない」という時はこの方法でミーティングに参加することができます。
例えば、Zoomミーティングには参加したいが
✅Zoomアプリをインストールしたくない
✅パソコンが自分のものではない、共用のものだ
✅いつもと違う環境でやむをえず、Zoomに参加しなければならない
という場合は読み進めてみてください。
また、Zoomミーティングをしたい相手がZoomユーザーかどうかがわからない場合、ホストは参加者がブラウザからスムーズに参加できるように準備する必要があります。
Zoom主催者の方の必要な設定と準備も解説しているのでぜひ、続きをご覧ください。
Zoomのブラウザ版とは?
Zoomミーティングに参加するには、次の2つの方法があります。
- Zoomアプリをインストールして、ミーティングに参加する
- Zoom、ブラウザから参加する
そもそもブラウザって何?
「ブラウザ」とはwebページを見るためのソフトウェアの事です。
代表的なものに、Google Chromeや、Microsoft Edge、Safari、Firefoxなどがあります。
Zoomミーティングに「ブラウザから参加する」とは、これらのWebページを開いて、インターネットでZoomミーティングに参加する、ということを指しています。
Zoom「ブラウザからの参加」に使えるブラウザは?
Zoomミーティングにブラウザから参加することを「Webクライアント」と言います。
このWebクライアントに対応するブラウザは、以下の通りです。
Chrome: 最新バージョンから 2 バージョン以内
Firefox: 最新バージョンから 2 バージョン以内
Edge: 最新バージョンから 2 バージョン以内
Safari: 最新バージョンから 2 バージョン以内
この中で、Zoomミーティングにブラウザから参加する時のおすすめブラウザは、Google Chromeです。
おすすめの理由は、選択するブラウザによって使用できる機能に制限や差があるからです。
Google chromeだと他のブラウザに比べて使用できない機能が少なくなるためおすすめです。
Zoomアプリでの参加と、ブラウザからの参加とどう違うのか?については後述します。
Zoomミーティングにブラウザから参加する方法
では、Zoomミーティングにブラウザから参加する方法を見ていきましょう。
Zoomアカウントを持っている場合とZoomアカウントを持っていない場合に分けて手順を確認していきます。
Zoomアカウントを持っていない場合
Zoomアカウントをまだ持っていない参加者の場合、次の二通りの方法でZoomミーティングに参加することができます。
方法1)Zoomミーティングの招待リンクをクリックしてスタートさせる方法
方法2)「join.zoom.us」から参加する方法
方法1)
- Zoomミーティングの招待リンクをクリック
- ウェブブラウザで、アプリケーションを開く、またはダウンロードすることを促すポップアップ ウィンドウが表示される。
- このポップアップ ウィンドウは、[キャンセル] をクリックする
- ページの下部で、[ブラウザから参加] をクリックする
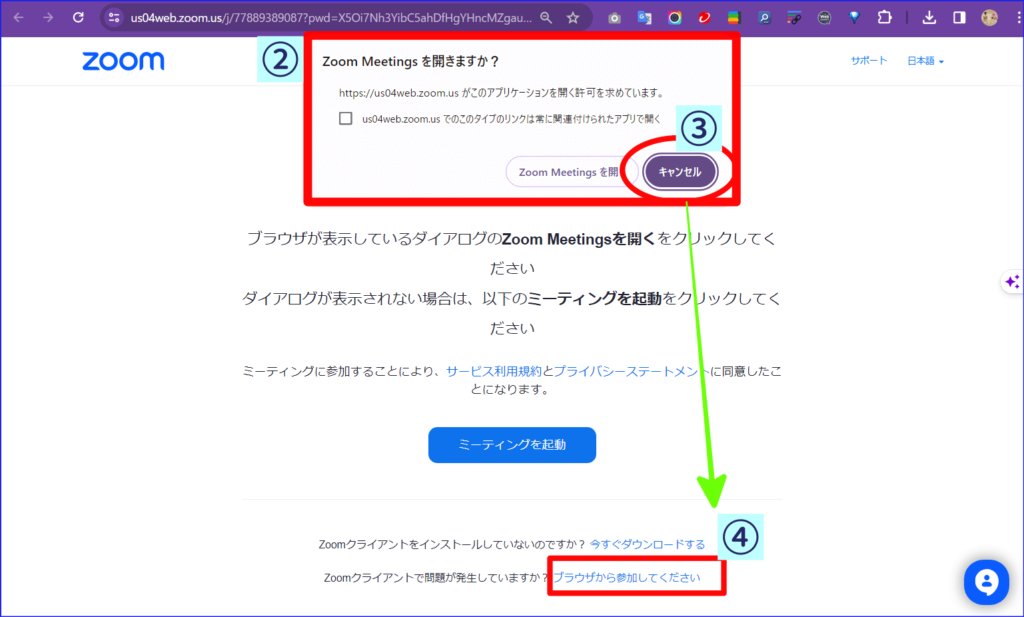
- Zoom のマイクのアクセス権限を「許可する」をクリック(初回のみ)
- 参加名を入力
(オプション)[今後のミーティングのために自分の名前を保存する] チェック ボックスをオンにする
- [参加] をクリックすると、待機室またはルームに入室する
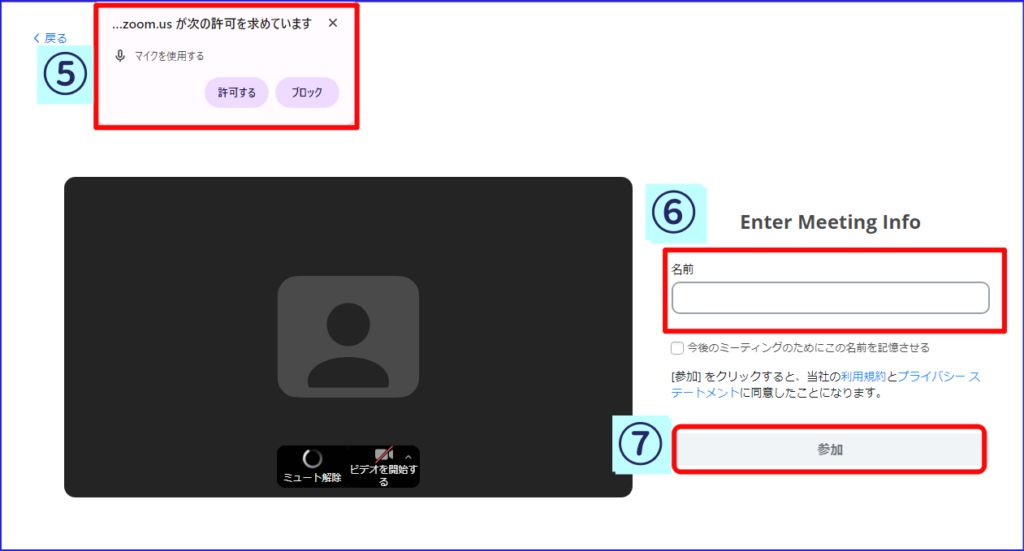
- Zoomから「通知」「カメラの使用」を求められたら、「許可する」をクリックする
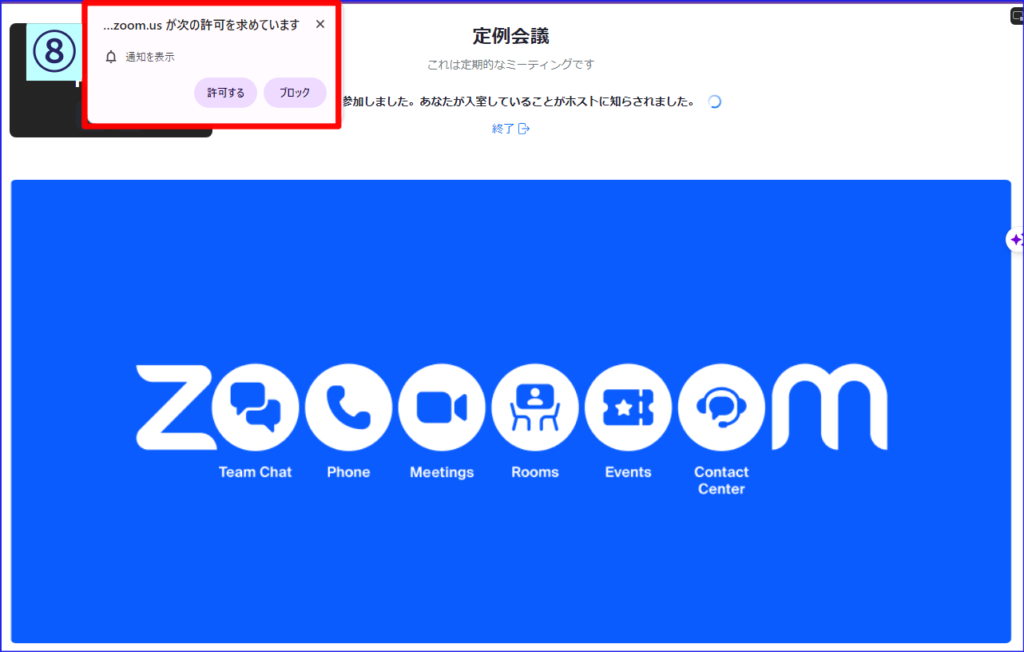
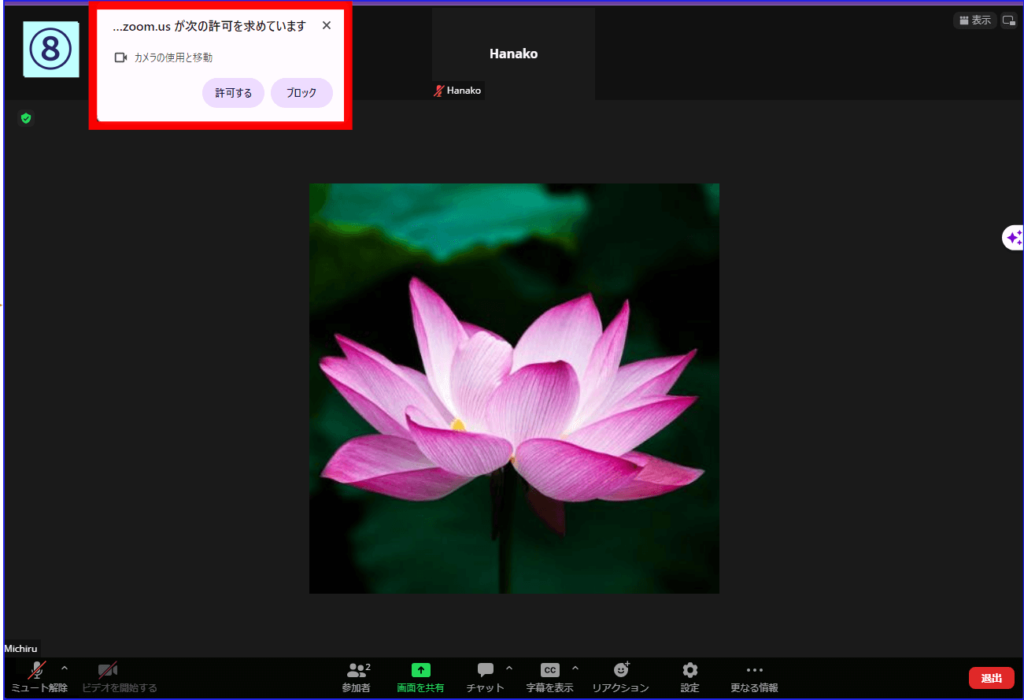
この方法では、パスコードをホストが招待リンクに埋め込む設定をしていないときは、追加操作でパスコードを入力する手順が必要です。
ホストは、Zoom招待リンクに「パスコードを埋め込む」を設定しておくと、参加者はパスコードを入力する手間が省け、入力間違いを避けられるので入室がスムーズに行われます。
方法2)
- Chrome ブラウザを開く
- 「ミーティングに参加する」に移動
- ホスト / 主催者から提供されたミーティング ID を入力
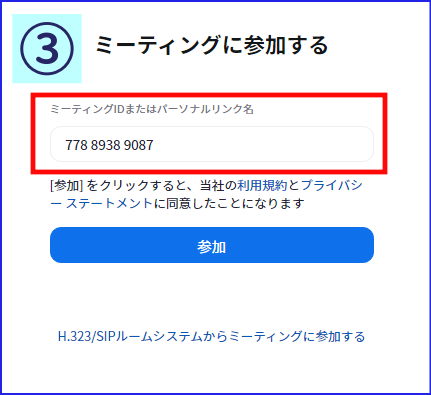
- 「ZoomMeetingsを開きますか?」のウィンドウの「アプリで開く」を「キャンセル」をクリック。画面下部の「ブラウザから参加してください(青文字)」をクリック
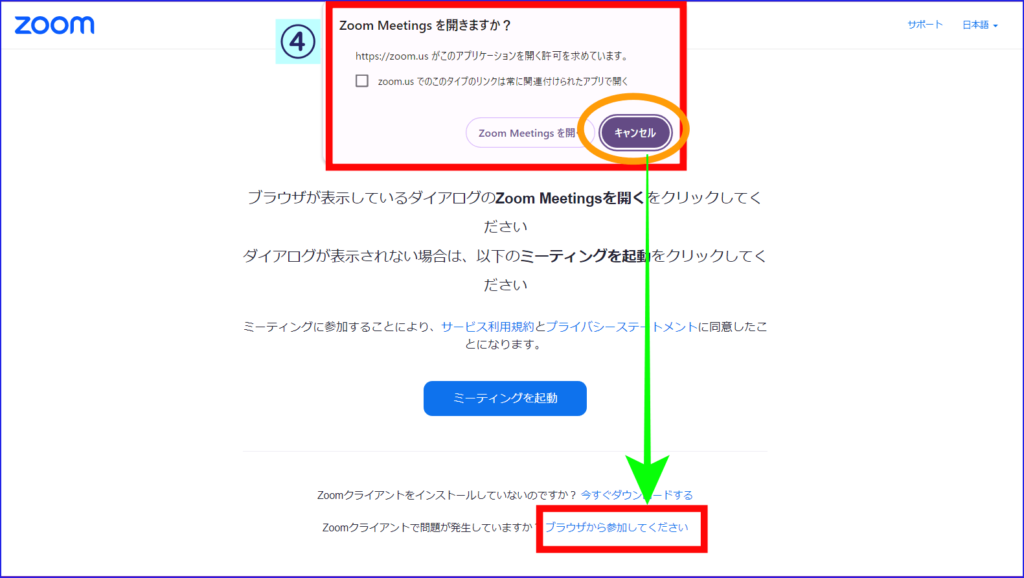
- Google Chrome から初めて参加する場合は、Zoom にマイクのアクセス権限を「許可」をクリック
- パスコード、名前を入力し、参加をクリック
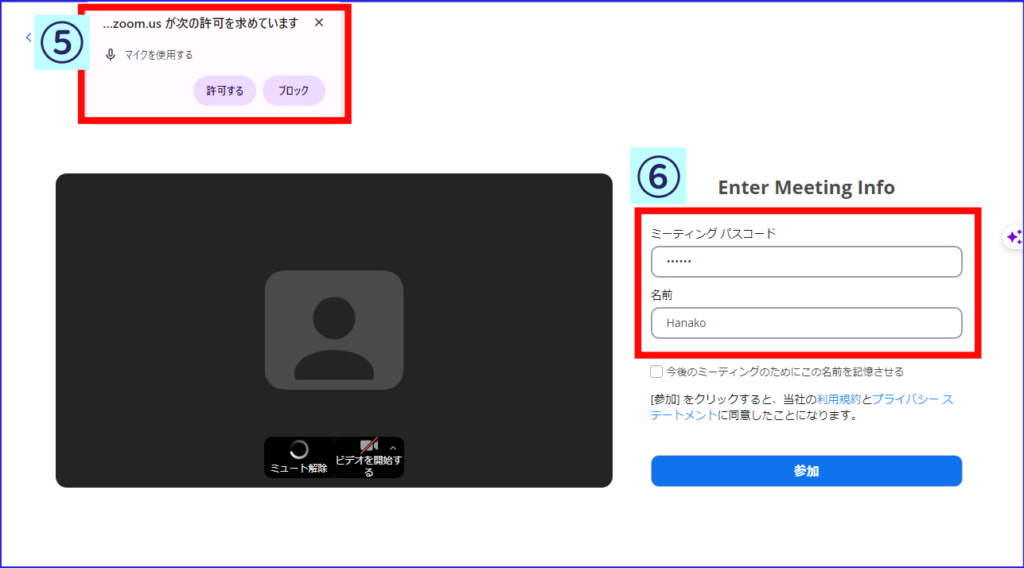
- 待機室か入室となる
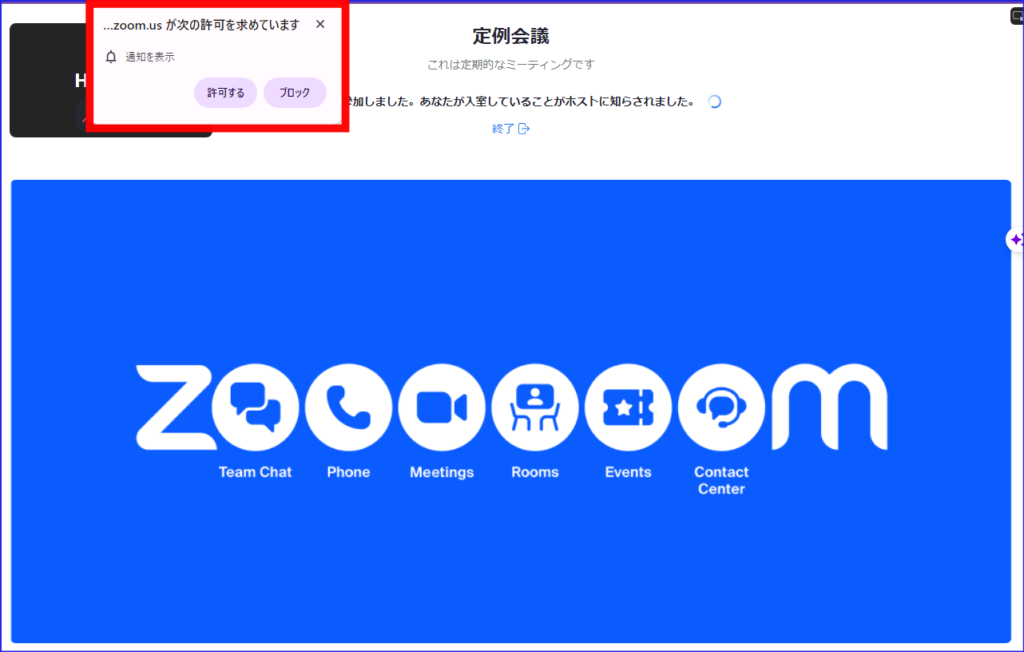
初回のみZoomから「マイク」「通知」「カメラ」へのアクセス権の許可を求められるため必ず「許可する」をクリックしましょう。
Zoomアカウントを持っている場合
Zoomアカウントを持っている場合は、Zoom webサイトから使用して参加することができます。
ここではブラウザをGoogle chromeを使用した手順で解説します。
- Zoomウェブサイトを開く
- マイアカウントにサインインする
- 画面右上の「参加」をクリック
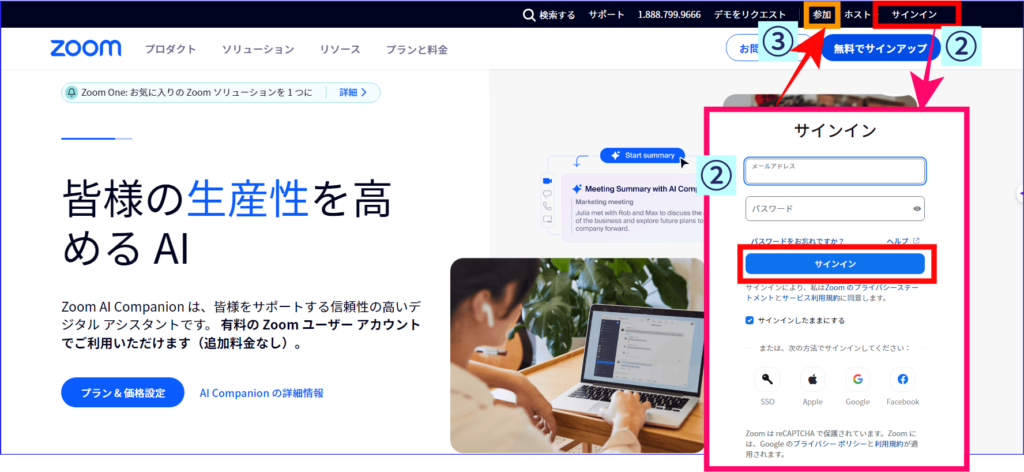
- ホスト / 主催者から提供されたミーティング ID を入力
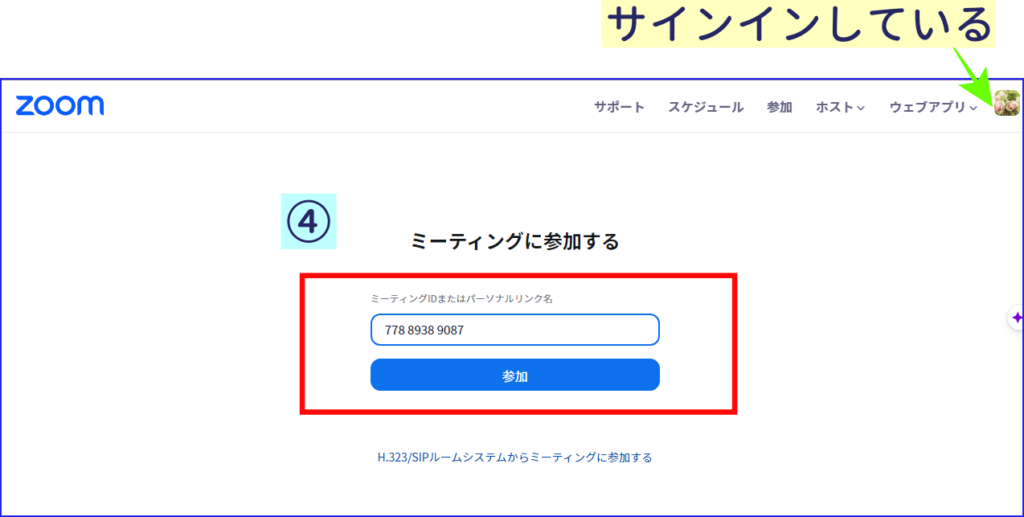
- 「ZoomMeetingsを開きますか?」のウィンドウの「アプリで開く」を「キャンセル」をクリック。画面下部の「ブラウザから参加してください(青文字)」をクリック
- パスコード、名前を入力し、[参加] をクリック
アカウントにサインインした状態で、Zoomミーティングにブラウザから参加すると、アカウントに保存しているプロフィールアイコン画像や、オリジナルのバーチャル背景画像を使用することができます。
ただし、使えるZoomの機能は、アカウントなしの場合と同じです。
また、Webマイアカウントの[Webアプリ]から、[ミーティング]をクリックしても同じ動作になります。
Zoomアカウントの取得について知りたい方はこちらも参考にしてください。
→Zoomサインアップとは?新規無料アカウントの作成方法
参加者が「ブラウザから参加する」ためのホスト側の事前設定
参加者が、Zoomミーティングに「ブラウザから参加」するには、ホスト側で、それを有効にするために事前にいくつかのWeb設定を行っておく必要があります。
「ZoomのWeb設定をどこからするの?」という方はこちらを参考にしてください。
→【2分でわかる】Zoomの設定変更方法を解説
設定①「ブラウザから参加するリンクを表示します」を有効化する
手順は次の通りです。
- Zoom webサイトにサインインする
- 左ナビゲーションの「設定」をクリック
- 検索窓に「ブラウザ」と入力
- 表示された項目の中の「ブラウザから参加するリンクを表示します」をON(青)にする
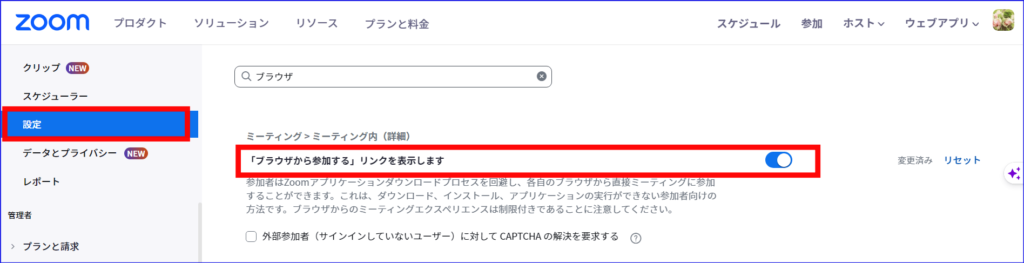
この設定をホストがしておくことで参加者が、Zoomアプリのダウンロードを回避し、「ブラウザから参加する」ためのリンクを表示させることができます。
設定②「エンドツーエンドの暗号化の使用を許可する」を無効化する
- Zoomwebサイトにサインインする
- 左ナビゲーション「設定」をクリック
- 検索窓に「エンドツーエンド」を入力
- 「エンドツーエンドの暗号化の使用を許可する」をオフ(灰色)を確認する
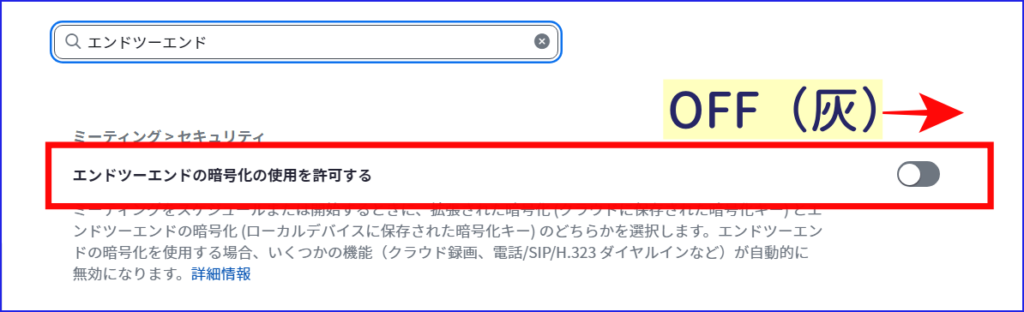
設定③ミーティングスケジュールのセキュリティにも気をつけよう!
Zoom有料ライセンスのホストは、ミーティングスケジュール作成時にセキュリティの「認証されていないユーザーは参加できません:サインイン」を無効化しておく必要があります。
この項目を有効化すると、アカウントがない参加者はミーティングに参加できなくなります。
セキュリティを強くしたい、という時はパスコードの入力、待機室(待合室)を併用するようにしましょう。
「サインイン」とは何?という方はこちらを参考にしてください。
→Zoomにサインイン(ログイン)する方法~アカウントの設定までを解説!
待機室のセキュリティ効果について詳しく知りたい方はこちらを参考にしてください。
→Zoom待機室を有効化し、活用する方法
Zoomマニュアルプレゼント
Zoomの基本機能を身に着けるためのマニュアルをご用意しております。
また、Zoomを使ったビジネスを考えている方にも、きっとお役に立てると思います。
ぜひこちらから手に入れてください。
↓↓↓
ZoomアプリとZoomブラウザからの参加の機能制限と注意点
次に、Zoomアプリと、ブラウザでの参加との機能の違いと注意点についてです。
ZoomミーティングはZoomアプリをインストールしなくても使用できることがわかりましたね。
しかし、ZoomアプリとWebクライアント(ブラウザからの参加)では、通常使えるはずの機能が付かなかったり、機能に制限がある場合が多くあります。
《ZoomアプリとWebクライアントとの違い》
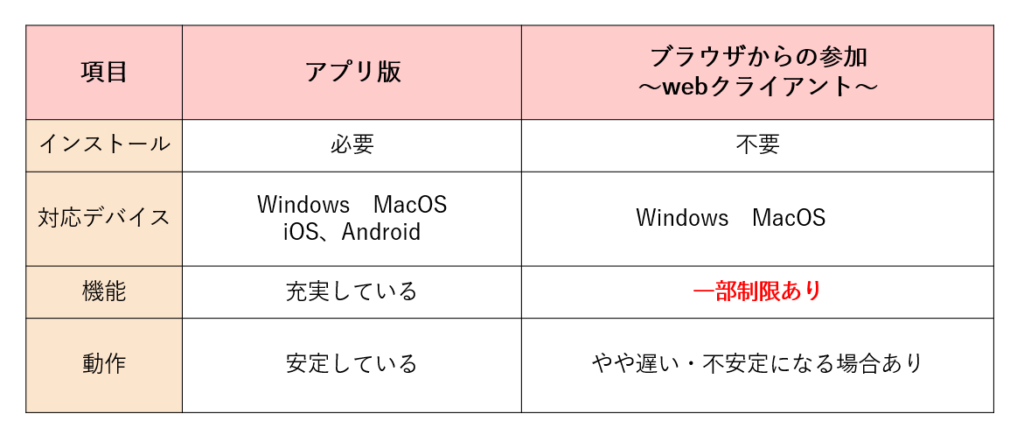
さらに、使用するブラウザによってサポートされていない機能があるため、部分的、または全く使えない制限が起こります。
たとえば、「safariでは画面共有がサポートされていない」などです。
そのため、Webクライアントで参加するときは、できるだけ制限の少ない「ブラウザ」を選択するのがおススメです。
どのブラウザが制限が少ないかで見ると、おすすめはGoogle chromeということになります。
ブラウザの違いによるZoomの機能制限を詳しく知りたい場合は、こちらの記事を参考にしてください。
「ブラウザで参加(Webクライアント)」した時のZoomアプリとの機能差
では、Zoomアプリと「ブラウザからの参加(Webクライアント)」でどんな機能が制限されているのか、一部ご紹介します。
前述したようにブラウザによって使える機能に制限があるので、ここではより多くの機能を使える「Google chrome」での比較をおこないます。
「アカウントなし」でブラウザからZoomに参加した画面をZoomアプリ参加画面と比較すると、Zoom画面のボタンがかなり少ないです。
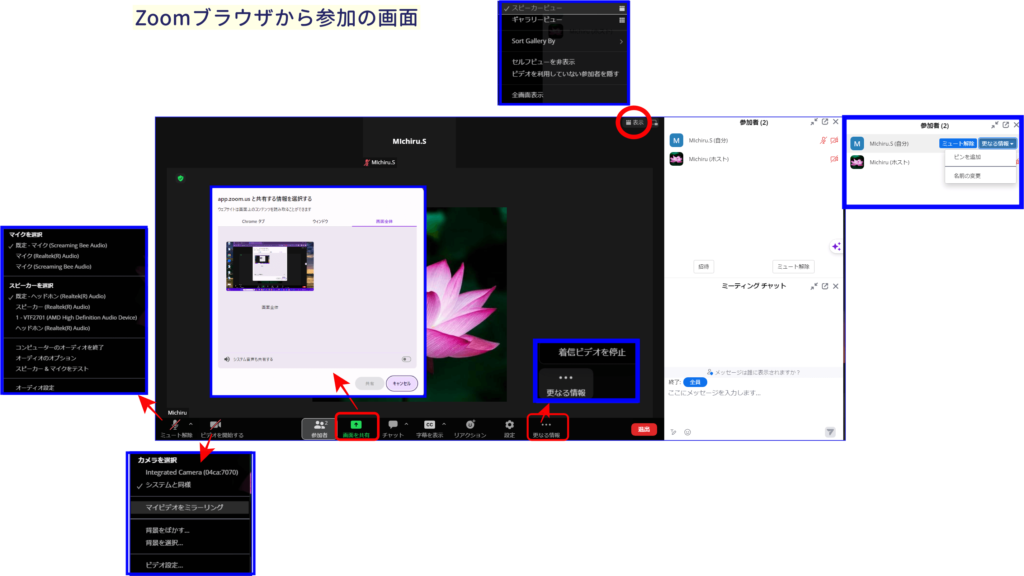
Webクライアントの機能制限を「アカウントなし」と「アカウントあり」で細かく見ていくと次のようになります。
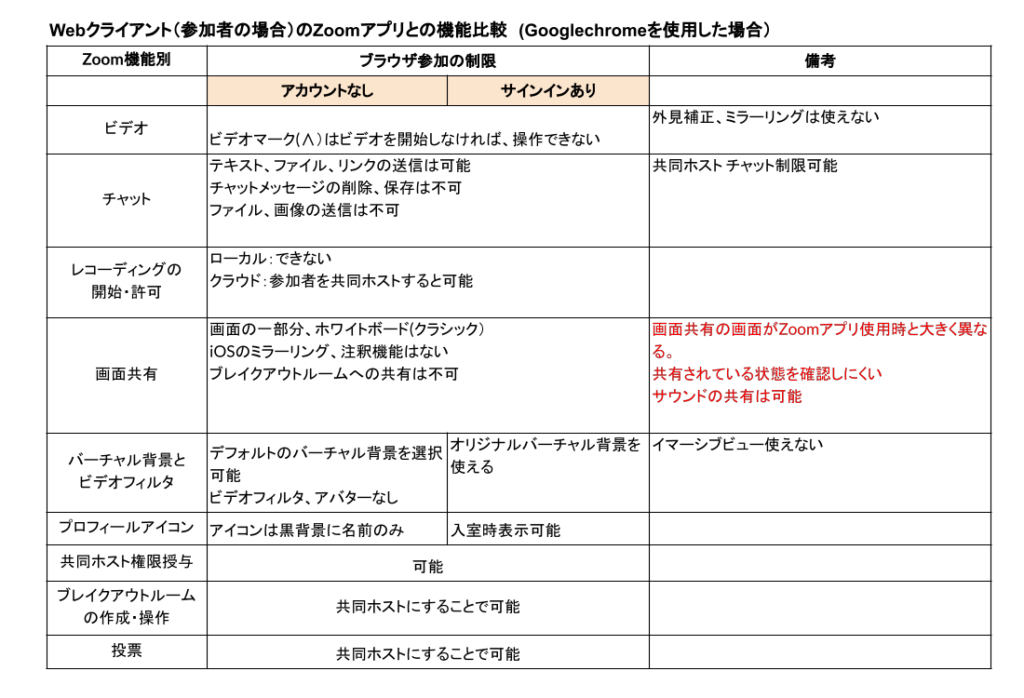
大きく機能制限のある部分は、
- 画面共有
- ミーティングチャット
- ローカルレコーディング
です。
《画面共有》
Zoomアプリに比べてWebブラウザ参加の場合、画面共有で使える種類は一部分のみです。
「画面の一部分」「ホワイドボード(クラシック)」「iOSの共有」はできません。
また、ブラウザ参加者が画面共有をする場合、共有しているファイル等は、Zoom画面の前面で開くことになり、ビデオで参加者の反応をみたり確認することはできません。
さらに、注釈機能も使えないため、共有時に指し示すことができません。
Zoomアプリの画面共有について詳しく知りたい方はこちらを参考にしてください。
→Zoomの画面共有の使い方<パワポやホワイトボードを共有する方法
《ミーティングチャット》
ミーティングチャットのZoomアプリとの違いは、画像やPDFなどの送信を直接することができません。
送ったメッセージの削除機能はなく、チャットの履歴の保存も不可能です。
Zoomアプリのミーティングチャット機能について詳しく知りたい方はこちらへ
→Zoomミーティングチャット機能の設定と使い方、完全マスター!<入力から改行、送り方、制限、保存と履歴まで!>
《ローカルレコーディング》
Webブラウザからの参加の場合、ローカルレコーディングをすることができません。
一方、クラウドレコーディングは、ホストがWebアプリからミーティングを開始し、かつ、有料ライセンスユーザーの場合にのみ可能です。
ホスト(有料ライセンスユーザー)がブラウザからの参加者を共同ホストにした場合、参加者はクラウドレコーディングの操作は可能ですが、録画データはホストのクラウドに保存されます。
参加者のクラウドレコーディングデータの保存は不可能なため、ブラウザから参加する参加者の場合は、レコーディングをすることができません。
Zoomレコーディングについて詳しく知りたい方はこちらを参考にしてください。
→Zoomレコーディング(録画)の使い方と録画できないときの対処方法
Zoomミーティングにブラウザから参加する時の注意事項
Zoomミーティングの参加者は、ZoomのアカウントやZoomアプリを持っていなくてもブラウザからすぐに参加することが可能という大きなメリットがあります。
また、Zoomミーティングのホストはアカウントを取得してさえいればブラウザからZoomミーティングを始めることができます。
ただ、Zoomブラウザからミーティングを操作するのと、Zoomアプリから参加するのではずいぶんと機能が異なることがお分かりいただけたのではないでしょうか。
参加するだけならブラウザからの操作でも問題は少ないですが、「ホスト」となると勝手が違うことが多くなります。
よって、Zoomミーティングのブラウザからの操作ではどんな機能に制限があるのか知っておき、対策と準備が必要です。
例えば、
- 画面共有はブラウザにより制限が異なり、Zoomアプリと異なる表示となり注釈ができない
- ローカルレコーディングはできない、
- チャットにいつもの資料を送ることができないケースがある
- Zoomアプリに比べてWebクライアントの動作は遅く、不安定
などの考慮しておく必要があります。
「Zoom ブラウザから 参加」に関するQ&A
Zoomミーティングに「ブラウザから参加」についてよくある質問についてまとめました。
Q:Zoomはアプリなしでも使えますか?
Zoomはアプリを使用しなくても、Webブラウザから参加することができます。
方法は2つ。①主催者(ホスト)から送られてきた招待URLをクリックする
②https://zoom.us/ja/joinにアクセスし、ミーティングIDやパスコード等を入力して入室できます。
ZoomアプリをインストールせずにZoomミーティングに参加したいときの手順について、詳しく知りたい方はこちらを参考にしてください。
→Zoomアプリをダウンロード・インストールしないで参加したい!
Q:Zoomミーティングにブラウザから参加できないのはなぜですか?
A:Zoomミーティングにブラウザから参加できない場合、いくつかの原因が考えられます
- Webブラウザのバージョンが古いまたは非対応のブラウザ:使用しているブラウザがZoomに対応していないか、バージョンが古い場合はブラウザからの参加ができません。対応可能なブラウザに変更してみましょう。
- 対応可能なブラウザは、Google Chrome、Microsoft Edge、Safari、Firefoxです。
- ミーティングの招待URL、ID、またはパスワードの誤入力:正確なZoom招待URL、IDやパスコードの入力を行ってください。
- ミーティングがまだ開始されていない、または主催者がミーティングをロックしている:表示を確認し、ホストに連絡をしましょう。
- ホストの設定:ミーティングのホストがE2EE(エンドツーエンド暗号化)を無効にする必要があります。
- スマホからの参加:スマホのブラウザからミーティングには参加できません。Zoomアプリをインストールして参加しましょう。
Q:Zoomブラウザで声が聞こえないのはなぜですか?
A:音声トラブルの原因はいろいろ考えられます。まずは以下の点について確認してみましょう。
- 使用する機器の接続を確認:イヤホンや、マイクなどがしっかり接続がされているか確認しましょう。また、スピーカー&マイクテストを行ってみましょう。
- ブラウザからの参加による動作、読み込み速度の遅延と不安定:デバイスの処理速度や、通信速度が影響するためブラウザからの参加ではZoomアプリに比べて起動が遅く、ゆっくりしています。また情報の読み込みを都度行うため通信量を多く使うことになります。
- ブラウザからの初回アクセス時に、Zoomへのマイクのアクセス許可をブロックすると、音声が使えません。必ず「許可する」を選択しましょう。
その他、音声トラブルの対処法について詳しく知りたい方はこちらを参考にしてください。
→Zoomのイヤホンやマイクの「音声が聞こえない・音が出ない」トラブル時の原因16と対処法
Q:スマホ、タブレットからのZoomブラウザ参加は可能ですか?
残念ながら、Zoomミーティングにスマホから参加する場合は、Zoomアプリをインストールしなければ参加することができません。
スマホからZoomミーティングにブラウザから参加することは不可能、ということになります。
スマホからZoomミーティングに参加する方法を詳しく知りたい方はこちらを参考にしてください。
→初心者でも大丈夫!スマホでZoomに参加する方法と注意点!
一方、タブレットではZoomアプリがなくてもブラウザから参加できるケースがあります。
タブレットで使用しているブラウザによって使用できるかどうかが決まります。
また、先に述べたようにZoomミーティングの「ブラウザからの参加」では使用するブラウザによって機能制限があります。
試しにiPadでsafariや、Google chromeからZoomアプリなしのZoomミーティング参加をしたところ、「画面共有」の選択ボタンがない等の機能制限がありました。
まとめ
いかがでしたか?
Zoomミーティングは、Zoomアプリをインストールしなくても参加できることがお分かりいただけたのではないでしょうか?
Zoomブラウザからの参加が使えるシーンとしては、
- Zoomミーティングに初めて参加するという方がいるとき、
- Zoomアプリをインストールできないデバイスを使用する時
- いつもと違う環境でZoomに参加しなければならない時
等はとても便利です。
そのため、Zoomホストは「ブラウザから参加」する参加者がいることを想定してZoomの設定をしておくことが大事です。
一方、Zoomの「ブラウザからの参加」には、さまざまな制限が多く伴います。
ブラウザからの参加で、どんな機能が制限されるのか、知っておくことでZoomミーティングを快適に行うことができるので、ぜひ確認をしておきましょう。




