
今回は、Zoomミーティング主催者が参加者をミーティングに招待するときに必要な「ミーティングIDの発行方法」について解説します
Zoomミーティングを開催するには、まず主催者がミーティングルームを作成、そのミーティングルームに参加者を招待する必要があります。
こちらの記事では、
- Zoomミーティングは参加はしたことがあるけれど、ミーティングを主催したことがない
- Zoomミーティングルームを作成する方法がわからない
- ZoomミーティングIDって何?
- Zoomミーティングに参加者を招待する手順をしりたい
- ZoomミーティングIDの発行、招待をどの画面から始めたらいいか分からない
- Zoomミーティング主催者として注意することはある?
という点についてまとめました。
なお、今回の解説は、Ver.6.0.0以降の表示で解説します。
旧Ver.5以前の表示で詳しく知りたい方はこちらを参考にしてください。
→Zoom、新規ミーティングの作成と開始方法
Zoomミーティングを主催する流れについて
Zoomミーティングを主催者として行うには、次の手順が必要です。
- Zoomアカウントを取得(主催者)
- Zoomミーティングをスケジュールし、ミーティングIDを取得(主催者)
- ホスト・主催者:参加予定者にZoomミーティングID、招待リンクを送る(主催者)
- 参加者はZoom招待リンクをクリックするか、ミーティングIDを入力してミーティングに参加する(参加者)
となります。
では、具体的な手順についてみていきましょう。
手順①主催者)ZoomミーティングID発行にはZoomアカウントが必要
Zoomミーティングを主催者として開催するためにミーティングをスケジュール、ミーティングIDを発行するには、まずは、Zoomアカウントを持っていなければなりません。
もうすでに、Zoomアカウントを取得している場合は、すぐにでもミーティングを開催できるので、手順②へ読み進めましょう。
もし、まだ、Zoomアカウントを持っていない場合は、まずはZoomのアカウントを取得しましょう。
Zoomアカウントは、無料から取得することができます。
Zoomアカウントの作成方法についての手順等についてはこちらの記事を参考にしてください。
→Zoomサインアップとは?新規無料アカウントの作成方法
Zoomの無料アカウントは、基本的な機能は使えますがお仕事で使うなら時間制限がない有料アカウントをおすすめしています。
Zoom無料アカウントと有料アカウントの違いについて詳しく知りたい方はこちらを参考にしてください。
→【Zoomの使い方】無料と有料アカウントの比較と有料アカウント取得方法
また、Zoomアカウントを有料アカウントに変更したい場合はこちらを参考にしてください。
→Zoom、有料アカウントにお得にアップグレードする方法
手順②主催者)ミーティングIDを発行、取得する
次に、Zoomミーティングに参加者を招待するための、ミーティングIDの発行方法です。
ZoomのミーティングIDとは?
ミーティングIDとは、オンラインの会議室のルームナンバーのようなものです。
オンライン会議室には、それぞれ9〜11桁の数字で作られたミーティングIDが割り当てられます。
Zoomミーティングに参加するには、ホスト・主催者から送られてきたミーティングIDが埋め込まれた招待URLをクリックするか、ミーティングIDを入力します。
自分がZoomイベントを主催する側の場合は、ミーティングIDを発行し、参加予定者に招待リンクや、ミーティングIDを送る必要があります。
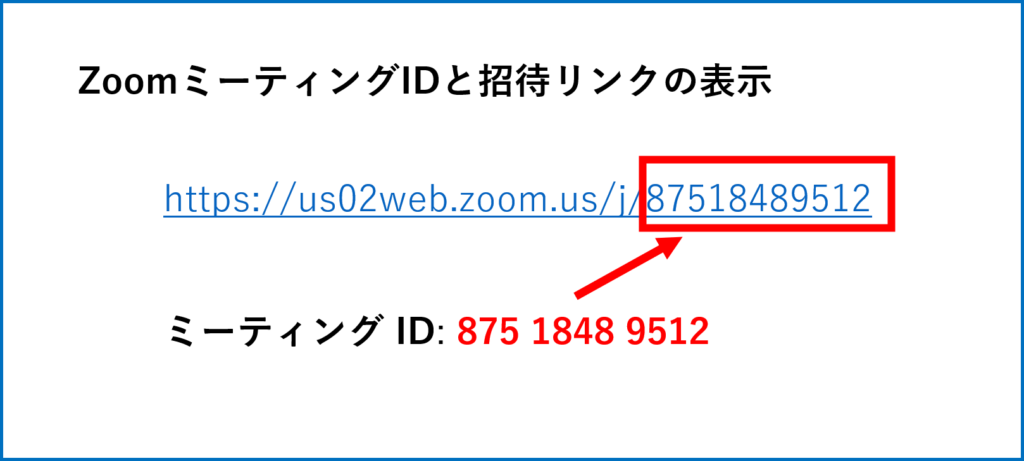
4タイプのZoomミーティングIDとその特徴
ZoomミーティングIDには、次の4つのタイプがあります。
- パーソナルミーティングID
- インスタントミーティング ID
- スケジュールされた単発のミーティング ID
- 定期的なミーティング ID
それぞれに特徴と使用するときの注意点があります。
パーソナルミーティングIDとは?
パーソナルミーティングIDは、アカウント毎に割り当てられた自分専用のミーティングIDです。
分かりやすく言うと、「マイルームナンバー」になります。
パーソナルミーティングIDは、固定された数字になります。
有料アカウントの場合は、ID番号の変更が可能ですが、無料アカウントの場合、変更ができない永続的なIDとなります。
そのため、パーソナルミーティングIDを使いまわし、多用するとセキュリティ上、問題が起こる可能性があります。
例えば、このミーティングIDを知っている人は、何時でもミーティングに入室することができます。
大事な商談などで、自分が望まないタイミングにパーソナルミーティングIDを知っている他の参加者が現れるのは避けたいところです。
そのため、セキュリティ上、このパーソナルミーティングIDを使ったミーティングは限られた信用のおけるメンバーとのミーティングに使うか、他のミーティングIDでミーティングを行うことをおすすめしています。
よって、次の3つのミーティングIDの発行方法がセキュリティ上おすすめになります。
🔶パーソナルミーティングIDのミーティングについて詳しく知りたい方はこちらを参考にしてください。
→ZoomのパーソナルミーティングIDの設定と使い方
インスタントミーティング IDとは?
インスタントミーティングIDは、細かな設定をせずにいますぐミーティングを始めたい、緊急的に開始したいときに使うとよいミーティングIDです。
ランダムな数字でIDが組まれ、1回きりのミーティングIDとなります。
スケジュールされた単発のミーティング IDについて
スケジュールされた単発の ミーティングIDは、ミーティング名、ミーティングの日時、ミーティングの条件を細かく設定してつくる非定期ミーティングとなります。
スケジュールされた単発のミーティングIDは、開催予定日時より前には、Zoomデスクトップアプリに表示されます。
スケジュールされたミーティングIDの使用期限は、ミーティングがスケジュールされてから30日後に期限切れになります。
ミーティング実施後には、Webマイアカウントページにミーティングスケジュール記録が残るので、そこからアクセスが可能です。
ミーティング実施後に30日以内であれば、繰り返し使用ができます。
定期的なミーティング IDとは?
定期的なミーティング IDは、同一のミーティングIDを使ってミーティングを繰り返し開催する場合に設定するIDです。
この方法でミーティングIDを発行すると、毎回、新しく発行する手間が減らせます。
社内ミーティングや、同一メンバーで行う打ち合わせを行う際に使います。
定期ミーティングの使用期限は最後にミーティングが実施されて365日後には期限切れになります。
ZoomミーティングID発行方法
次に、ミーティングIDの発行方法です。
Zoomミーティングに参加者を招待するには、ミーティングIDを発行し、招待状を送る必要があります。
ミーティングIDの発行は、Zoomアプリか、Webのマイアカウントから行います。
ミーティングをすぐに開始するか、スケジュール作成をすればミーティングIDが発行されます。
ミーティングIDは、インスタントミーティングID以外は、Zoomミーティング開始前に参加者に招待状を送ることができます。
パーソナルミーティングID
パーソナルミーティングIDはアカウント毎に割り当てられたIDのため、ミーティング開始前に招待を送ることができます。
パーソナルミーティングIDの確認、招待コピーの方法は次の手順で可能です。
Zoomデスクトップアプリの場合
- Zoomデスクトップアプリにサインイン
- 起動画面の[カレンダー]タブか、[ミーティング]タブをクリック
- 左下のパーソナルミーティングIDをクリック
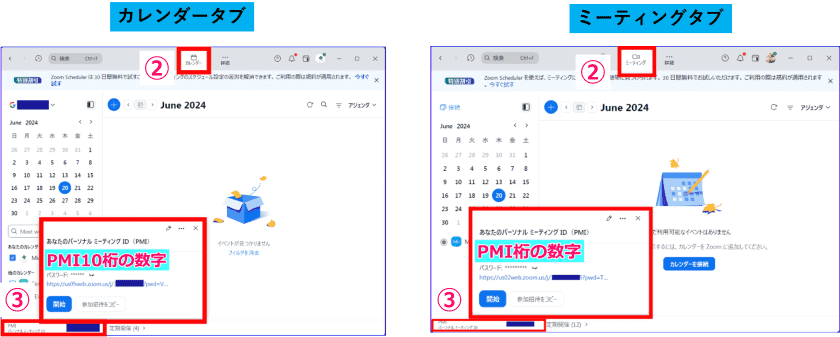
- パスコードや、待機室の設定が必要な時は、[編集
 ]をクリックし、保存する
]をクリックし、保存する - 直ぐに参加者に招待を送る場合は、[招待のコピー]をクリックし、クリップボードにコピーする
- 参加者へのメッセージにコピーを貼り付け、送信する
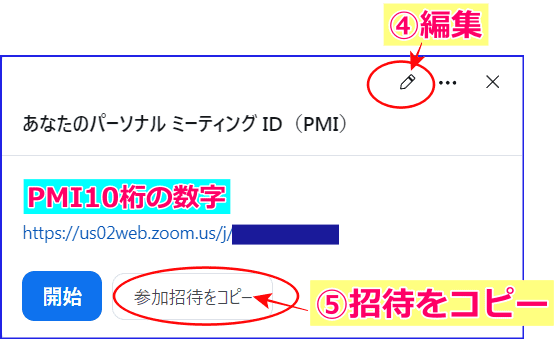
インスタントミーティングID発行方法
インスタントミーティングは、Zoomミーティングを開始すると同時に毎回ランダムな数字のミーティングIDが発行されます。
ミーティングを開始しないことにはミーティングIDを知ることはできません。
- Zoomデスクトプアプリ起動画面の[新規ミーティング]の右横(∨)を開く
- パーソナルミーティングIDを使用のチェックを外す
- [新規ミーティング]のオレンジビデオマークボタンをクリック
- Zoomミーティングが開始される
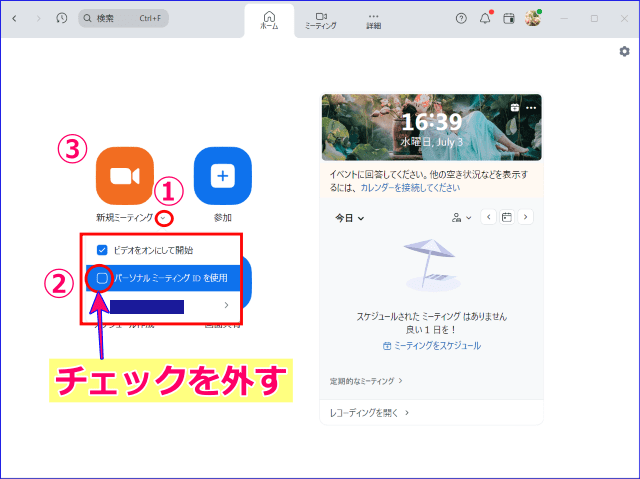
ZoomミーティングIDの確認方法、招待方法については後述します。
スケジュールしたミーティングIDと定期開催するミーティングID発行方法
1回きりのスケジュールと、定期的なミーティングのミーティングIDの発行の手順は次の通りです。
スケジュールした1回きりのミーティングと、定期ミーティングのID発行の手順はほぼ同じです。
- Zoomデスクトップアプリを起動
- Zoomデスクトップアプリの「スケジュール」をクリック
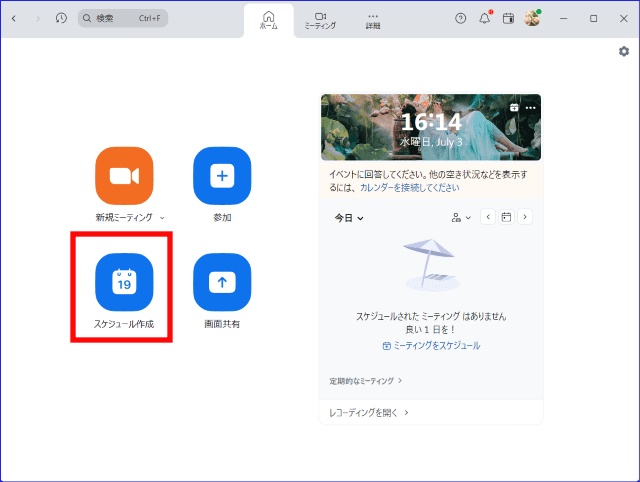
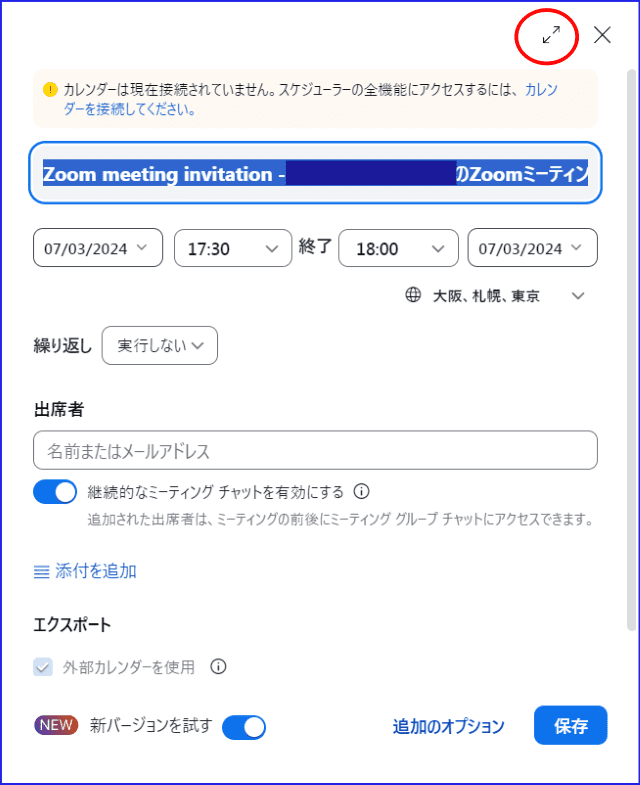
- 必要事項の入力 ミーティングトピック、 1回きりの場合日時を入力
- 定期ミーティングを作成の場合、「繰り返し」にチェックを入れる
- ミーティングIDは、「自動的に生成」にチェック
- セキュリティは、「パスコード」、「待合室」、「認証されているユーザー」のいずれかを選択。(無料プランの方は「パスコード」の設定が必須)
- オーディオは、「コンピューターオーディオ」を選択
- 詳細オプション等、必要事項にチェックをいれたら、「保存」
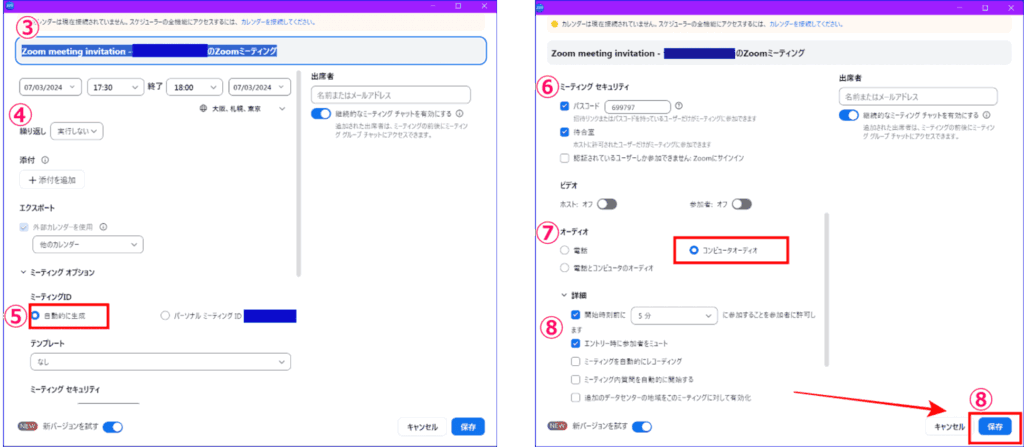
- 直ぐに招待を参加者に送るときは「クリップボードにコピー」をクリック
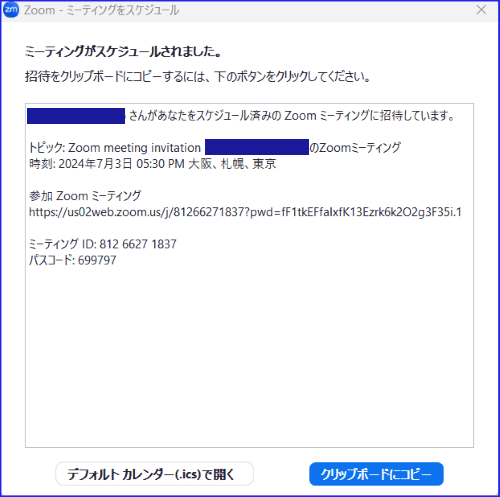
- 参加者に招待を送る
定期的なミーティングのID発行には日時、時間の入力に一工夫必要です。
詳しい手順についてはこちらを参考にしてください。
→【Zoom使い方】定期ミーティングを開催する方法~Zoom会議で同じURLを使い回す3つのメリット!
手順③主催者)参加者をZoomミーティングに招待する
Zoomミーティングのスケジュールができたら、次は、参加者をミーティングに招待します。
Zoomミーティングへの招待の仕方は、いくつかありますが、基本的には
- ミーティングのURL
- ミーティングID、パスコード(設定している場合)
の情報を参加者や招待する人に送るだけでOKです。
招待のやり方を、ミーティングを開始する前と、開始した後に分けて解説します。
Zoomミーティング開始前の招待方法
インスタントミーティング以外は、ミーティングIDをZoomミーティング開始前に参加者に送ることができます。
インスタントミーティングIDはミーティングを開始しなければ確認することができないので、次の項「ミーティング開始後の招待方法」を確認しましょう。
Zoomデスクトップアプリからの招待の仕方
Zoomデスクトップアプリの[カレンダー]タブか、[ミーティング]タブには定期ミーティングを含むスケジュールされたZoomミーティングと、パーソナルミーティングIDの情報が記載されています。
ZoomデスクトップアプリからのミーティングIDのコピーと招待方法は、次の通りです。
- Zoomデスクトップアプリを開く
- [カレンダー]タブか[ミーティング]を開く
- 右上の表示形式を「アジェンダ」にする
- スケジュールしたミーティングを確認する
- 任意の「ミーティング名」を選択し、右端の(…)をクリックし、[参加招待をコピー]をクリック
- クリップボードにコピーされたデータを参加者に送信する
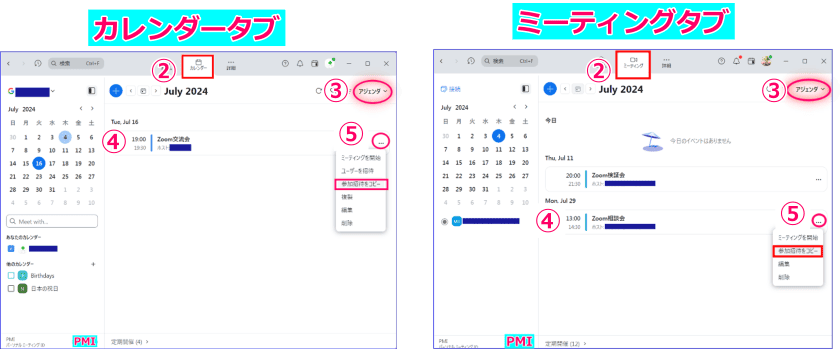
定期(開催)ミーティングのミーティングIDと、招待のコピーをする場合、
- Zoomアプリ下部の[定期開催]をクリック
- 任意のミーティングの右端(…)をクリック
- 「参加招待をコピー」をクリックし、クリップボードにコピーし任意の方法で参加者に送る
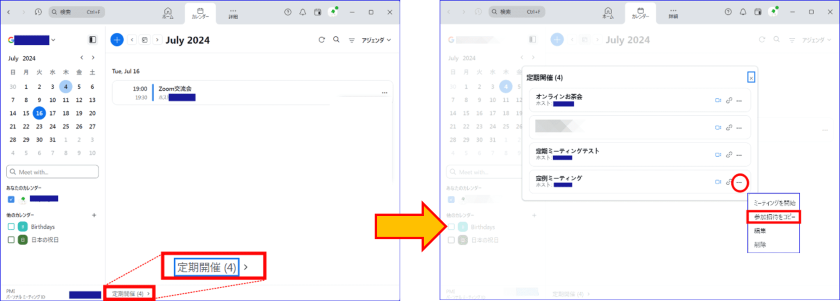
webマイアカウントからの招待の仕方
Webマイアカウントからも、ZoomミーティングID情報等を取得、招待することが可能です。
- Zoomwebサイトにアクセスし、サインインする
- マイアカウントの[ミーティング]を開く
- スケジュールされたミーティングID情報取得の場合、[予定されているミーティング]のタブをクリック
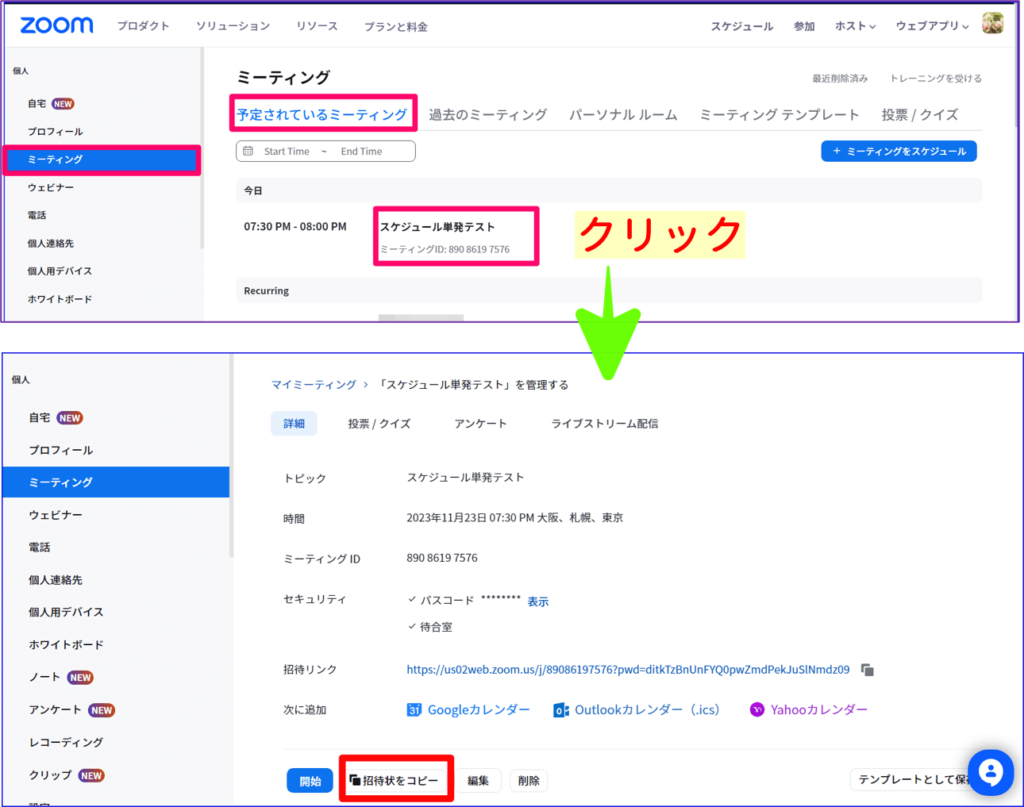
- パーソナルミーティングID情報を入手したいときは、[パーソナルルーム]タブをクリック
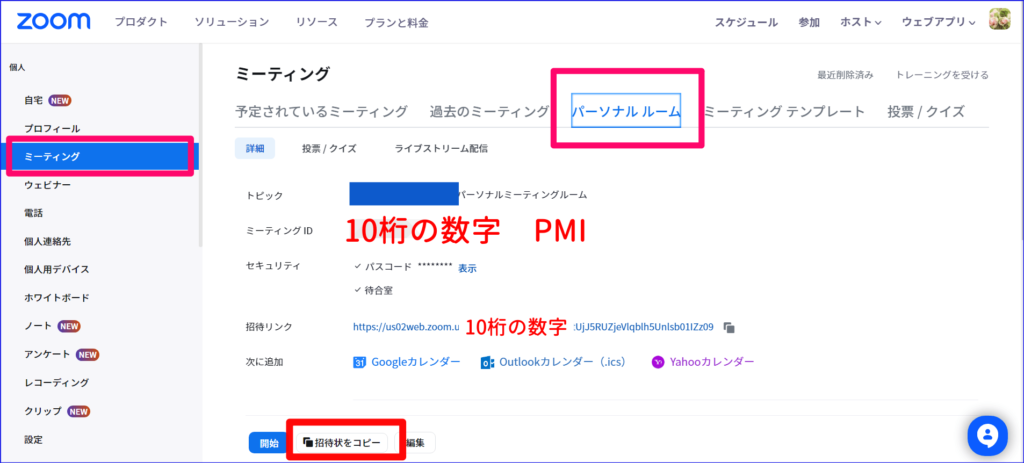
- 任意のスケジュールされたミーティングを選択し、クリックする
- [招待をコピー]をクリックし、クリップボードにコピーされる
- 参加者に情報を送る
Webマイアカウントへのアクセスの仕方がわからないという方はこちらを参考にしてください。
→【2分でわかる】Zoomの設定変更方法を解説
Zoomミーティング開始後の招待方法
Zoomミーティングを開始した後は、Zoomミーティングの画面からもミーティングID、パスコード、招待URLの情報を手に入れ、招待することが出来ます。
いくつかの方法がありますので、順次説明していきます。
方法1)ミーティングコントロールの「参加者」右の(∧)から入手
- Zoomミーティング下のコントロールバーの「参加者」右の「^」マークをクリック
- 「招待」をクリック
- 画面左下の「招待のコピー」をクリック
- クリップボードにコピーした招待URLやミーティングID、パスコード(設定している場合)情報を招待したい人へ送る
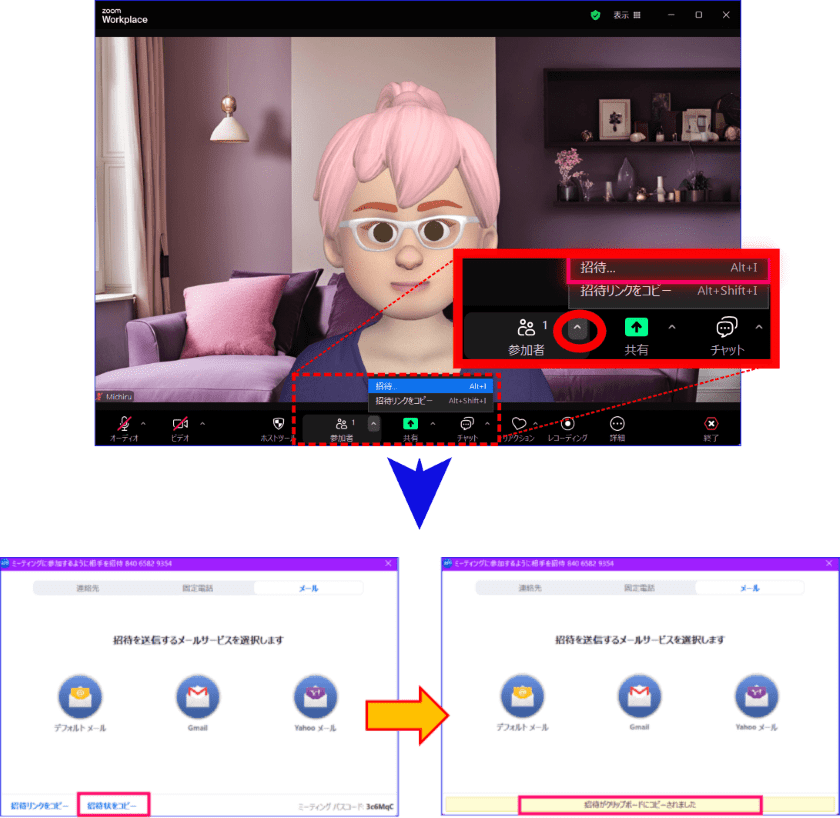
方法2)Zoom画面左上のセキュリティ(緑)のマークから入手
他にも、ミーティング情報から、ミーティングID、パスコード(設定している場合)、招待URL等を入手することも出来ます。
左上の「緑のマーク(セキュリティ)」をクリックすると、ミーティング情報が出てくるので、必要な情報をコピーして招待したい人に送りましょう。
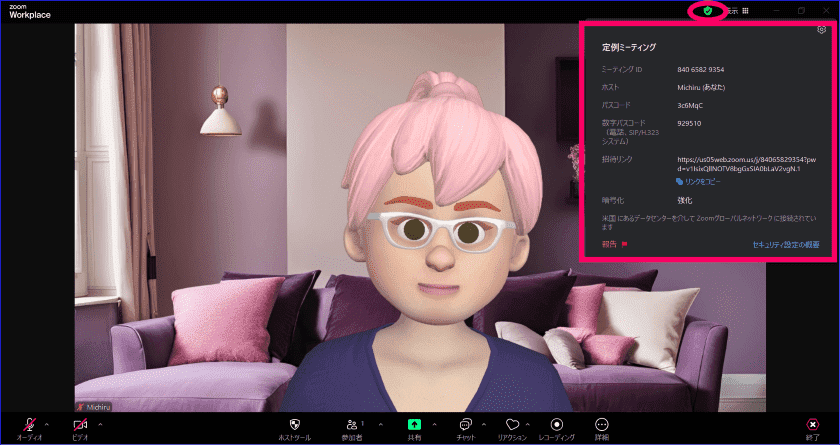
方法3)参加者一覧下部の[招待]から入手
- 参加者一覧を開く
- 参加者一覧の左下部、[招待]をクリック
- 「招待状をコピー」をクリックすると、クリップボードにコピーをされる
- クリップボードにコピーした内容を参加者に送る
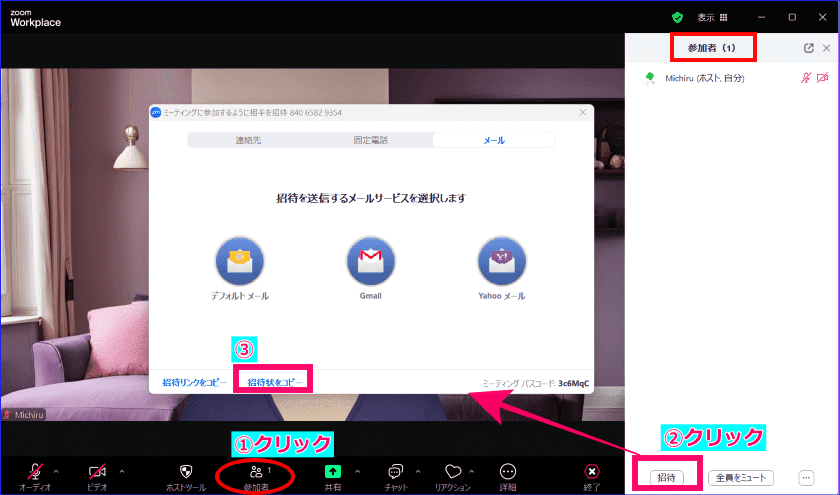
手順④参加者)Zoomミーティングへ参加方法
Zoomミーティングに参加者を招待したら、次は、いよいよZoomミーティングへの参加方法です。
参加者は、ホスト(主催者)から送られてきたミーティングIDか、Zoom招待URLを使って、Zoomミーティングに参加します。
また、主催者は、Zoomミーティングが初めての方のために、参加方法を詳しく知っておくとよいでしょう。
Zoomミーティングの参加方法は、2通り
- 招待URLをクリックする
- Zoomアプリをインストールし、ミーティングIDを入力する
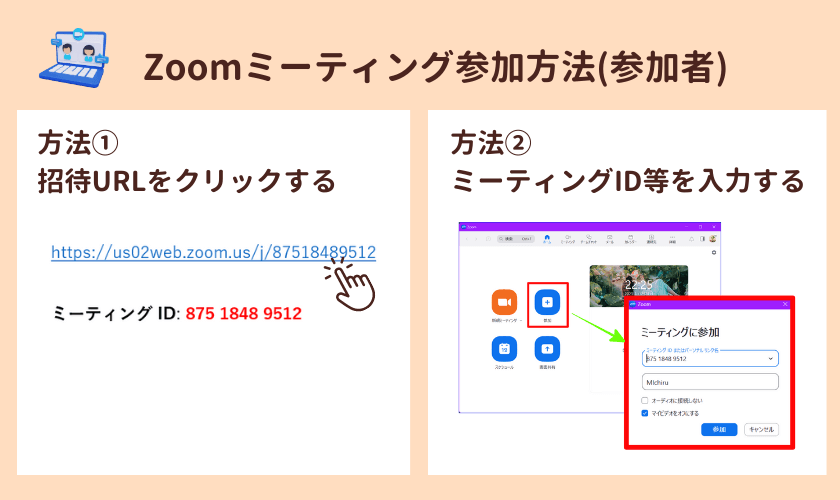
具体的な手順は次の動画を参考にしてください。
参加者の場合は、Zoomアカウントは持っていなくてもZoomミーティングに参加することができます。
ただし、Zoomアプリを使用するデバイスにインストールしておくと、操作がスムーズです。
そのため、Zoomミーティング主催者は、参加者にあらかじめZoomアプリのインストールを推奨するアナウンスをしておくとよいでしょう。
Zoomアプリのインストールについて詳しく知りたい方はこちらを参考にしてください。
→Zoomアプリのダウンロード・インストール、アンインストール方法についてPC・スマホ・タブレット別に解説!
スマホからZoomミーティングIDを発行、招待する方法
スマホからZoomミーティングに招待する方法は、基本的にパソコンで招待するのと同じです。
Zoomアプリからミーティングをスケジュールして、発行されたURL、ID、パスコードを参加者に送ればそれで完了です。
スマホからZoomミーティングIDを発行して、事前に参加者を招待する手順は、こちらの記事を参考にしてください。
→スマホでZoomホスト入門~スマホでミーティング作成(IDやパスコード)~
スマホZoomミーティング中に参加者を招待する方法
Zoomミーティングを開始した後に参加者を招待する方法は、2つあります。
一つ目は、「参加者」という項目を使う方法です。
- スマホ画面下部の、Zoomミーティングコントロール内の「参加者」をタップ
- 画面に参加者の一覧が出て、画面下の「招待」をタップ
- 「Gmail」や「招待リンクをコピー」などの項目で、使いたい招待方法で招待する
この時、「招待リンクをコピー」を選択すると、コピー&ペーストでURLを送ることが出来ます。
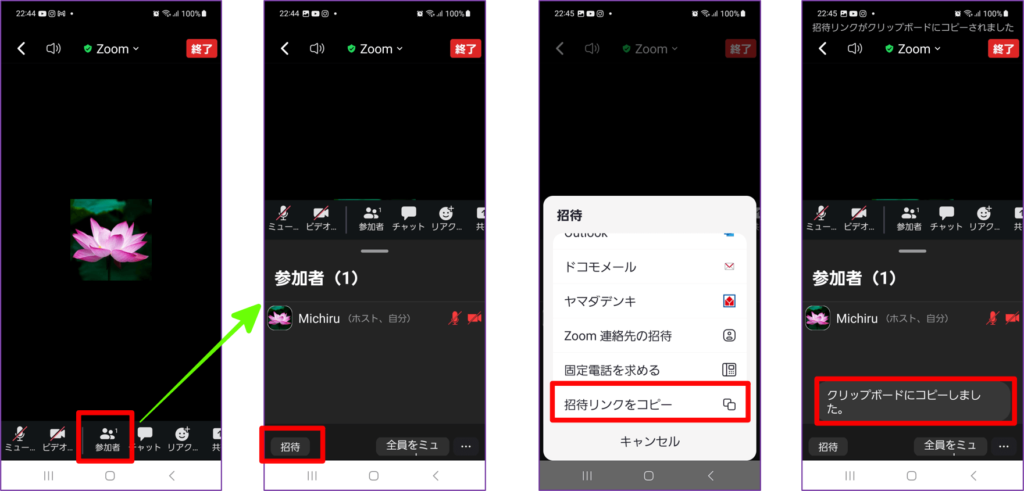
二つ目が、画面上部にある、緑のセキュリティマークから招待URLを手に入れる方法です。
- 画面上部の「緑のセキュリティマーク」をタップ
- ミーティング情報が表示される
- 項目から招待リンクのURL部分を長押しでクリップボードにコピー
- 参加者に招待URLとミーティングID、パスコード情報を任意の方法で送信する
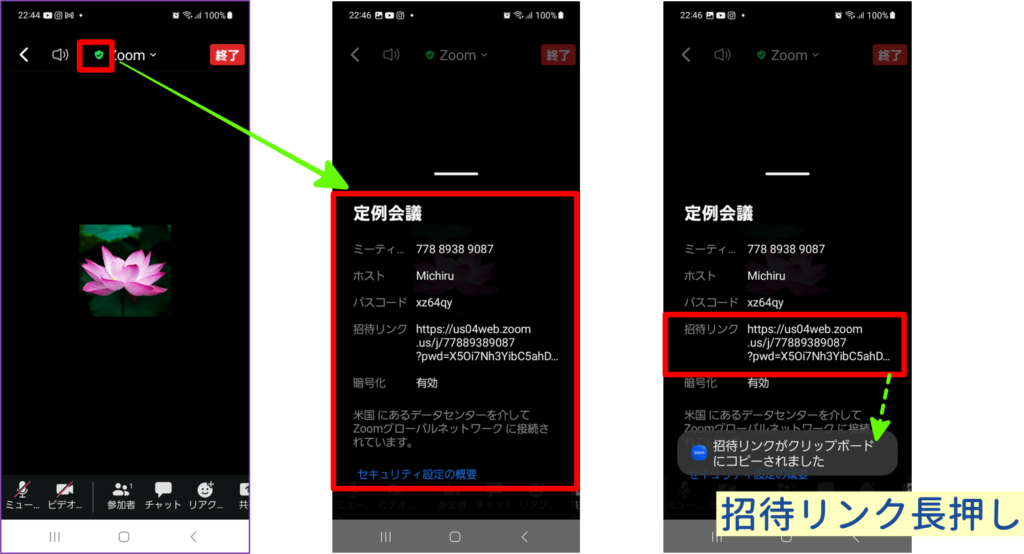
この方法では、コピーされるのは、招待URLのみでミーティングIDや、パスコードはコピーされないので、必要時、手入力で添付します。
ミーティングID、パスコード情報も併せて送ると招待リンクから入室ができないトラブルの時に便利です。
ぜひ、合わせて送るようにしましょう。
スマホからZoomミーティングに参加する方法について詳しく知りたい方はこちらを参考にしてください。
→初心者でも大丈夫!スマホでZoomに参加する方法と注意点!
ミーティングID、招待に関するトラブルと対処法
ミーティングIDや招待に関するトラブルは、割とよくあるトラブルです。
どんな現象なのか確認し、原因別に対処しましょう。
トラブル①「無効なミーティングIDです」と出る
Zoomミーティングに参加しようと、ミーティングIDを入力した時に「無効なミーティングIDです」表示され、入室できないトラブルです。
考えられる原因は
- ミーティングIDの入力ミス
- 間違ったミーティングIDや招待URLを受け取った
- ホストから送られてきた、ミーティングIDが間違っている
- ミーティングIDの有効期限が切れた
- ミーティングが削除された
- Zoomアプリの不具合やサービス障害の可能性
等があげられます。
ミーティングIDを使って、入室できない場合、ほとんどの原因が、入力ミスということがあります。
急いでいると、入力ミスは結構起こります。
入力ミスを防ぐ対策として、
- 招待URLからクリックして参加する
- 招待メールのミーティングIDをコピー&ペーストする
など工夫するとよいでしょう。
また、ミーティングIDと、招待URLを確認し、ミーティングIDが一致しているか確認してみましょう。
ホストから送られてきた招待URLと、ミーティングIDは、次のような表示になっています。
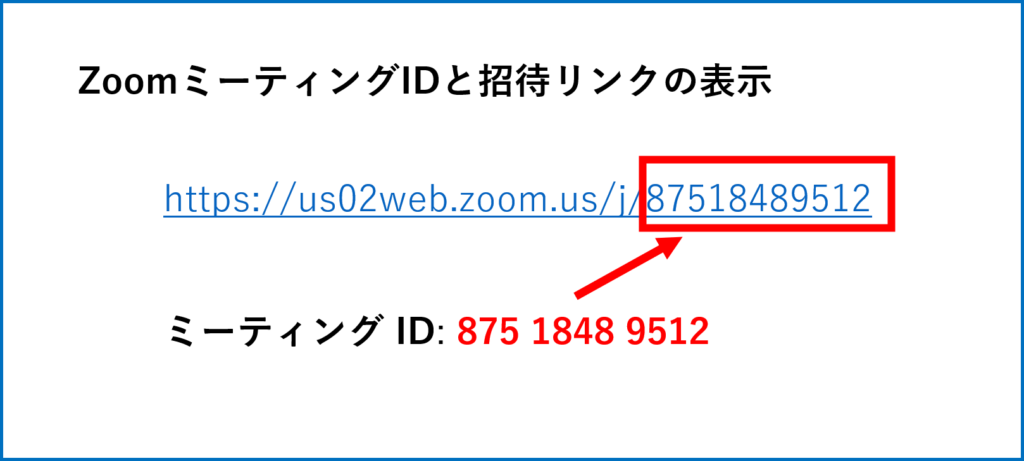
この仕組みを知っていると、送られてきたミーティングIDが正確かどうかがすぐにわかります。
また、まれではありますが、zoomアプリの不具合等も可能性もあります。
Zoomアプリをアップデートする、パソコンを再起動する等の対処もしてみましょう。
Zoomのサービスに障害が起きていないか確認したいときはこちらにアクセスしてみましょう。
くり返し、入力を行っても入室できないときはホストに連絡し、ミーティングID、パスコード、招待URLを再度送ってもらうなどの確認をおこないましょう。
トラブル②ミーティングに入れない
ミーティングID、リンクは間違いないという時、さまざまな原因でZoomミーティングに参加できないことがあります。
ミーティングIDに問題なく、ミーティング参加できないときはこちらを参考にしてください。
→【Zoomトラブルシューティング】「Zoomに入れない」11個の原因と対処法!
トラブル③予定外参加者が乱入した
Zoomミーティングは、ミーティングIDを知っている人は誰でも、ミーティングに参加することができます。
パーソナルミーティングIDや、定期ミーティングIDを使う場合は、ZoomミーティングIDを繰り返し使うことになるので、管理には十分に気を付ける必要があります。
なぜなら、予定していない参加者が入室する可能性があるからです。
対策としては、
- 待機室を使用する
- パスコードを設定しておく
等のセキュリティを併用しておくとよいでしょう。
また、パーソナルミーティングIDは、限られたメンバーにとどめ、シーンによってミーティングID発行の種類を変えるなどの対策が良いでしょう。
機密性の高い、参加者限定のZoomミーティングの場合、ミーティング参加者がそろった時点でミーティングロックをかけるという方法もあります。
ミーティングロックについて詳しく知りたい方はこちらを参考にしてください。
→Zoomで「このミーティングはホストによってロックされています」と表示された場合の対処法!ロック解除の方法とは?
安全にZoomミーティングをおこなうためにさまざまなセキュリティ対策について、知っておくとよいでしょう。
Zoomミーティングの入室時のセキュリティ対策に役立つ、「パスコード」について詳しく知りたい方こちらを参考にしてください。
→Zoomミーティングパスコードとは?設定方法と注意点
まとめ
いかがだったでしょうか?
Zoomミーティングを開催するには、参加者にミーティングルームナンバーであるミーティングIDで招待する必要があります。
ミーティングIDは次の4つのタイプがあり、それぞれの特徴やセキュリティを考えて使うようにするとよいでしょう。
- パーソナルミーティングID
- インスタントミーティング ID
- スケジュールされた単発のミーティング ID
- 定期的なミーティング ID
また、招待の仕方もいろいろありますが、ミーティング開始前と、ミーティング中に招待する時は画面の開きやすい方法を選ぶとよいです。
特に、ミーティング中に、ミーティングIDを送らなければならないシーンで直ぐに対応できるように手順は把握しておきましょう。
その時、おすすめの招待方法は、
- Zoomミーティングの招待リンク
- ミーティングIDと、パスコード
これらをセットにして招待しましょう
その理由は、招待リンクが、うまく起動しなかったとき、ミーティングIDの手入力で参加者は、入室することができるからです。
参加者は、パソコンだけでなく、スマホやタブレットで入室することもあります。
タブレットで招待リンクだけでは入室できなかったなどのケースもあるので、もしもの時に備えて、ミーティングにスムーズに参加してもらえるように工夫することも大切ですね。






