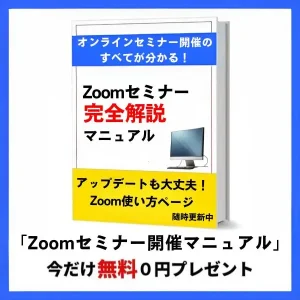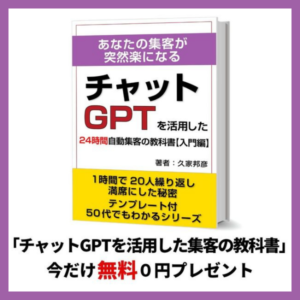オンライン会議のツールの代表格となったZoom。
オンラインツールの発展で時間や労力を効率的に使えるようになりました。
しかし、対面に比べて
「画面越しだと参加者の反応が掴みにくい」
「オンライン会議や講座が盛り上がりにくい…」
そんな経験はありませんか?
そこで今回は、オンラインの課題を解決できるヒント、Zoomの「投票機能」に注目しました。
Zoomの 投票機能を活用することで、参加者の意見を簡単に集め、会議や講座をより、活発で効果的なものにすることができます。
Zoomの投票機能はこんな方にオススメです。
- 会議や講座を活性化したい
- 参加者の意見を効率的に集めたい
- アンケートやクイズでエンゲージメント(積極的、一体感)を高めたい
- 参加者が会議やイベントに積極的に参加している
- 議事進行で意思決定をスムーズに進めたい
今回は、この『投票機能』の設定と事前準備、ミーティング本番での使い方とミーティング後のデータ保存までの手順を解説します。
Zoomミーティングの「投票機能」とは?
Zoomの投票機能はZoomミーティング中に、参加者へ聞きたいことを手軽に聞いたり、投票・クイズをすることができる機能です。
オンラインの画面を眺めているだけのイベントから、参加型のイベントにすることができます。
また、投票で得られた結果で、ブレイクアウトルームを作成、実施することも可能になっています。
投票・クイズでは質問に対しての回答は、
- 単一および複数選択
- マッチング
- ランク順
- 短い回答
- 長い回答
- 自由回答の空欄
- レーティングスケール
などの回答形式を選ぶことができ、細やかな回答が得られるように設定することができます。
また、Zoomミーティング中に結果を参加者と共有することもできます。
ミーティング後に実施するアンケートと異なり、ミーティング中に投票機能を活用したアンケートを実施することで回答率が高くなります。
また、「結果をじっくり後から見たい」、「誰がどんな回答をしているかな?」という時は投票結果をレポート形式でダウンロードすることもできます。
投票結果で参加者名を収集したくない場合は、匿名で投票を行いデータを収集することもできます。
Zoomには投票機能とは別に、アンケート機能もあります。
Zoomのアンケート機能との違いについては次の表のとおりです。
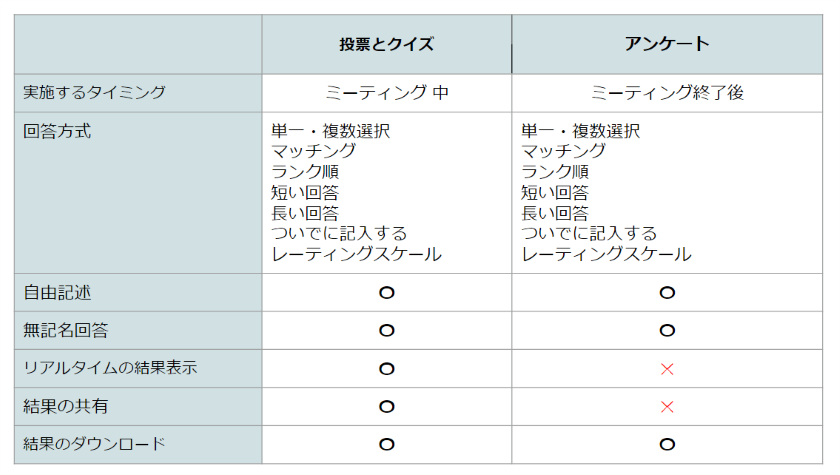
Zoomミーティング終了時のアンケート機能について詳しく知りたい方はこちらを参考にしてください。
→Zoomのアンケート機能|ミーティング終了後に表示する方法
投票機能を使うメリットと使えるシーン
ではどんな時に、この投票機能を使うとよいのでしょうか。
例えば、オンラインイベントや講座などでは、リアルのイベント同様、双方向のコミュニケーションはとても大事です。
しかし、オンラインの講座はややもすると一方的になりがちです。
そのため場づくりのスキルや工夫がないと参加者の集中力低下につながりやすいです。
そこで、講座やイベントで、ミーティング中に「投票機能」を活用すると、次のようなメリットが得られます。
- 参加者とコミュニケーションをとることができる
- 会議の多数決に使える
- 参加者の講座内容等の理解度、満足度(アンケート)を確認できる
- どんな方がミーティングに参加しているか簡単に調査・把握できる。
- クイズなど双方向参加型が実現でき、ミーティングそのものを盛り上げることができる
- 学校の講義であれば、居眠り防止に役立てられる。
講座の途中のちょっとしたアイスブレイクに使うというのも場が和みとてもいい使い方です。
また、投票結果から得られたデータで、
- 講座やイベントの内容を組み立て直したり、
- ブレイクアウトルームで小部屋に分けて、回答別、講座の理解度、相手の状況別に合わせてミーティングや講座、話し合いをおこなう
などの方法も可能です。
投票はクイズ形式にして、
- アイスブブレイク
- 講座の内容の理解度テスト
などのように授業や講座をゲーム感覚で行うこともできます。
このように工夫とアイディア次第でいろんなシーンで使えます。
Zoomの「投票機能」を使う前提と条件
では、このZoomの「投票機能」は誰でも使えるのでしょうか?
使用できる前提条件と、制限について確認してみましょう。
Zoom投票機能の前提条件
Zoom投票機能を使用するにはミーティングスケジュールをするホストがプロ(有料)アカウント以上である必要があります。
ミーティングスケジュールを作成するホストが、無料アカウントの場合、残念ながら投票の作成と実施をすることができません。
ただし、投票に参加することは可能です。
その他、以下の条件があります。
Windows、macOS、または Linux 用 Zoom デスクトップ クライアント:グローバル最小バージョン以降*
Android または iOS 用 Zoom モバイル アプリ:グローバル最小バージョン以降**
Zoomウェブクライアントホストは、バージョン 5.13.0 以降のデスクトップ クライアントで直接投票を作成および編集できます。
iOS または Android モバイル アプリのユーザーは投票に参加できますが、ホストはデスクトップ クライアントを使用して投票を管理する必要があります。
Zoomの有料、無料のアカウント機能の違いを知りたい方はこちらへ
→Zoomの無料アカウントと有料アカウントの違いが2分で分かる!
→Zoomの「無料アカウント」と「有料アカウント」の違いとアップグレードする方法!
Zoom投票機能の制限
次に投票機能の制限をみてみましょう。
- ミーティング中に投票を編集または追加できるのは、ミーティングスケジュールしたホストだけです。
- ホストまたは共同ホストの役割が別のユーザーに転化された場合、そのユーザーはすでに作成された投票のみを起動できます。
- Webポータルで設定が有効で、ミーティングのスケジュール設定時にホストがオプションを選択した場合、代替ホストは投票を追加または編集することができます。
- 1回のミーティングで最大50の投票を作成でき、各投票の質問数は最大10個までになります。
- 同じアカウントに複数デバイスでZoomミーティングに入室した場合、後から入室したデバイスでしか投票に参加することはできません。
- スマホZoomホストは投票機能が操作できません。
投票機能を使用する場合は、パソコンからZoomミーティングを開始する必要があります。
Zoomホストができることについて詳しく知りたい方はこちらへ
→Zoomのホストができることって?
投票機能の設定
次に設定についてです。
投票機能を使うには、ミーティングスケジュールするホストが、ZoomのWebポータルで、「ミーティング投票/クイズ」を有効にしている必要があります。
「ミーティング投票/クイズ」を有効にする手順は次の通りです。
- Zoom ウェブポータルにサインインします。
- ナビゲーション メニューで [設定] をクリック
- [ミーティング] タブの検索窓に「投票」と入力をクリック
- [ミーティングにて(基本)] の[ミーティング投票/クイズ]トグルボタンをクリックし(青)、この機能を有効にする
注: オプションがグレー表示されている場合は、グループ単位またはアカウント単位でロックされているため、Zoom 管理者にお問い合わせください。
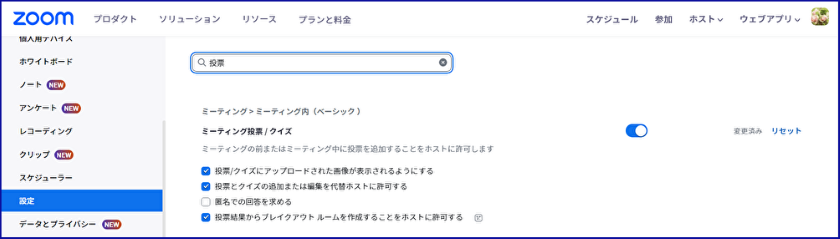
- その他、オプション機能を有効にするチェックボックスを選択する
オプション)
☑「投票/クイズにアップロードされた画像が表示されるようにする」ホストが作成した投票/クイズに画像をアップロードできるようにするかどうかを選択する
☑「投票とクイズの追加または編集を代替ホスト※に許可する」
代替ホストにミーティング中の投票の追加、編集、ダウンロードを許可することができる
☑「匿名での回答を求める」
参加者の回答を常に匿名にすることができる
☑「投票結果からブレイクアウト ルームを作成することをホストに許可する」
投票の投票回答結果でブレイクアウトルームを作成し、開始することができる
※ブレイクアウトルームを実施したい場合は、オプション設定の「匿名での回答を求める」のチェックを外しておく - 最後に[保存] をクリック
※代替ホストとは?
代替ホスト、とは共同ホストやミーティング中のホスト権限の移譲とは異なります。
ミーティングスケジュールを作成したホスト(主催者)からホストと同じアカウントの別のライセンス ユーザーを代替ホストとして指定できます。
両方のユーザーがライセンス ユーザーで、同じアカウントにする必要があります。
代替ホストは適切なアカウントで Zoom にサインインする必要があります
投票機能の使い方 準備から当日まで
現在(2024年3月27日)、投票・クイズの質問の作成や操作方法が以前のものと比べて大きく変わりました。
投票機能を有効化していれば、どのミーティングでも投票・クイズを行うことができるようになりました。
また、投票・クイズの質問等をテンプレート化、準備しておくといつでも同じ内容の投票・クイズを使うことができるようになっています。
準備~事前に投票の質問を作成する
では、投票機能の事前準備についてです。
ホストは、投票・クイズの質問を事前に作っておくとスムーズにミーティングを進行させることができます。
投票/クイズの質問の作成・事前準備は、Webポータルサイトからおこないます。
- ZoomWebポータルサイトにアクセスし、サインインする
- 左ナビゲーションメニューの[アンケート]をクリック
- [投票とクイズ]タブを開き、[+作成]をクリック
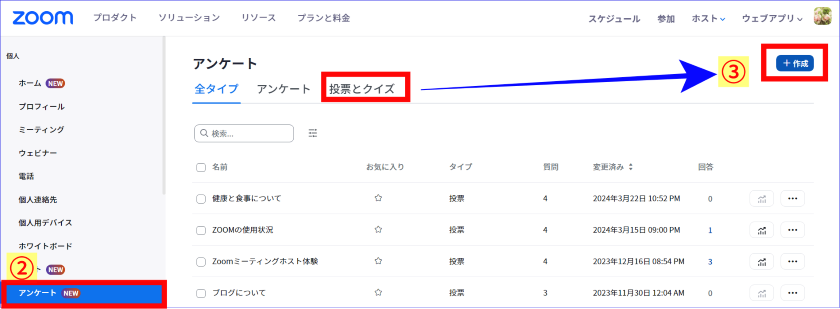
- [投票またはクイズ]をクリック
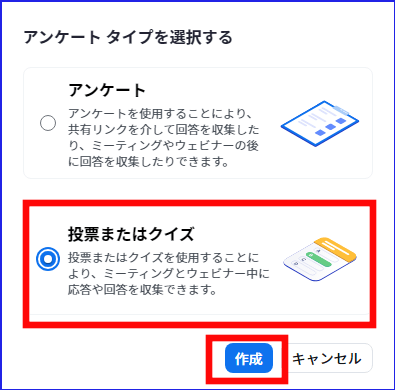
- 「タイトルのない投票」に分かりやすい名前を入力
- 質問内容、回答形式、選択肢を入力(※具体的な使い方は後述します。)
- 質問項目の追加は[+質問の追加]をクリック
- 右上歯車マークで「匿名での回答を求める」の有効/無効のチェック
- 目玉マーク
 は投票/クイズのプレビュー表示
は投票/クイズのプレビュー表示 - 作成が済んだら、右上の[保存]をクリック
- 右上3点リーダー(…)、「ドラフトとして保存」で下書きの保存
- 質問をクイズにする場合は、右上の「これをクイズにする」のトグルをON(青)にし、正解の回答を入力する
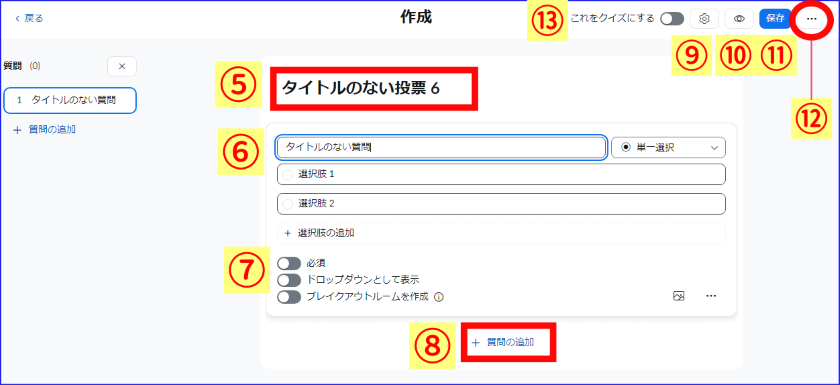
- 質問の設定が終了したら、[保存]をクリック
これで投票の準備はできました。
回答形式の具体的な使い方についてです。
🔶単一選択
回答を一つだけ選択できる質問です。
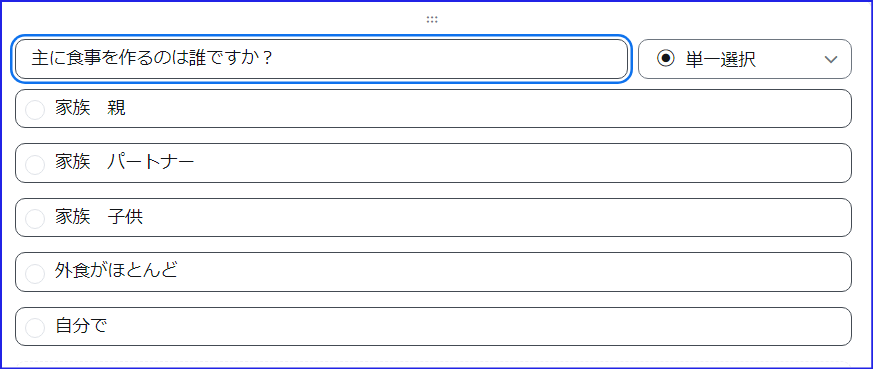
🔶複数選択
回答を複数選択できる質問です。
🔶マッチング
左側の選択肢と右側の選択肢を一致させて回答する投票/クイズのことです。
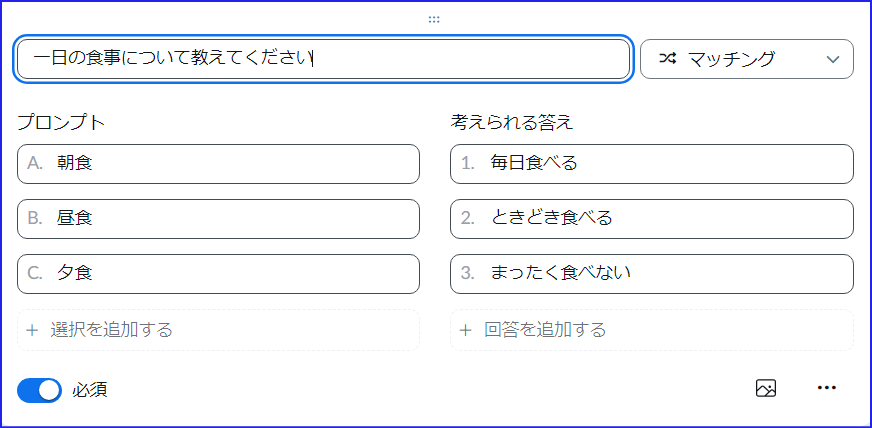
🔶ランク順
行と列にそれぞれ選択肢を設定し、行の要素の評価を列から選択できる投票です。
行は最少2、最大10、列は最少2、最大7設定できます。
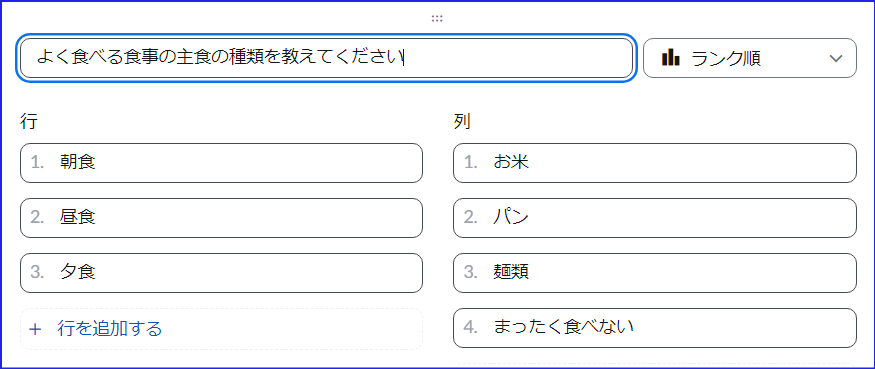
🔶短い回答
最小1文字から最大200文字までの回答を設定できます。
🔶長い回答
最小1文字から最大2000文字までの回答を設定できます。
🔶「ついでに記入する」
日本語表記で「ついでに記入する」の項目は、設問の空欄部分を穴埋めする形式です。
参加者が自由記述で回答することができます。
回答を選択肢に限らず、複数自由な回答を求めるときに適しています。
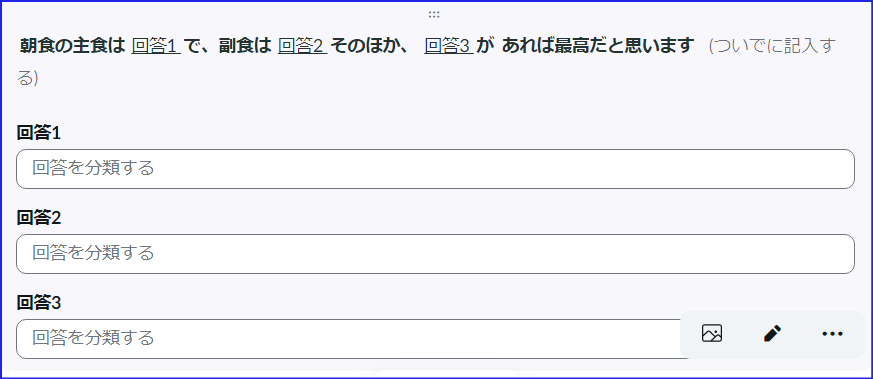
🔶レーティングスケール
設問に対する評価を1〜10段階で設定できます。
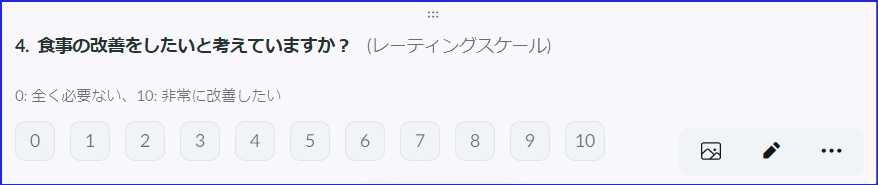
ミーティング中の投票機能の使い方
それでは、投票機能の使い方の実際をみてみましょう。
- Zoomデスクトップアプリにサインイン
- Zoomミーティングを開始
- ミーティングコントロール内の[投票]をクリック
- 作成済みの投票/クイズのタイトルから任意のタイトルを選択し、[開始]をクリックする
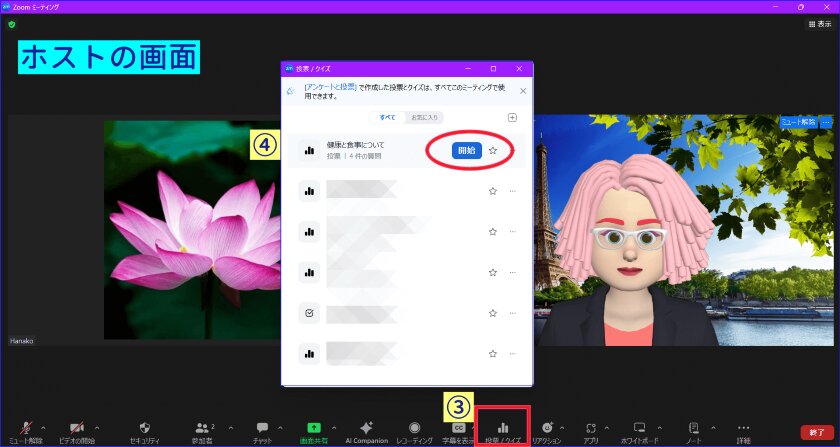
この時、ミーティングの参加者は、投票の質問に答えるように求められます。
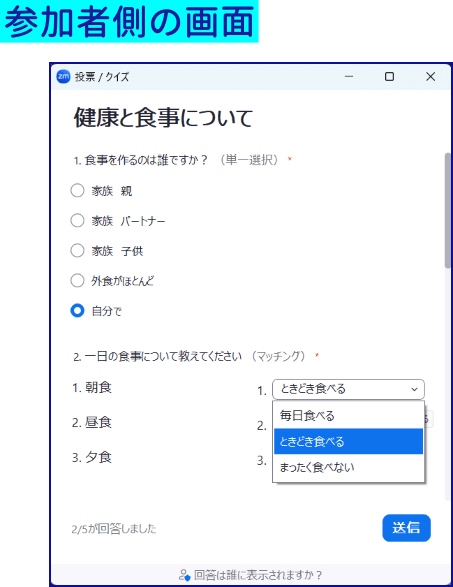
- ホストは参加者の投票状況を見て[投票を終了]をクリック
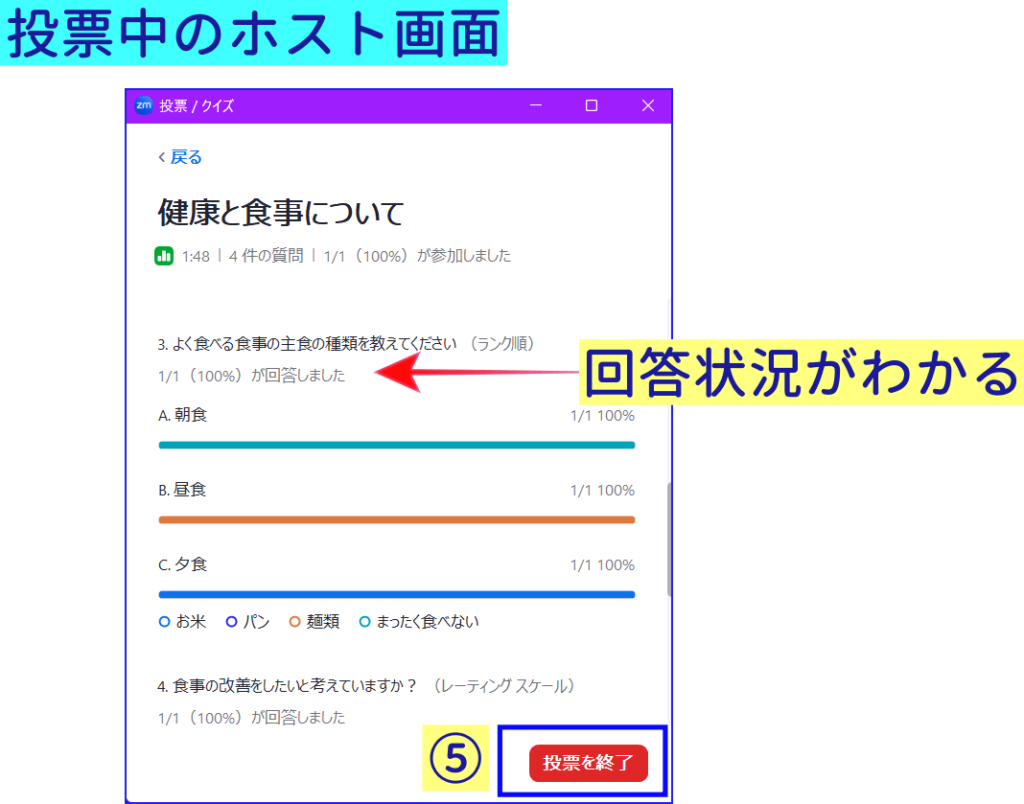
- 投票結果を参加者に共有する場合、[結果の共有]をクリック
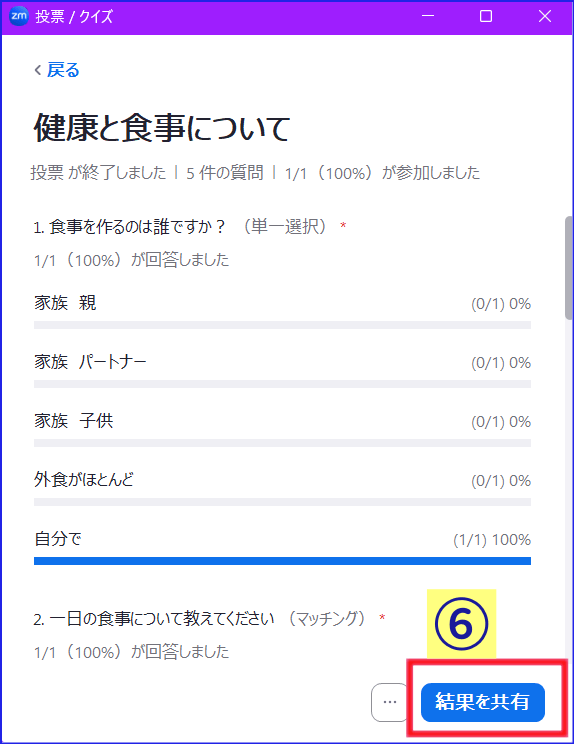
参加者にも、投票の質問結果が表示されます。
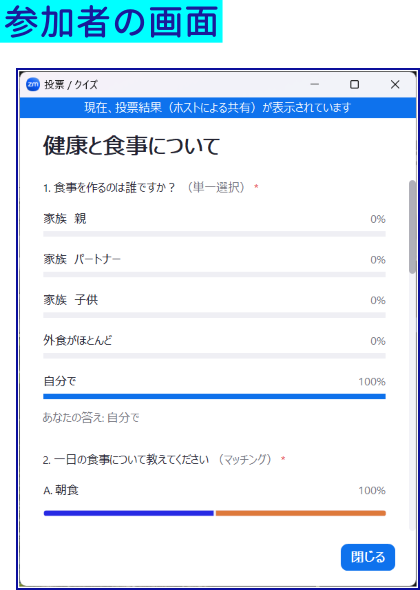
ホストは、投票を再開したいときは、三点リーダー(…)を開き、[投票を再開]を選択します。
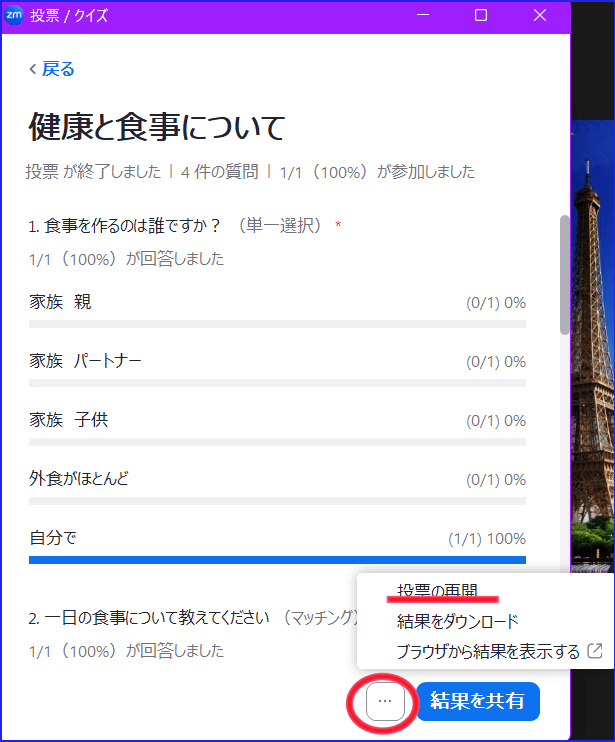
投票実施時の注意点と制限
ここで注意することは、ミーティングで同じ項目の投票を再開した場合、投票レポート(結果)に1回目の投票結果のデータが残らないという点です。
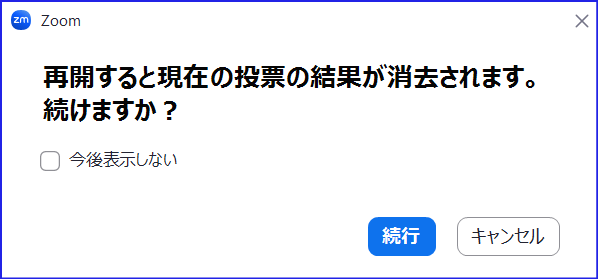
もし、ミーティング中に同じ投票を2回実施する必要があり、両方のデータが必要な場合は、データの消去を避けるために、同じ質問の投票を必要な分【複製】するなどして作成することをおすすめします。
また、投票の表示はローカル、クラウドともにレコーディングにはまったく表示が残りません。
ミーティングの録画動画に投票の様子を残したい場合、[ブラウザから結果を表示]をつかって、画面共有をすると投票の様子をZoomレコーディングでも見ることができます。
ミーティング中に投票質問を追加したいとき
次にミーティング中に投票質問を追加する手順です。
ミーティング中に投票、クイズの質問内容を追加することはホストのみできます。
その手順は次の通りです。
- ミーティングコントロールの[投票]をクリック
- 事前に投票質問が入力されていないときは次のように表示されるので、[作成]をクリック
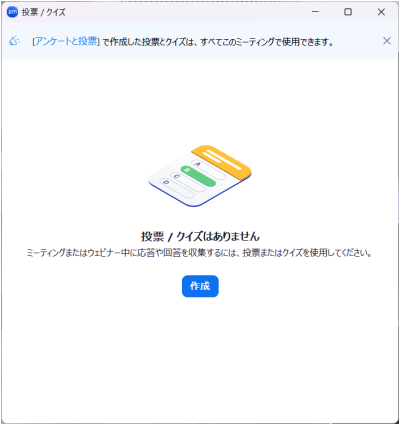
- 既に投票・クイズの質問を設定している場合は、右上の+ボタンをクリック
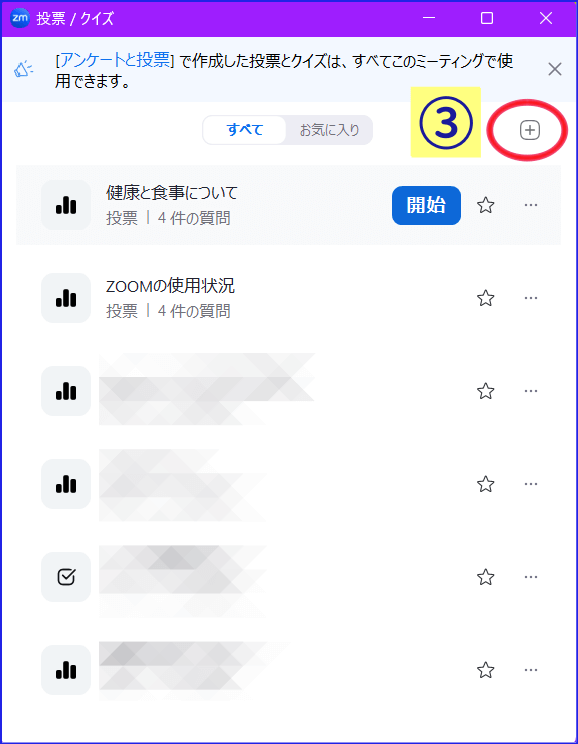
- タイトル、質問内容、回答形式等を入力する
- 質問の追加は[+質問の追加]をクリック
- 画像添付※Web設定が必要
- 回答の[必須]、[ドロップダウンとして表示][ブレイクアウトルームを作成]の有無をトグルのON/OFFで切り替える
- 質問の右下(…)では「複製」「削除」を選択できる
- 左下(…)では、[プレビュー][これをクイズにする][匿名での回答を求める]を設定できる
- 質問項目の追加が終了したら、[保存]をクリックする
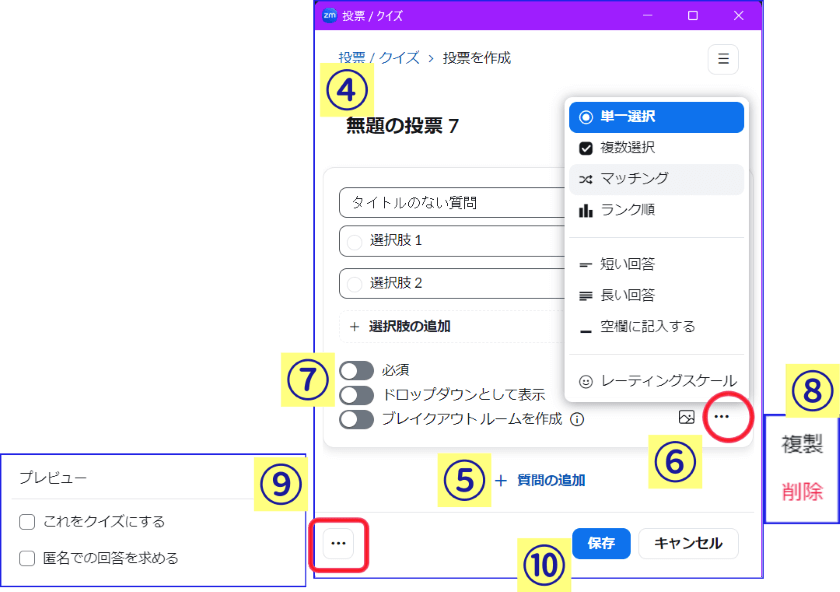
投票結果レポートのダウンロード
投票結果は、ミーティング中確認できますが、各選択肢データの正確な結果を保存しておきたいときは、 レポート全文をダウンロードすることができます。
方法は二通り
- ミーティング中に投票レポートをダウンロードする方法
- ミーティング後に、ダウンロードする方法
ミーティング中の投票レポートの生成
ミーティング中に投票・クイズの結果レポートをダウンロードする方法は次の通りです。
- 投票結果ウィンドウの左下にある3点リーダーの [結果をダウンロード] をクリック
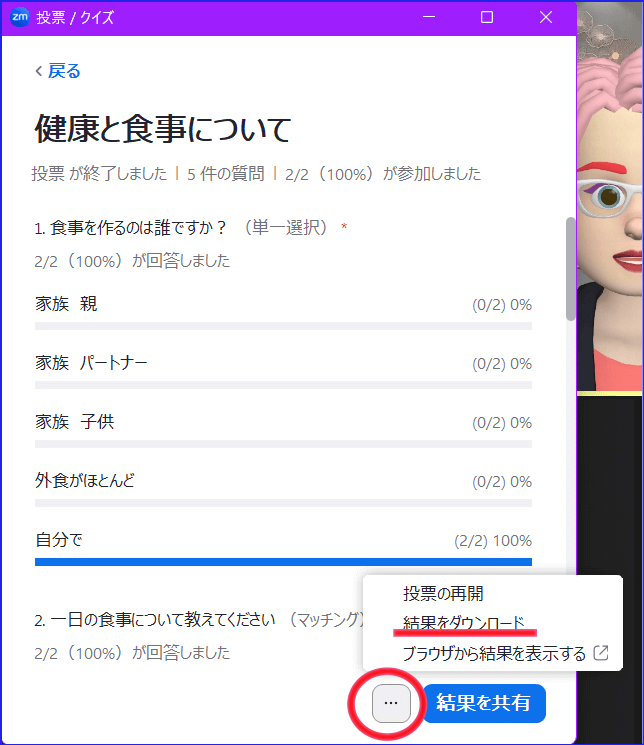
- データはパソコンのダウンロードファイルが格納されるフォルダに保存される。
ファイルはCSV UFT-8 形式
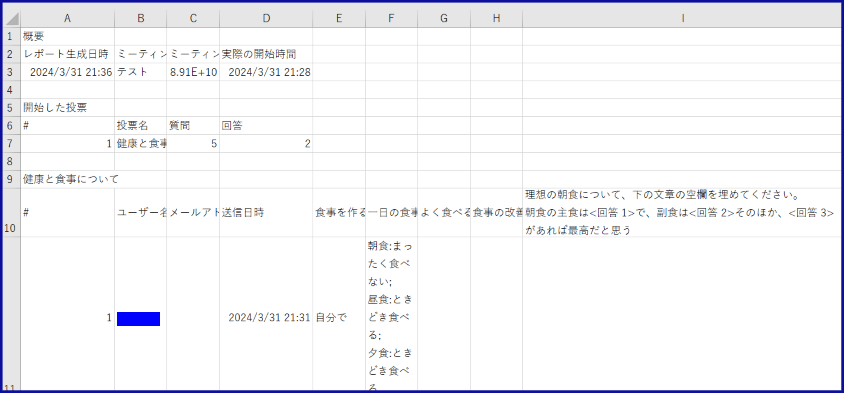
ミーティング後のレポートの生成
次に、ミーティング後に、投票結果をダウンロードする方法についてです。
ミーティング中にデータのダウンロードをうっかり忘れた、ミーティング後にゆっくり結果を確認したいという時にこの方法でデータ取得するとよいでしょう。
方法は次の通りです
- Zoom ウェブポータルにサインイン
- ナビゲーションメニューの[レポート] を選択
- [使用状況レポート] タブの [ミーティング] をクリック
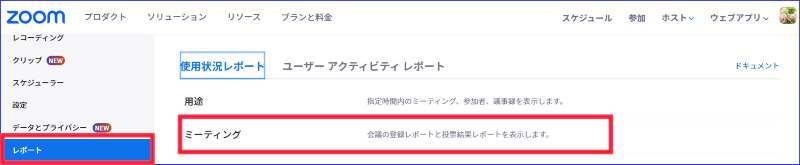
- [ミーティングレポート]のタブの[開始日]、[終了日]を入力し、プルダウンから「投票レポート」を選択し[検索]をクリック
詳細な検索条件では、ミーティングIDで検索することもできる - 表示された項目のトピック、日付などを確認し、[作成]をクリック
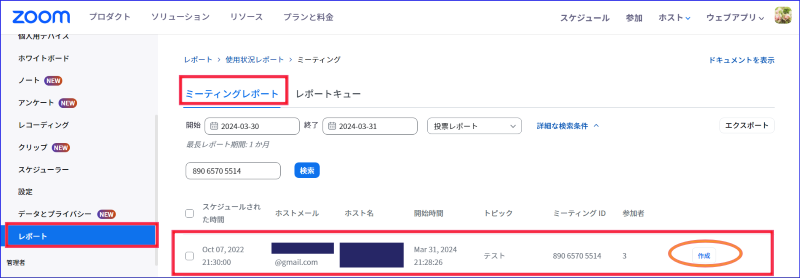
- [レポートキュー]タブが開き、「投票レポート」、日時、トピックを選択し、[ダウントード]をクリック
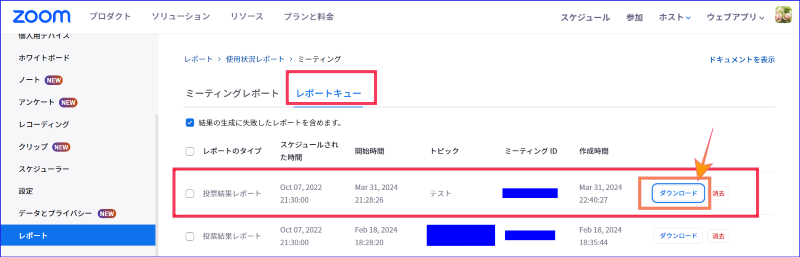
- レポートは CSV UFT-8ファイルとしてダウンロードできる
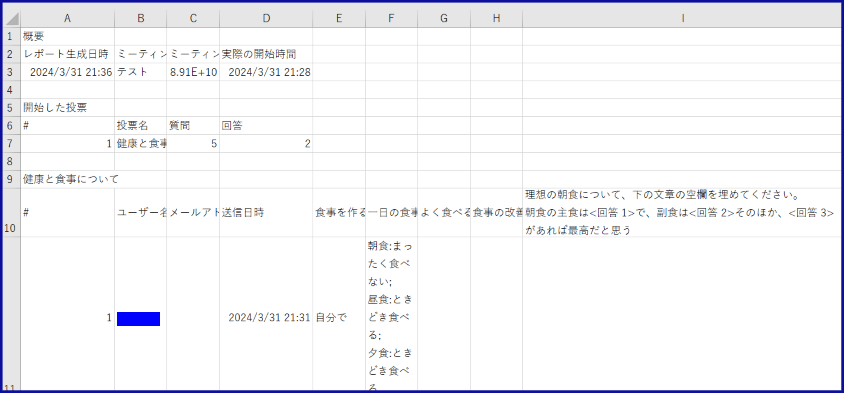
レポートが不要になったら、[消去]を一つずつクリックするか、レポートタイトルを選択チェックいれ、まとめて削除することもできます。
Zoom投票機能に関するよくある質問(Q&A)
Zoomの投票機能に関するよくある質問についてまとめました。
Q:Zoomで投票が表示されないのはなぜですか?
A:投票が表示されない場合、次の可能性があります。
- Webポータルで投票機能を有効化していない
- ミーティングのホストではない
- ライセンスユーザーではない(無料プランである)
ホストであるにもかかわらず、「投票」がミーティングコントロール内に表示されない場合は、Webポータルで投票を有効化していない可能性があります。
Webポータルで「投票・クイズ」をONにしましょう。
また、ミーティングのホスト以外はデフォルトでは投票機能を操作することができないため、表示されません。
Q:Zoomの投票はホスト以外でもできますか?
A:デフォルトでは、ミーティング中に投票を編集したり、追加したりできるのは、ミーティングをスケジュールした ホストのみです。
ホスト、共同ホストが別のユーザーに付与された場合、作成済みの投票のみ実施することができます。
スケジュールを作成したホストが、
- Webポータルで代替ホストの投票を有効
- スケジュール作成時にオプションで代替ホストを指定する
これで、ミーティング中に投票の編集、追加をすることができます。
Zoomミーティングのホスト交替について詳しく知りたい方はこちらを参考にしてください。
→Zoom会議でホストを交代する場面と方法・注意事項
Q:Zoomの代替ホストは何ができますか?
A:代替ホストは、ホストの代わりにミーティングを開始することができます。
ホストの代わりにミーティングをスケジュールすること以外は、ホストとしての操作が可能です。
具体的には、
- 画面の共有
- 待機室からの入室許可
- レコーディング
- ミーティングの終了
- ブレイクアウトルーム
- 共同ホストの指定
- 投票・クイズの実施と編集
です。
共同ホストがホストの代わりにできないことを詳しく知りたい方はこちらを参考にしてください。
→【Zoom使い方】Zoomミーティング中、共同ホストだと使えない機能とは?
Q:Zoomの投票で誰がどの回答かをしたのかわかる?
A:投票の結果を共有した時、参加者には誰がどんな回答をしたかは表示されません。
ホストは、「匿名での回答を求める」の項目にチェックを外すと、誰がどんな回答をしたか投票のレポートで確認できます。
特に回答者がわからなくても良い場合は、「匿名」での回答を有効にしておくとよいでしょう。
Q:Zoom投票とアンケートの違いは?
A:Zoomミーティングには2つのアンケート機能があります。
一つは、「投票・クイズ」、もう一つは「アンケート」です。
どちらもZoomミーティングで使うことのできるアンケート機能ですが、
- 「投票・クイズ」はミーティング中にのみ実施可能
- 「アンケート」は、ミーティング終了時に表示、実施される
というのが大きな違いです。
いずれも、結果をレポートにして残すことができます。
おわりに
いかがでしたか?
Zoomの 投票機能の 使い方のご紹介でした。
今回は、投票・クイズの作り方をお伝えしました。
投票・クイズ機能のメリットは、
- 一方的になりがちはオンラインミーティングで場を盛り上げるツール
- 講座の理解度テストなどに応用できる
- ミーティング中に実施できる回収率の高い、簡単なアンケートで参加者情報を得られる
- 遊び心でクイズ、アイスブレイクに使える
など工夫次第で参加者を楽しませることができます。
事前に質問項目を作ることもできますが、ミーティング中に作成することも可能です。
また、投票・クイズの結果によってブレイクアウトルームに分け、状況に合わせて講座をしたりすることも可能です。
Zoomミーティングでいつもと違った方法で盛り上げたいな、と思ったらぜひこの方法を取り入れてみるとよいですね。
ブレイクアウトルームについて詳しく知りたい方はこちらを参考にしてください
→Zoomブレイクアウトルーム(グループ分け)機能の使い方と操作方法
チャットや、ジェスチャー機能やアバターなどと組み合わせて、活用してみてはいかがでしょうか。
投票機能を使いこなせば、Zoomミーティングの可能性は無限大に広がるでしょう。
ぜひこのブログ記事を参考に、会議をより楽しく、効果的なものにしてください。
ミーティングチャットを詳しく知りたい方はこちらへ
→Zoomのチャット機能!基本の使い方とポイント
ジェスチャー機能について詳しく知りたい方はこちらへ
→Zoomのジェスチャー機能の使い方と自動認識の設定方法
zoomアバターについて詳しく知りたい方はこちらへ
→無料で使える!Zoomミーティングにアバターで参加する方法!