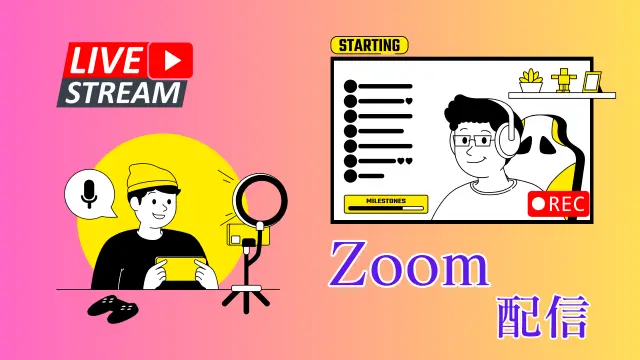今回はZoomの有料アカウントへのアップグレードについてご説明します。
皆さんはZoomというアプリをお使いでしょうか?
お使いの方であればご存じかと思いますが、Zoomは無料でも有料でも使うことができます。
もちろん、無料と有料アカウントでは使える機能が異なってきます。
基本的には有料アカウントの方が機能がたくさんついています。
あなたがどのように使うかによって、無料版のままアップグレードしなくても問題ないかもしれません。
Zoom無料アカウントでできることについて詳しく知りたい方はこちらへ
→無料でココまで使える!Zoomベーシックプランについて解説
この記事では、
- 無料アカウントと有料アカウントの違い
- 無料アカウントから有料アカウントにアップグレードする方法
- お得に有料アカウントにアップグレードをするクーポンの使い方
- 日本円、米ドル払いの「支払通貨」の選択、変更方法
について解説します。
また、有料アカウントのいくつかあるプランについてそれぞれのコースの概要についても触れます。
Zoomの無料と有料アカウントの違い
まずはZoomを使う際に、無料と有料アカウントで何が違うのか、無料アカウントでできること、有料アカウントにアップグレードしたらできることのポイントをお伝え致します。
違い①:主催するZoomミーティングの時間制限
Zoomを無料アカウントでミーティングを主催する場合、全てのミーティングに40分の時間制限が掛かります。
人数に関わらず、40分経つとZoomミーティングは終了してしまいます。
(2022年5月以前は参加者が2人だけであれば無制限でした)
しかし、有料アカウントにアップグレードすれば、この時間制限はなくなります。
したがって、Zoomを使って、40分以上のミーティングやWEB会議、セミナーを実施する際は、有料アカウントの方が便利だと言えます。
もちろん、40分以内に終わらせたり、40分経ってZoomが閉じられたあと、同じZoomミーティングのリンクで再度ミーティングを開けば問題なくミーティングを再開することができます。
Zoom無料プランの時間制限について詳しく知りたい方はこちらを参考にしてください。
→Zoom、40分時間制限なしで無料アカウントを使う方法
違い②:録画データのクラウド保存が可能かどうか
Zoomではミーティングを録音・録画ができるため、会議の内容を記録して備忘録として使ったりすることが可能です。
無料アカウントでも、Zoomミーティングを録画をすることはできます。
ただし、レコーディング先は、ローカル(コンピュータ)、つまり、パソコン内に記録が制限されます。
多くのデータを保存することになると、容量を圧迫してしまいかねません。
もちろん、何らかの外部機器に録画を保存しておけばパソコン自体の容量には全く問題がないので、外部機器を使うのも有効です。
一方で、有料アカウントであれば、この録音・録画したデータをクラウド上に保存ができます。
また、クラウドに保存しておくと、Zoomの録画データのリンクを送信するだけでいつでも簡単に会議の内容を共有できます。
会議以外にもセミナーなどの動画を後から公開したい場合などにとても便利です。
ローカル(コンピュータ)レコーディングとクラウドレコーディングの違いや特徴についてに詳しく知りたい方はこちらを参考にしてください。
→Zoomレコーディングの使い方|2つの録画の使い分けと録画できないときの対処方法
違い③:ホストを複数設定できるか
「一つのミーティングにホストを複数、設定できるかどうか?」も大きな違いになります。
有料アカウントの場合、「共同ホスト」という機能の設定が可能です。
共同ホストとはホストと同等の操作ができるようにホストが参加者に権限を付与する機能です。
参加者が共同ホストになることで、共同ホストが参加者の入室管理や録画の操作、ミュートの操作等ができるようになります。
一方、無料アカウントでは「共同ホスト」機能が設定できず、使用することができません。
Zoomミーティングのホストは1人だけになり、Zoomの操作やミーティングの進行、管理を一人で行うことになります。
少し人数の多いZoomミーティングではこの「共同ホスト」の存在がかなりミーティングの進行をスムーズにしてくれます。
共同ホストについて詳しく知りたい方はこちらを参考にしてください。
→Zoom共同ホストの使い方とオンラインセミナーでの役割
違い④:AI Companionが使えるかどうか?
AI Companionとは、Zoomのビデオ会議プラットフォームに統合された生成AI技術で、ユーザーの生産性向上や業務効率化を支援する機能として追加されています。
この機能は、プロプラン以上の有料アカウントにのみ使用可能です。
このAIアシスタントは、ミーティングの要約や、進行のミーティング内の会議の質問・回答を行ったり、メールやDocsの文章作成や分析のサポートなどを行ってくれます。
この機能は、残念ながら、無料プランでは使うことができません。
Zoom、AICompanionについてはこちらを参考にしてください。
→AI アシスタント、Zoom AI Companion
違い⑤:ライブ配信機能があるかどうか?
Zoom有料プランでは、Facebookや、YouTubeと連携してZoomミーティングのライブ配信機能があります。
Zoomミーティングの参加者だけでなく、FacebookやYouTube上のユーザーとの設定を増やし、情報は配信効果を高めることができます。
ライブに必要な、機器を特別に準備する必要はなく、Zoom有料プラン以上であればカメラ付きのパソコン一台があれば、すぐに始めることができます。
Zoomを使ったライブ配信について詳しく知りたい方はこちらの記事を参考にしてください。
違い⑥:投票・アンケート機能が搭載されているか
無料プランにはなく有料アカウントにだけ搭載されている機能として、投票機能があります。
この機能を使えば会議中にアンケートを取ったり、多数決を取ることができます。
また、投票機能の結果でミーティングの内容や進行に工夫をこらしたり、ブレイクアウトルームに分けて、ミーティングを進行をすることも可能です。
投票機能とは?設定、操作方法について詳しく知りたい方はこちらへ
→Zoomミーティング中にアンケートやクイズが行える「投票機能」の使い方
「ブレイクアウトルームってどう使うの?」について詳しく知りたい方はこちらを参考にしてください。
→Zoomブレイクアウトルーム(グループ分け)機能の使い方と操作方法
違い⑦:パーソナルミーティングIDの変更ができるか
Zoomアカウントを取得すると、無料、有料アカウントに関わらず「パーソナルミーティングID(PMI)」というアカウント毎の固有のIDを持つことができます。
パーソナルミーティングID(PMI)を有料アカウントにアップグレードすると、自分の好みのIDに変更(カスタマイズ)できるようになります。
パーソナルミーティングID(PMI)を自由にカスタマイズできると、
- 覚えやすいパーソナルミーティングID(PMI)に変更できる
- 定期的に変更することで、過去の参加者の乱入や間違った入室の防止ができる
- 繰り返し使う時のセキュリティ対策として安心感が得られる
というメリットがあります。
パーソナルミーティングIDについて詳しく知りたい方はこちらを参考にしてください。
→Zoomのマイミーティング(パーソナルミーティング)の設定の方法
効率よくミーティングスケジュールをする方法を詳しく知りたい方はこちらへ
→Zoomで同じURL(ミーティングID)を使い、定期的なミーティングをスケジュールする方法
違い⑧:事前登録機能が使えるか
事前登録とは、メールアドレスや、名前などを事前に登録した人のみZoomミーティングに参加させる方法です。
具体的なメリットとして、
- Zoomミーティング開始前に、参加登録をしてもらうことで参加者を特定できる
- 参加登録時に、簡単な質問を設定・回答してもらうことで、どんな人が参加するのか情報を得ることが出来る
- ミーティングの参加者数を制限できる
- 参加者が多数のセミナーなどで主催者側が招待URLの送信の手間を少なくする
などがあります。
この方法は、プロアカウント(有料ライセンス)以上を所有している場合に使用でき、無料アカウントでは使用できません。
事前登録機能について詳しく知りたい方はこちらへ
→Zoomの参加者を事前登録する方法を徹底解説!登録~参加まで全て公開!
違い⑨:待機室オプションが使えるか
待機室は、Zoomミーティングルームの前室のようなものです。
Zoomミーティング開始前の打ち合わせ中に参加者に待機してもらったり、セキュリティ上参加者を確認してから入室させるのに役立つ機能です。
待機室の役割について詳しく知りたい方はこちらへ
→Zoomの待機室の3つのメリットと便利な使い方、機能
この機能は、無料、有料アカウントにかかわらず使用できますが、待機室内で動画や画像を写すことのできるオプションは有料アカウントのみ可能です。
この待機室のカスタマイズでは、音声付きの動画を流すことができるので入室前にセミナーへの期待感を高めたり、ブランディングにも役に立ちます。
有料アカウントのみ可能!待機室のカスタマイズについて詳しく知りたい方はこちらへ
→Zoom待機室をカスタマイズ!画像や動画を見せる方法とは?
上記のほかにZoomの進化とともに無料プランと有料プランで使える機能に差が出てきています。
「無料と有料の違いをもっと詳しく知りたい」「どちらのプランにするか最適なプランを選ぶポイントを知りたい」という方はこちらの記事を参考にしてください。
→Zoom無料版、有料版の違い|最適な料金プランの選び方~個人からビジネスまで~
有料アカウントにアップグレードする方法
ここまで、Zoomの無料アカウントと有料アカウントの違いについてお話してきました。
では、具体的にどうやって有料アカウント(プラン)にアップグレードすればいいのかについてお伝えしていきます。
無料アカウントの作成
もし現時点で、Zoomのアカウントを持っていないという方は、まずはZoomのアカウントをとっていきましょう。
Zoomは有料アカウントにいきなり申し込むことはできません。
Zoom無料アカウントの取得方法についてくわしくはこちらを参考に進めてみてください。
→Zoomサインアップとは?新規無料アカウントの作成方法
有料アカウントへのアップグレード方法
無料アカウントを取ることは出来ましたか?
では、いよいよ無料アカウントからの有料アカウントへのアップグレードの方法をお話していきます。
まず、無料アカウントから有料アカウントにアップグレードするときに必要なものを準備しましょう。
有料アカウントへのアップグレードに必要なもの
有料アカウントにアップグレードするには、「無料アカウント」がすでにあること、のほかに次のものを準備して手続をはじめてください。
- クレジットカード、またはペイパル、Googlepayなどの支払い方法
- 氏名、郵便番号、住所、連絡先
有料アカウントへのアップグレード手順
有料アカウントへのアップグレード手順は次の通りです。
- Zoomデスクトップアプリを起動
- 画面右上のアイコンをクリック
- 「アップグレード」をクリック
※アプリからではなく、Zoomのホームページからもアップグレードすることもできます。
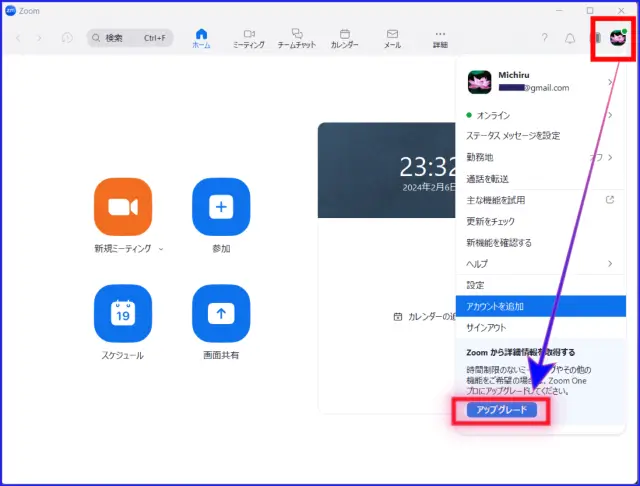
- サインアウト(ログアウト)している場合は、サインインを行う
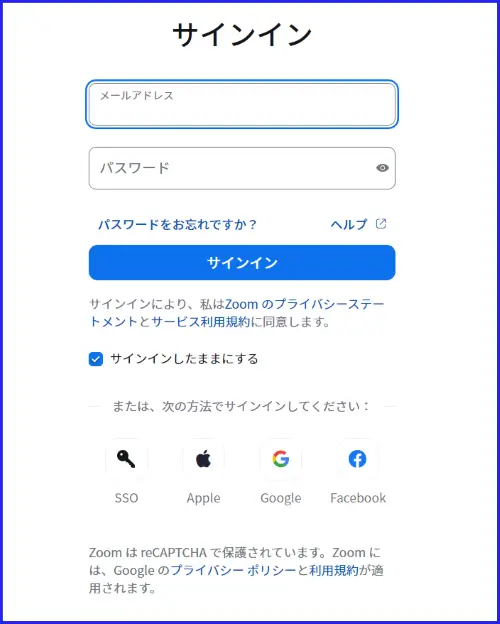
- 「お客様のプロダクト」の画面が表示される
ここで、少しでもお得にプラン変更するために知っておくとよいことがあります。
実は、無料アカウントから有料アカウントにアップグレードするとき、「クーポン(特典)」を活用すると初回のみ請求額をお得に下げることができます。
クーポンコードについて詳しく知りたい方はこちらを参考にしてください。
→【2024年版】Zoomプロアカウントへのアップグレード方法と最新情報
特典のクーポンを活用したアップグレード方法は、
- 「Zoom Workplace Pro」のユーザー人数(必要ライセンス数)を入力を入力 ※個人で一つ申し込むときは「1」のままでOK
- サブスクリプションサイクルを「月間」または、「年ごと」から選択する
- オプションを追加したいときは、スクロールして各メニューの「追加」をクリック
(※初めて使う場合、ここはスキップでも大丈夫です) - 右側の「注文商品一覧」の支払通貨を「JPY(日本円)」か「USD(米ドル)」をプルダウンから選択する
- クーポンコードがあれば入力
- 入力が済んだら、「続行」をクリック
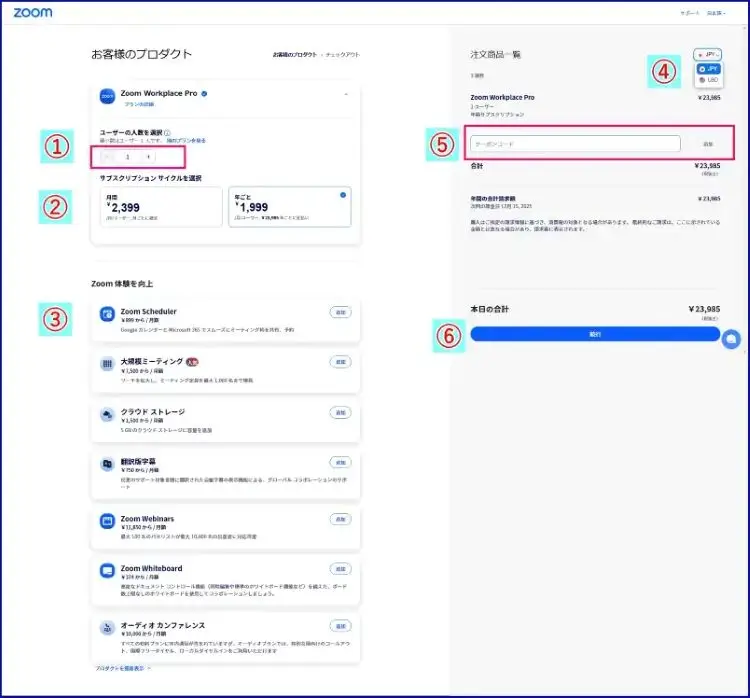
- [チェックアウト]の住所を入力し、[続行して支払]をクリック
- 住所1:住所 市町村以降の住所を入力する
- 住所2:任意で入力
- 「郵便番号」
- 「市町村」:(例 鹿児島市)
- 「州(日本においては都道府県の事)」を入力:(例 東京都 山梨県)
- 「国/地域」はプルダウンで選択
- 必要時請求書の税金番号を入力する なければスキップ
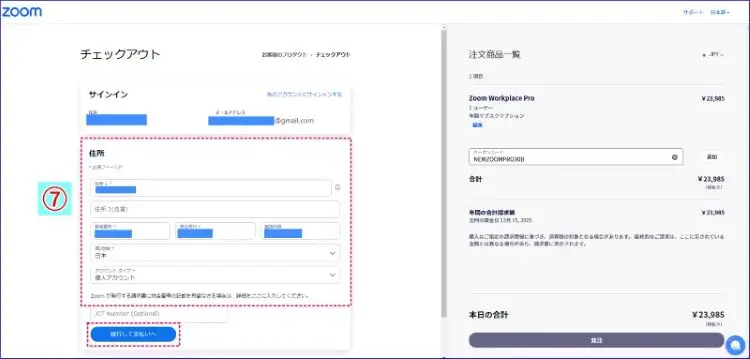
- 必要情報(クレジットカード情報等)を入力すると、「発注」が青になるので内容を最終確認し、クリックする
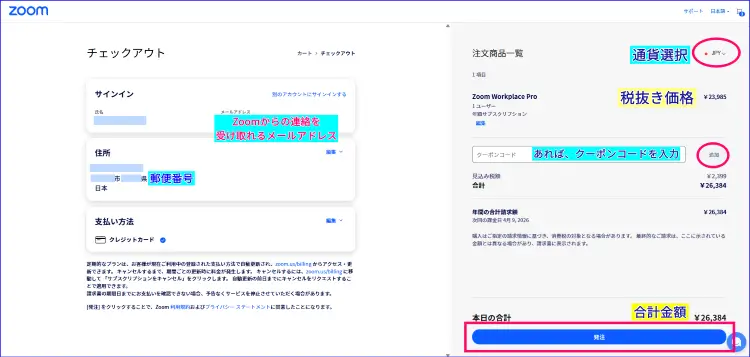
支払通貨に関してはクレジットカード払いの場合、日本円と、米ドルが選択てきます。
現在(2025.3-1)円安傾向にあるため、計算をして選択するとお得に契約ができます。
日本円で支払うのがお得か、USD(米ドル)で支払うのが良いか計算して選択するとよいですね。
現在のZoomプロプランの1年契約の場合、JPY(日本円)で23,985円/ライセンス(税抜き)です。
USD(米ドル)支払いだと、1年契約/ライセンスで$159.90(税抜き)ドルです。
そうすると、1ドルが150円未満だとUSD(米ドル)がお得ということになります。
ここで、気を付ける点は表示価格は「税抜き価格」だということです。
この価格より税がかかるので少し高くなります。注意しましょう。
また、月払いよりも年払いのほうがかなりお得になっています。
ほぼ、毎月、頻繁にZoomの有料プランを必ず使う、という方は年払いを検討したほうがよさそうですね。
注意点として、支払方法を「振込」を選択した場合、支払通貨は「日本円」しか選択できないです。
また、土日祝日を挟むとす具に使えないので注意が必要です。
「振り込み」を選択した時の注意点についてはこちらの記事を参考にしてください。
→Zoomの支払い方法としてFurikomiを使用する
支払い方法(通貨)の変更
2022.5.17から一度だけ通貨の変更が出来るようになりました。
今までは最初に選んだ通貨から変更は出来ませんでした。
Zoom社も説明をしてくれています。
→支払通貨の変更の詳細はこちら
では、どうやって、通貨の変更をしていくのかというと、
- WEB設定のマイアカウント(https://zoom.us/)にアクセスし、サインインする
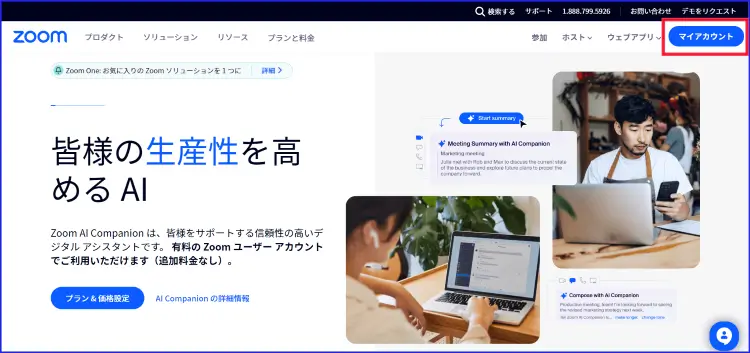
- 画面左ナビゲーションメニューの[管理者]>[プラント請求]>[請求管理]をクリックする
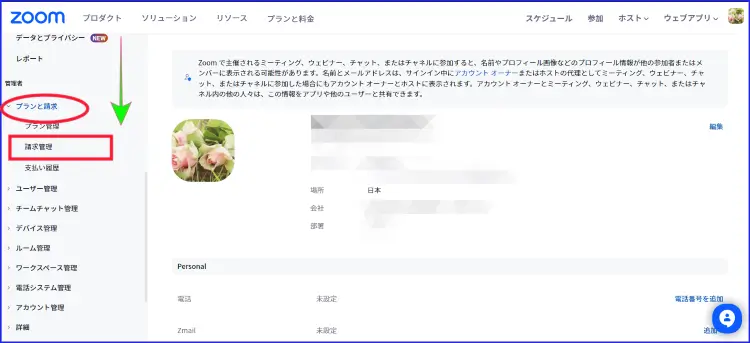
- 「通貨」の(∨)をクリックし、プルダウンで変更する
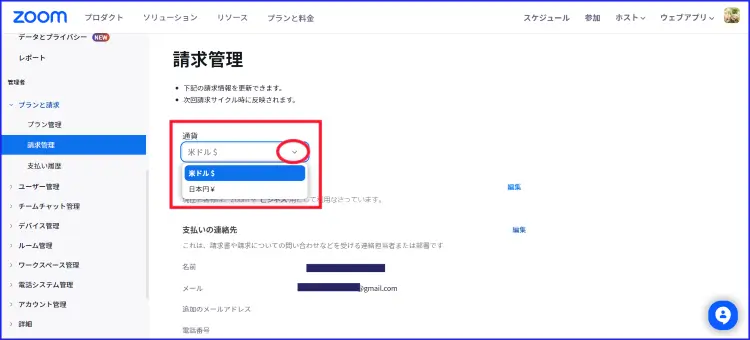
- 「通貨を日本円¥または米ドル$に変更しますか?」のアナウンス表示、ZoomWEBサイトの「通貨の変更に関するよくある質問」にある注意事項を確認し、良ければ [ はい ]をクリック
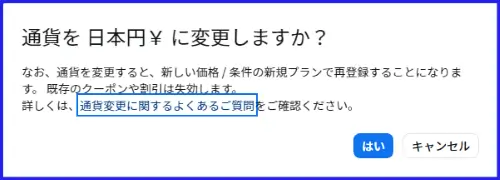
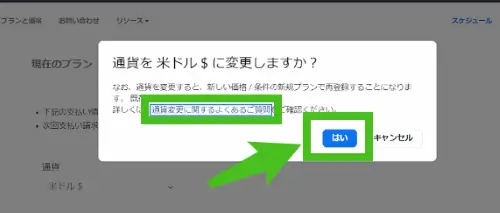
- [新しいプランの確認]ポップアップ ダイアログで、新しい通貨でプランを確認し、[確認]をクリック
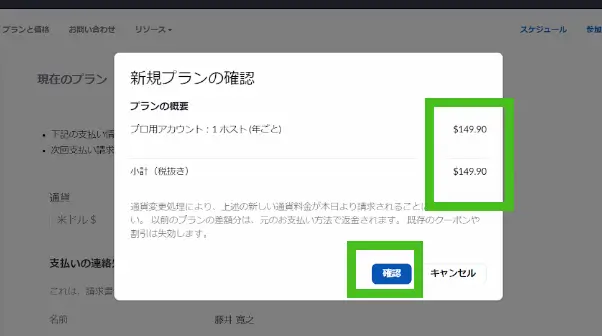
- [支払い方法]セクションで、新しいカード情報を入力し、[続行]をクリック
- [注文の確認]ページで、新しい通貨での料金とその他の料金を確認
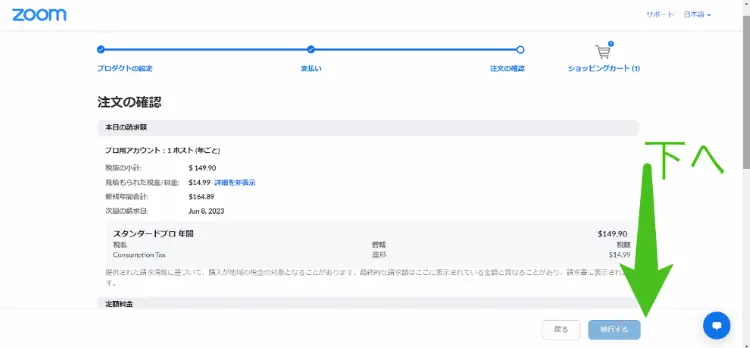
- ページの下部にあるチェックボックスをオンにして変更に同意し、[続行]をクリック
- この変更を確認するかどうかを尋ねるポップアップ ダイアログが表示される。
- 注:通貨変更を送信すると、キャンセルしたり、以前の通貨に戻したりすることはできないので注意が必要です。
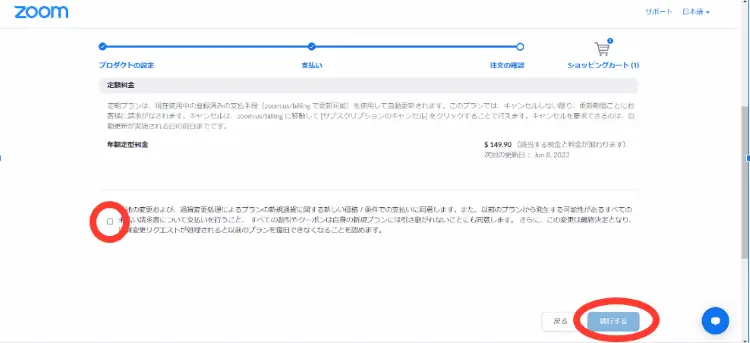
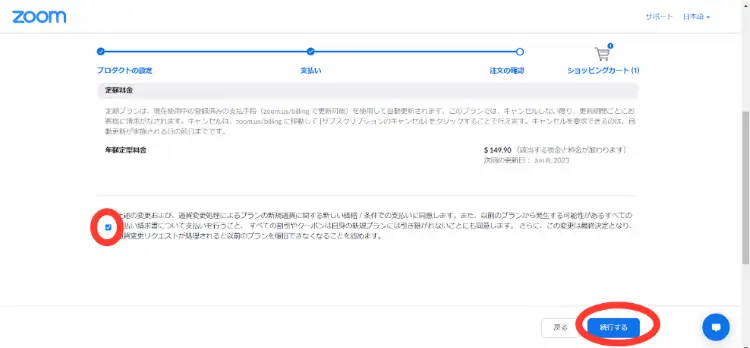
- 「はい、続行します」をクリック
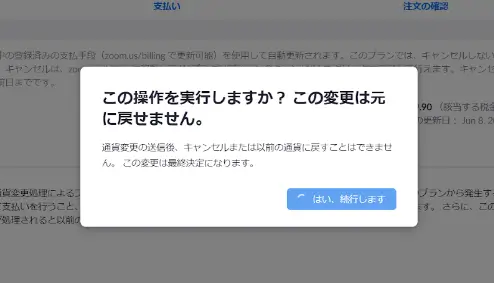
- これで支払いの通貨の変更リクエスト送信完了
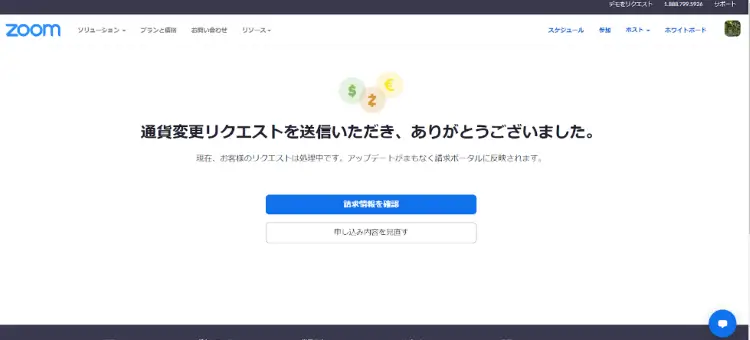
- 確認画面が表示され、確認メールが届く
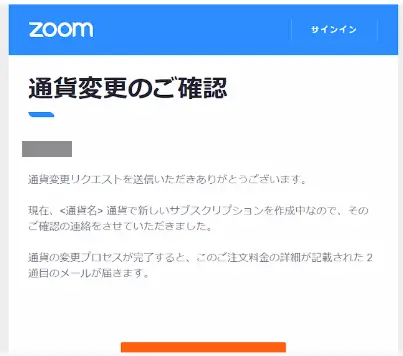
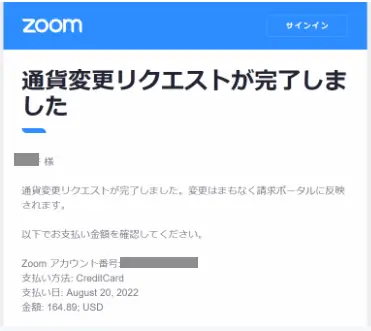
この手続きによって、支払通貨の変更前のプランはキャンセルとなり、新しく登録した通貨でプランに対する料金が請求され、支払うことになります。
支払方法は、クレジットカード、Paypal、Google payがあります。
キャンセルとなった以前のプランの残高は、元のお支払い方法に直接返金されます。
私自身は、6月に更新して8月にこの手続きしました。
ちゃんと返金されるのか心配しながら、変更したのですが、きちんとクレジットカードに支払った金額を日割り計算で返金がありました。
Zoomの4つの有料プラン
Zoomの有料プランには「プロ」「プロプラス」「ビジネス」「ビジネスプラス」「エンタープライズ」と5種類の有料プランがあります。
それぞれプランの価格と内容は下記のとおりです。
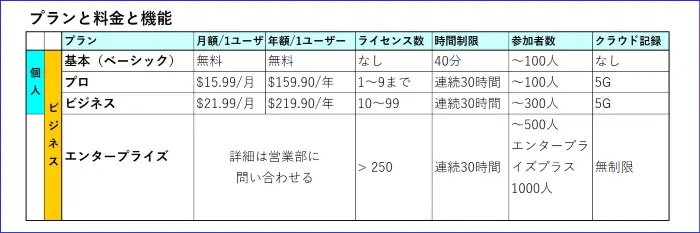
料金は月払と年払いが選択可能で、年払いにした場合、月額で12ヶ月支払うより合計金額は安くなり大きな節約ができます。
また『企業』及びエンタープライズプラスは大企業向けということで、年払いの金額はZoomに直接問い合わせる必要があります。
Zoomのプラン毎の使える機能
では、6つの有料プランで使える機能はどう違うのか?ということについてさらに詳しく解説していきます。
無料プランで使える機能
無料の基本プランでは次の機能が利用できます。
- 人数制限なし40分以内のミーティングが可能
- 100人までのミーティング
- 画面共有
- チャット機能
- newホワイトボード機能3ボード
- 録音・録画(ローカル)
- Clipベーシック(2分以内5個まで可)
- セキュリティ機能
このように基本的な機能はすべて使うことができるため、小規模な会議やでの利用であれば無料版で十分だと言えます。
ただし40分以上話す場合は、一度退出してから入り直すという手間がかかります。
ZoomのNewホワイトボードについて詳しく知りたい方はこちらを参考にしてください。
→【2024年】Zoomホワイトボード(whiteboard)機能の使い方
「プロ」プランで使える機能
「プロ」プランにアップデートすると無料版の機能に加えて次の機能が使えるようになります。
- 100人までのミーティング
- 30時間連続使用可能
- AI Companion
- 共同ホスト、投票・アンケート機能
- カスタムパーソナルミーティング利用
- Liveストリーミング機能
- 録音・録画(クラウド) 5G
- Clip 無制限
- newホワイトボード機能3ボード
無料アカウントと大きく異なるのは、40分の時間制限がなくなり、連続使用時間が30時間に拡大される点と、AICompanionが使えることです。
さらに録音・録画データをクラウド保存することが可能になります。
また「プロ」プランのオプション追加コースとして、大規模ミーティングの参加者を1000人までを追加できる「プロプラス」のプランもあります。
Zoom、AICompanionについてはこちらを参考にしてください。
→新しい AI アシスタント、Zoom AI Companion
「ビジネス」プランで使える機能
中小企業以上の規模での利用におすすめのプランです。ビジネスプランから利用可能になるのは主に次の機能です。
- 300人までのミーティング
- 最小10名のホスト設定
- newホワイトボード無制限使用可能
- クラウド記録5G
- カスタムURL設定
- ドメイン管理
- 会社のブランディング
ビジネスプランからは会社のロゴをつけたミーティングルームを用意できるなど、Zoom上での会社のブランディングが可能です。
さらに「ビジネス」プランより上位のコースの「ビジネスプラス」コースでは、クラウド録画が10G、「翻訳版字幕」「Workspace予約」が使えます。
「企業(Enterprise)」「エンタープライズプラス」プランで使える機能
大企業向けのプランは「エンタープライズプラス」のプランがあります。
大企業向けに多岐にわたる機能を使うことができます。
一例として、代表的なものは次の通りですが詳細は営業部に確認が必要です。
- 1000人までのミーティング
- ライセンスは250以上
- 無制限クラウド保存
- newホワイトボード無制限
- Clipプラス 無制限
- ルーム、ウェビナー
- ワークスオペース予約
- 来客管理
- 翻訳された字幕
- 500人参加のウェビナー(エンタープライスプラスは1000人)
- 電話機能
基本的には大企業規模での利用におすすめのプランですが、録音・録画データの無制限クラウド保存などの機能が使えるためこのプランを導入する中小企業もあるかもしれませんね。
無料版と有料版どちらを選ぶべき?
ここまで、有料プランへのアップグレード方法、無料版と有料プランの内容を見てきました。
しかし、
- 「有料にアップグレードした方がいいの?」
- 「有料の中でもどのコースにしたらいいの?」
という方もいらっしゃると思いますので、簡単な判断基準をお伝えします。
個人や短時間の利用であれば無料版で十分
有料版の機能は、多くのスタッフが参加するなどを想定されているので、従業員の少ない企業や私用でのみ使うということであれば、ほとんど不要です。
まずは無料版を契約することをおすすめします。
しかし業務形態によって、長時間の録音・録画を頻繁に行う場合は、データをクラウド保存できる有料版を契約する方がよいでしょう。
また、複数のZoomアカウントを所有し、Zoomミーティングを主催するときは「有料アカウント」を、参加だけの機能を主に使う場合は、「無料アカウント」で、とシーン別に使い分けることも可能です。
Zoom無料版でできることについて詳しく知って、有料版とに違いを理解したうえで適切に使い分けていくとよいでしょう。
「Zoom無料版ってどこまで使えるのかな?」と思った方はこちらを参考にしてくださいね。
→無料でココまで使える!Zoomベーシックプランについて解説
複数アカウントを所有して使い分けたいという場合はこちらを参考にしてください
→Zoom複数アカウントの切り替えと活用方法
個人、お仕事で使うなら有料「プロ」プランがおすすめ
一方、講座やセミナーなどで40分以上のミーティングをホストとして行うことが多い個人、ひとり起業家の場合は「プロ」プランがおススメです。
ミーティング時間が30時間連続使用可能なため、無料アカウントとくらべ、時間を気にすることなく安心してミーティングを行うことができます。
また、無料プランで使うことができない「AI Companion」や「クラウド録画」、無料では使用制限のある「Clip」機能を使うことができます。
「ホワイトボード」や「クラウド録画」の容量を増やしたいときは、このプランにオプション追加をするとよいでしょう。
大規模な会議やセミナー開催には有料版がおすすめ
「ビジネスプラン」、「ビジネスプラス」と「エンタープライスプラス」プランはある程度の規模の企業向けです。
しかし、多人数が参加するセッションやセミナーを開催する機会が多い人は、有料プランの利用がおすすめです。
40分以上のセッションやセミナーを行って時間制限がなく、また共同ホストが使えることで講師も安心してセミナーを行えます。
中小企業以下の規模での利用ならまずはプロプランを契約することをおすすめします。
プランごとに使える機能の比較をまとめたものは次の表のようになります。参考にしてください。
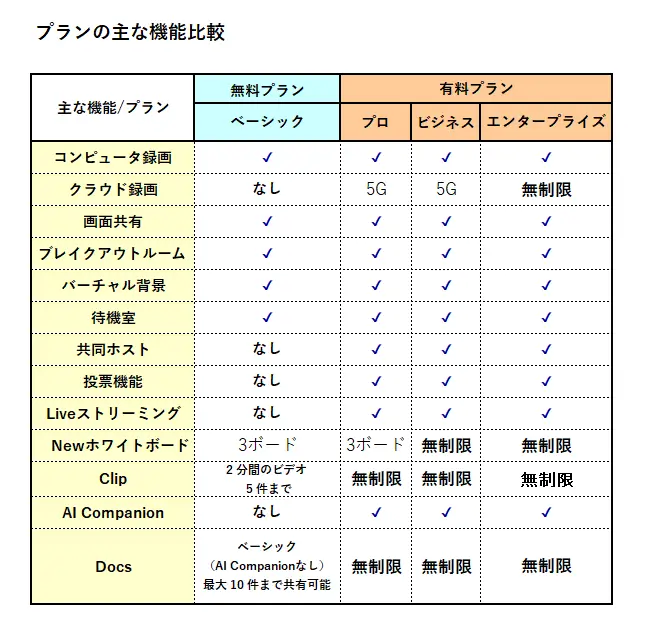
まとめ
今回はZoom有料アカウントへのアップグレートで、
- Zoomの無料プラン、有料プランの違い
- 有料プランへのアップグレード方法
- 有料プラン、各プランの違い
- どのプランを選んだらいいのか?
- お得に支払するための、クーポンの活用と支払通貨の変更
についてお伝え致しました。
皆様のZoomを使ったオンラインライフが充実することを祈っています。
最後までお読みいただきありがとうございました。