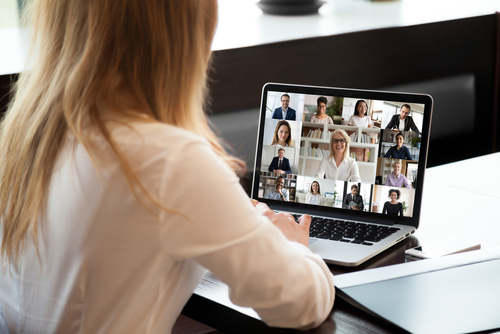
今回は、Zoomでミーティングをスケジュールする方法についてお話します。
Zoomを主催する時、ミーティングをスケジュールする時は、無料でも有料であっても、Zoomのアカウントを持っている必要があります。
なぜなら、ミーティングを主催する際にはZoomミーティングIDが必要となるからです。
ミーティングIDというのは、会議室の番号のことを指します。
Zoomのアカウントをもっている人には、IDが与えられ、このミーティングIDを使うことで、Zoomミーティングを開催することができます。
このミーティングIDは、Zoomのアカウントを取得する際、一人ひとりに割り当てられる10桁もしくは11桁の番号です。
ミーティングをスケジュールする前に、まずはアカウントを作成しましょう。
ミーティングを開くためにはアカウントが必要
先ほどお伝えしたように、ミーティングを開催するためにはアカウントを作成する必要があります。
アカウントの作成については以下の記事をご参照下さい。
ミーティングの種類
Zoomミーティングは大きく分けて2種類あります。
それは「インスタントミーティング」「スケジューリングミーティング」の2種類です。
インスタントミーティングとは、
すぐに開催したい時に開くミーティングです。
スケジューリングミーティングとは
日時を決めて開催したい時に開くミーティングです。
Zoomミーティングを開く時の注意点
Zoomのアカウントはお持ちでしょうか?
持っていないということでしたら、Zoomのホームページにいき画面右上の「サインアップ」でアカウントを作成するための画面にいくことが出来ます。
具体的な方法についてはこちらの記事をご参照下さい。
→Zoomに新規で無料アカウントを作成する方法・サインアップの手順
次にミーティングを開いていくのですが、ミーティングを開く時に注意した方が良いのは、
- パーソナルミーティングを頻繁に使わないということ
- アカウントを複数持っている時に、無料アカウントか有料アカウントのどちらか確認すること
です。
「パーソナルミーティングID」を頻繁に使用しない理由とは?
パーソナルミーティングIDを使用した部屋は、24時間いつでも空いていて、
番号を知っていれば、いつでも誰でも出入りすることができます。
同じ番号でいつでも入れるのに、何故使わない方がいいのでしょうか?
それは、使い分けができない部屋だからです。
つまり、パーソナルミーテイングIDを知っている人であれば誰でも入ることが出来ます。
あなたが、何か大切な話をしている時に、突如誰かが入ってくることもあり得るのです。
ちなみに、パーソナルミーテイングIDは、設定(https://us02web.zoom.us/profile)から変更することが可能です。
アカウントの種類に注意
「無料アカウント」と「有料アカウント」では、使用時間や使える機能に差があります。
一番の問題は、無料アカウントでは40分しか使えないと言うことです。
長く話すつもりが、無料アカウントで設定してしまったために話せなくなった。なんてことになったら目も当てられないですよね。
しっかりと、無料アカウントなのか、有料アカウントなのかを確認しましょう。
アカウントの違いについてはこちらの記事をご参照下さい。
→Zoomの使い方 無料アカウントと有料アカウントの比較、アカウント取得方法
Zoomミーティングを開催する方法
さて、ここまでは、ミーティングを開催する時の準備や注意点について、お話ししてきました。
ここからは、実際にミーティングを開催する手順についてお話ししていきます。
Zoomミーティングをすぐに開く場合
あなたが、すぐにZoomミーティングを開催したい時は
起動画面の「新規ミーティング」をクリックすれば開けます。
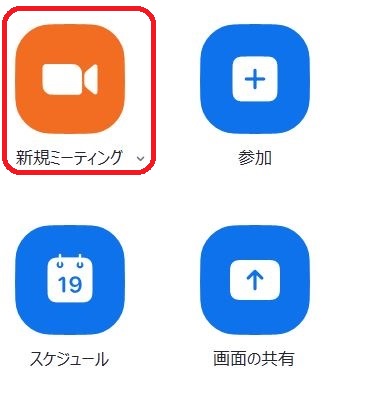
これだけで、ミーティングを開催することが出来ます。
この方法は先に述べた、「パーソナルミーティングID」を使用するミーティングか、Zoomがランダムに作成したミーティングIDを使った「インスタントミーティング」になります。
セキュリティの観点からも、「パーソナルミーティングID」をたびたび使うのはあまりお勧めできません。
そのため、いますぐ、ミーティングを始めたい」という時は、Zoomがランダムな数字で作成するミーティングIDを使ったミーティングをおすすめします。
セキュリティにも配慮した「インスタントミーティング」を使ってみたい方はこちらを参考にしてください
→Zoom主催者のミーティングID発行方法と招待の仕方
また、ちょっと手間はかかりますがミーティングをスケジュールするか、汎用で使えるミーティングIDをあらかじめ準備しておくととても便利でおすすめです。
その方法について詳しく知りたい方はこちらへ
→Zoomを同じURLで定期的に開催!固定したミーティングIDを使い回す3つのメリット!
また、やむを得ずパーソナルミーティングIDでミーティングを始めてしまったときのためにセキュリティ対策として待機室を活用するという方法もあります。
待機室のメリット、使い方を知りたいという方はこちらをご覧ください。
→Zoomの待機室の3つのメリットと便利な使い方、機能
Zoomミーティングをスケジュールする
また、○月○日○時から開きたいという時もあるかと思います。
そのような時も、Zoomでは事前にミーティングをスケジュールする事ができます。
- 起動画面のスケジュールをクリック
- スケジュールをクリックすると以下のような画面が出てくるので、それぞれ設定していきましょう。
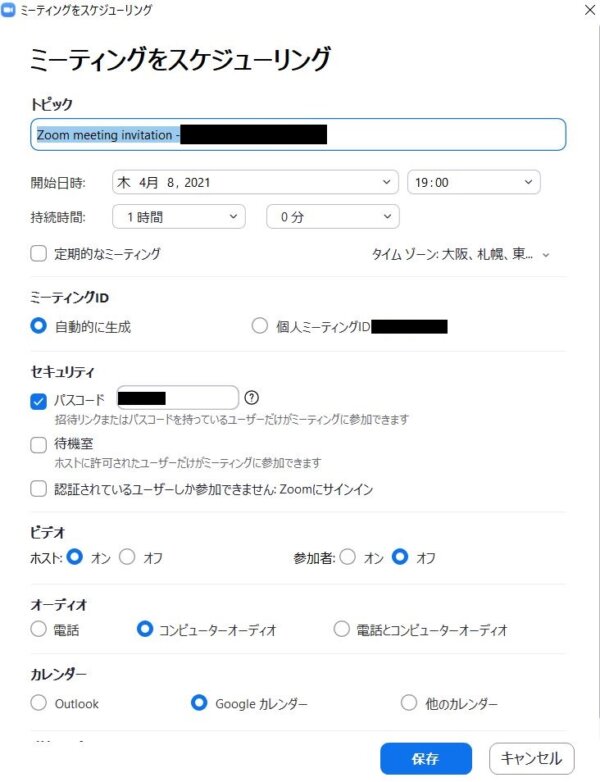
特に、パスコードや待機室の設定によっては、参加者がすぐに入ることができない、なんてこともあるので気をつけましょう。
Zoomに入れないと言う時は、こちらの記事をご参照下さい。
→【Zoomトラブルシューティング】「Zoomに入れない」11個の原因と対処法!
設定を決めて「保存」をすることで、ミーティングのスケジュールは完了です。
まとめ
いかがでしょうか?
今日はミーティングをスケジュールする方法についてお話し致しました。
Zoomミーティングの作成方法はセキュリティに配慮し、シーン別に使い分けられるととても便利です。
Zoomでミーティングを開くことができるようになると、世界中の人と会話をすることができるようになります。
どんどん、ミーティングを開いて人と繋がっていきましょう!









