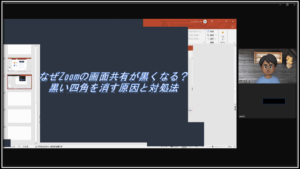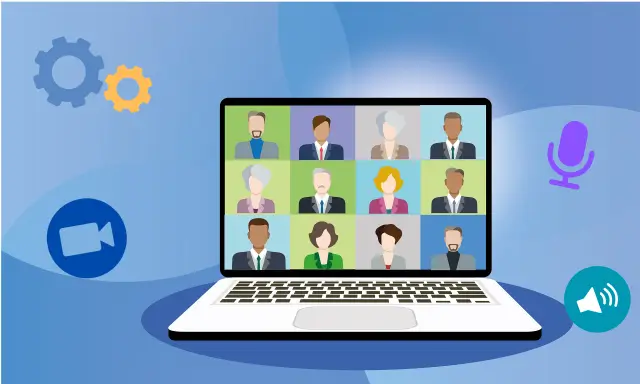
今回は、Zoomの設定方法について解説します。
通常、Zoomは、アプリをインストールすると、すぐに使えるように、基本的な設定がされています。
しかし、自分に合った使い勝手の良い設定をしたいと思ったとき、「設定はどこからしたらいいの?」と感じることがあるのではないでしょうか?
- Zoomの設定はどこからするのかわからない
- Zoomの設定はアプリだけじゃないって本当?
- Zoomをスムーズにするには何の設定をしておくとよい?
という方はぜひ、読み進めてみてください。
Zoomミーティングの基本設定方法
まず、Zoomを自分が使いやすいように設定するには、Zoomのアカウント登録とデバイスにZoomアプリをインストールする必要があります。
まだ、アカウント登録とZoomアプリを入手していない方はここから始めていきましょう。
Zoomのアカウント登録と、アプリの入手の順番はどちらから始めても大丈夫です。
Zoomデスクトップアプリのダウンロードとインストール方法
- Zoomの公式サイトにアクセス
- トップページ右上の「リソース」をクリック
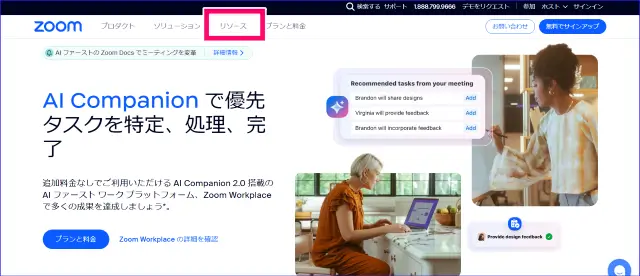
- 「Zoomアプリをダウンロード」を選択し、ダウンロードセンターにアクセスする
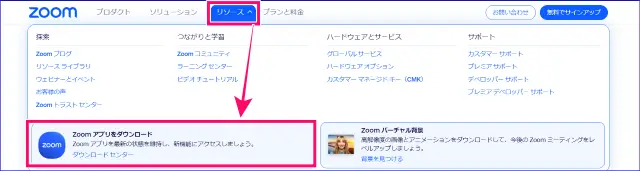
- OSに合った「Zoom workplace」の「ダウンロード」ボタンをクリック
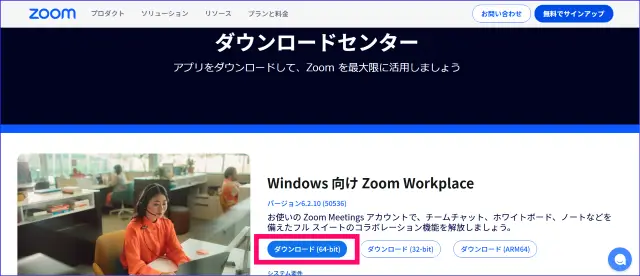
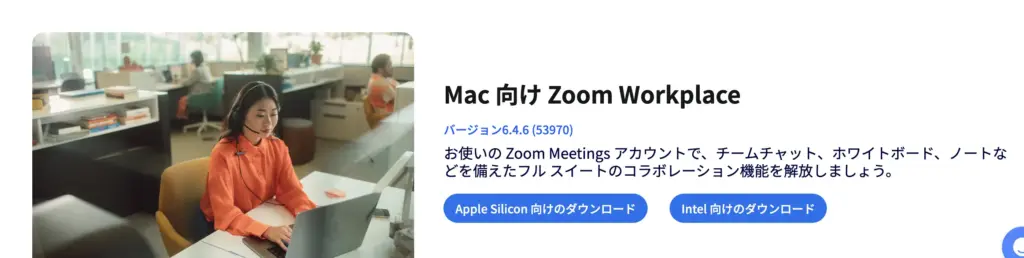
- インストールに必要なファイルのダウンロードが完了を待つ
- ダウンロードしたファイル(ZoomInstaller.exe)をダブルクリック
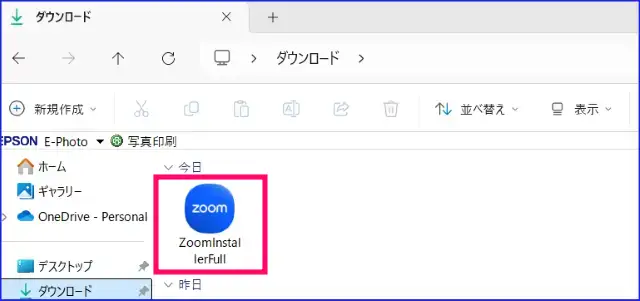
- 表示される画面の指示に従って「続行」をクリック
- インストールが自動的に進む
- 完了画面が表示されたら、インストール完了
- デスクトップにアプリのショートカットが表示される
途中、「このアプリがデバイスに変更を加えることを許可しますか?」という表示が出ますが、「はい」を選択してください。
Zoomアカウント作成(サインアップ)
次に、Zoomアカウントを作成する手順です。
アカウント登録することを「サインアップ」と呼びます。
あまり聞きなれない言葉だと思いますが、簡単な表現だと、「会員登録する」がわかりやすいですね。
Zoomホストを行うには、このアカウント作成が必須となります。
Zoomアカウント作成は、16歳以上の方ならどなたでも無料で作成することができます。
Zoomのアカウント登録で準備するものは、アカウントに登録時に、実在するメールアドレスです。
登録作業を始める前に、筆記用具を準備してください。
- Zoomの公式サイトにアクセス
- 右上の「無料でサインアップ」をクリック
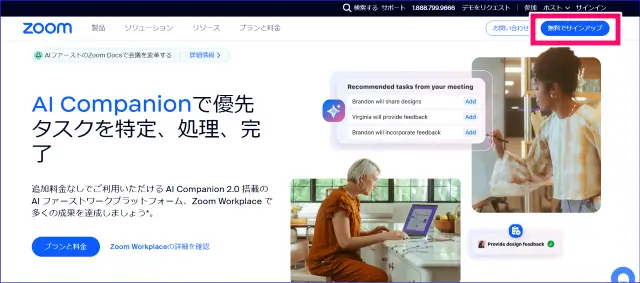
- 「生年」を入力し、「続ける」をクリック
- メールアドレスを入力
- 入力したメールアドレスに届いた確認コードを入力
- フルネームとパスワードを設定(条件:半角英数大小文字、数字を含む8文字以上)し、「続ける」をクリック
- Webマイアカウントページが開き、アカウント作成完了となる
登録に使用したメールアドレスと、パスワードは、Zoomの設定を変更したり、ログインするときにたびたび必要になります。
必ずメモを残しておきましょう。
Zoomのサインアップと、アプリのインストールを動画で視聴したい方はこちらのご覧ください。
→【2024年版】Zoomサインアップとアプリのダウンロードからサインインまで
Zoom表示の言語設定
Zoomデスクトップアプリや、ウェブポータルサイトの言語は「日本語」に変更することが可能です。
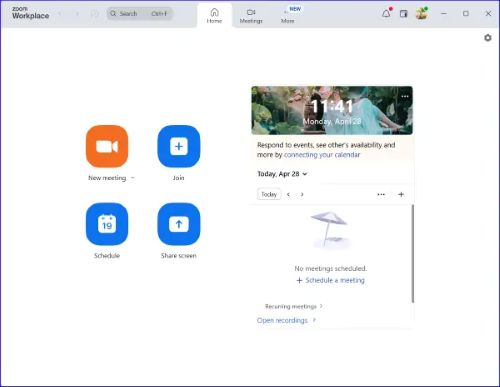
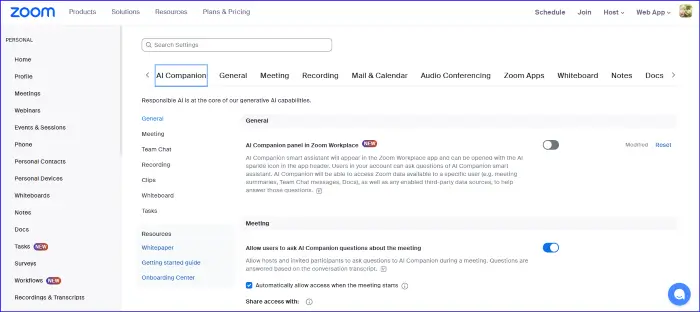
もし、英語表記になっている場合は、操作しやすいように言語を設定しなおした方が便利です。
デスクトップアプリ、ウェブポータルサイトの言語表示はそれぞれに必要なので、次の記事を参考に設定してみましょう
プロフィール設定の方法
プロフィールの設定では、アイコン、ミーティング中の表示名や、表示したい言語を編集することができます。
プロフィールアイコンの変更
プロフィールアイコンは、ZoomミーティングでビデオOFFした時にも表示されます。
- Webマイアカウントにサインイン
- 左ナビゲーションメニューのプロフィールをクリック
- プロフィールアイコンの枠をクリック
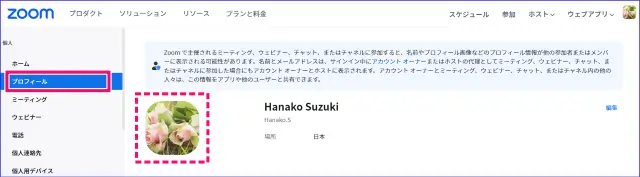
- 「プロフィール画像を変更する」で任意の画像をドラッグ&ドロップするか、[ファイルを選択]をクリックし、画像を選択(画像サイズは2M未満のjpg/jpeg、gif、またはpng画像ファイル)し、アップロードする
- 画像を切り取り調整を行い、「保存」をクリック
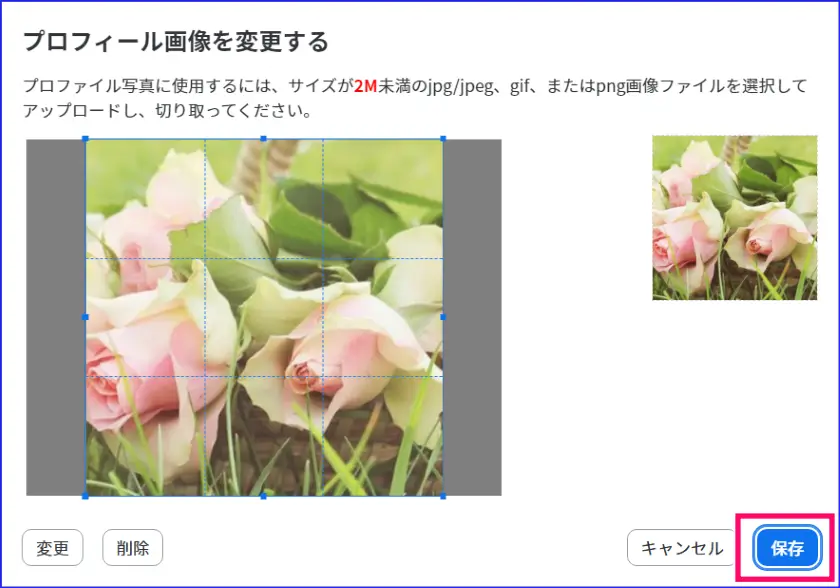
表示名の変更
Zoomアカウント登録時に書いた姓名とは別に、ミーティング中に表示したい、「表示名」を設定することができます。
- Webマイアカウントにサインイン
- 左ナビゲーションメニューのプロフィールをクリック
- プロフィールの登録氏名、右横の「編集」をクリック
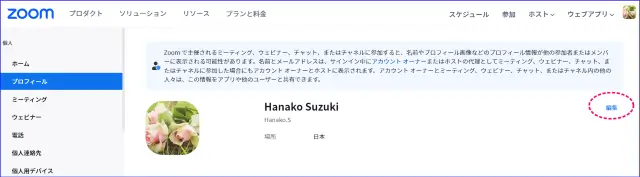
- [表示名]を入力し、「保存」をクリックする
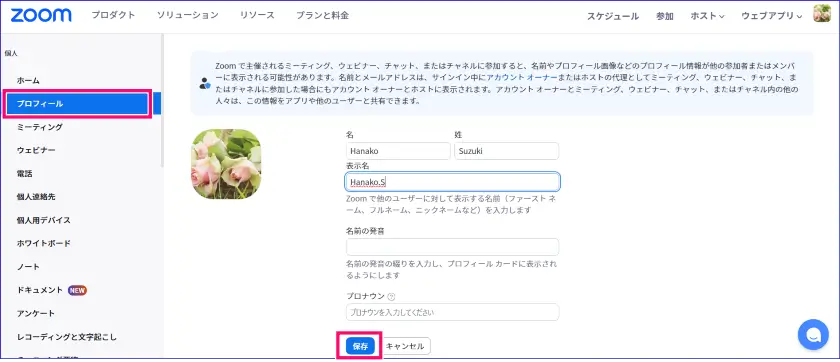
言語、タイムゾーン、日付・時間形式の設定
表示言語、タイムゾーン、表示される日付、時間の形式を選択することができます。
Zoomのウェブページが、英語表示されるのを「日本語」に変えたい、という時もここで設定変更するとよいでしょう。
- Webマイアカウントにサインイン
- 左ナビゲーションメニューのプロフィールをクリック
- プロフィールページの[個人]の項目内の[言語]、[タイムゾーン]、[日付形式]、[時間形式]のそれぞれの「編集」をクリックし、選択、「保存」する
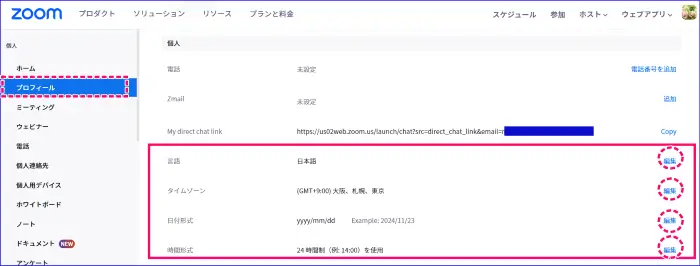
その他のプロフィール設定
その他に、
- パーソナルミーティングID
- サインイン用のメールアドレス
- サインインパスワード
- 二要素認証
の設定を編集することができます。
◎パーソナルミーティングIDのカスタマイズ
パーソナルミーティングIDは、有料ライセンスの方はオリジナルIDに変更することができます。
- Webマイアカウントにサインイン
- 左ナビゲーションメニューのプロフィールをクリック
- プロフィール>ミーティング>パーソナルミーティングIDの項目にアクセス
- パーソナルミーティングIDの「編集」をクリック
- 任意の数字に変更後、「保存」をクリックする

パーソナルミーティングIDについて詳しく知りたい方はこちらを参考にしてください。
→ZoomのパーソナルミーティングIDの設定と使い方
◎サインイン用メールアドレスの変更
Zoomアカウント作成時に登録していたサインイン用のメールアドレスを変更することができます。
サインイン用のメールアドレスを変更したいときの手順、注意事項はこちらを参考にしてください。
→Zoomアカウントのサインイン用メールアドレスを変更する方法
◎サインインパスワードの変更
サインイン用のパスワードを変更することができます。
- Webマイアカウントにサインイン
- 左ナビゲーションメニューのプロフィールをクリック
- [サインイン]の項目内の「サインインパスワード」の「編集」をクリック
- 「旧パスワード」を入力後、「新パスワード」を入力し、「変更を保存」をクリック
もし、「もともとのパスワードを忘れてしまった・・・」という時はこちらの記事を参考にパスワードリセットを行ってください。
Zoomパスワードリセットの方法について詳しく知りたい方はこちらを参考にしてください。
→Zoomアカウントのパスワードを忘れた時のリセットとロック解除方法
◎二要素認証の設定
セキュリティ対策として、二要素認証を設定することができます。
二要素認証の設定について詳しく知りたい方はこちらを参考にしてください。
→Zoomの2要素認証とワンタイムパスコード~設定から解除まで~
Zoomの設定はウェブポータルと、Zoomアプリから行う
実は、Zoomの設定は、ウェブポータルからと、パソコンなどの「Zoomアプリ」からそれぞれ行う必要があります。
Zoomの設定を2か所から行う、と考えただけでちょっと難しく感じるかもしれませんが、次のように考えると、それぞれの違いが分かりやすくなります。
- Zoomのウェブサイトで、Zoomで使える機能を有効化/無効化する設定を行う
- Zoomアプリでは、それぞれのデバイスで、有効化された機能を更に使いやすくしたり、一時的にON/OFFしたりする設定ができる
つまり、Zoomの機能を使うにはウェブポータル設定→Zoomアプリでアレンジを加えるとなります。
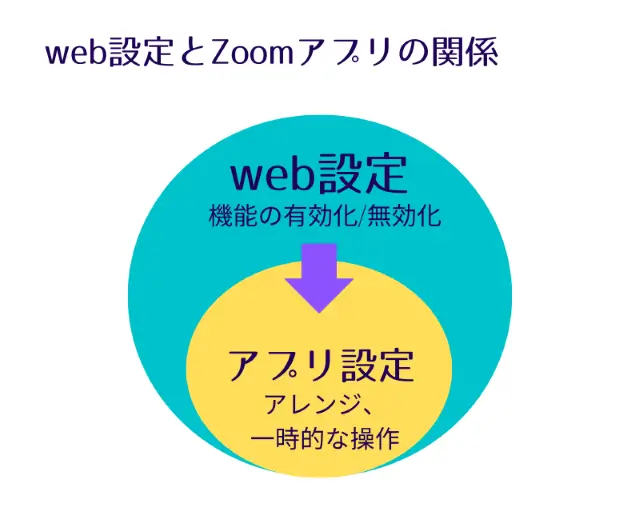
例えば、Zoomでバーチャル背景や、レコーディング、チャット機能を使いたい場合は、ウェブポータルで機能の有効化(ON)をしておき、詳細な設定はZoomアプリで行う、ということになります。
よって、ウェブポータルでZoomの機能を有効化していない場合は、その機能自体を使えない、ということを覚えておきましょう。
「Zoomウェブポータルって何?どんなことができるの?」と詳しく知りたい方はこちらを参考にしてください。
→Zoomウェブポータルとは?
Zoomウェブポータルの設定方法
それでは、Zoom機能を有効/無効にする設定を行うために、Zoomウェブポータルの設定方法を見てみましょう。
Zoomウェブポータルへのアクセス方法は、複数ありますが、ここではZoomアプリからアクセスする方法で、解説します。
- Zoomデスクトップアプリを起動、サインインする
- プロフィールアイコンをクリックし「設定」をクリックするか、歯車アイコンをクリック
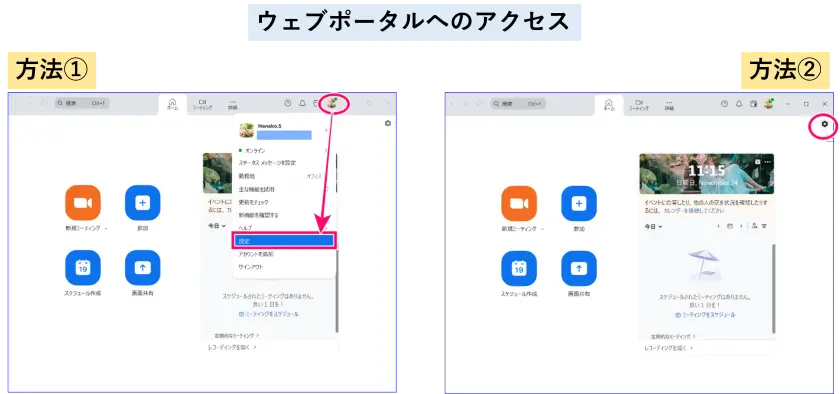
- Zoomデスクトップアプリの「一般」設定メニューの下部にある「さらに設定を表示」をクリック
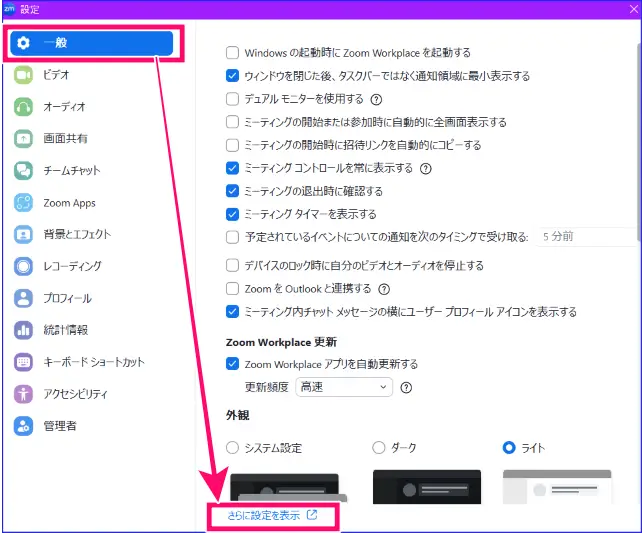
- ウェブブラウザが開き、Zoomウェブポータルにアクセスする
- サインインをする
- 開いたウェブポータルサイトの左ナビゲーション「設定」をクリック
- 検索窓に機能を入力し、各種設定を行う
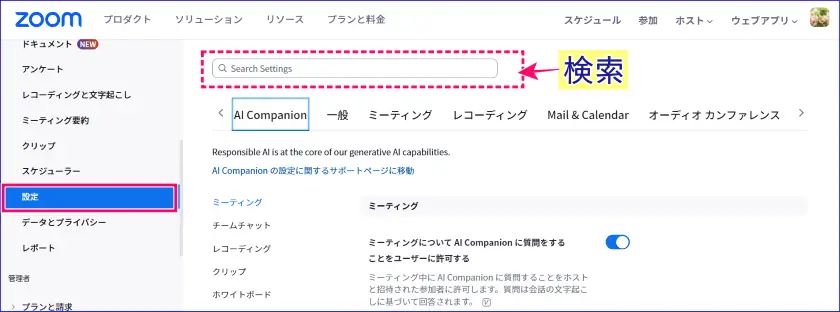
Zoomウェブポータルの設定について動画視聴したい方はこちらも参考にしてください。
→【2024年版】ZoomWEB設定パソコンガイド:知っておくべき基本
Zoomアプリの設定方法
次に、Zoomアプリの設定についてです。
Zoomアプリの設定画面は、次の手順で開きます。
- Zoomデスクトップアプリを起動し、サインインする
- Zoomデスクトップアプリの[ホーム]タブのプロフィールアイコンをクリックし「設定」をクリックするか、歯車アイコンをクリック
- 左側のナビゲーションメニューから必要な項目を選択クリックし、設定を行う
オーディオ(マイク&スピーカー)設定の方法
オンライン会議で最も重要な音声設定についてです。
ミーティングで音声が聞こえない、という「よくある」トラブルはこの設定をしっかりしていたら大抵は防ぐことができます。
マイクやスピーカーなどの設定はZoomデスクトップアプリから行います。
マイクの設定とテスト方法
マイクの設定では、Zoomで使えるマイクの選択と、正常に動作しているかをテストすることができます。
使用するマイクの選択
パソコン内蔵のマイクではなく、外付けのマイクを使用する場合は、この設定を行う必要があります。
- Zoomデスクトップアプリを起動、サインインする
- 右上の歯車アイコン(設定)をクリック
- 左メニューの「オーディオ」をクリック
- 「マイク」のプルダウンメニューから使用するマイクを選択
※内蔵マイクや外付けマイクなど、複数表示される場合があります
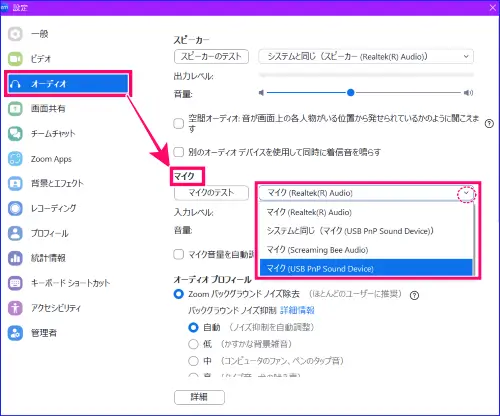
マイクのテスト
マイクの音声をZoomが拾っているか(認識)を確認するテストです。
- [マイクのテスト]をクリック
- 「レコーディング」と表示されたら、実際に声を出してみる
- 入力レベルに青いバーが動けば正常に動作している
- 「再生中」と表示され、レコーディングされた自分の声が聞こえたら、テスト完了
- 自分の声が聞こえないときは、別のマイクを選択し、テストを続ける
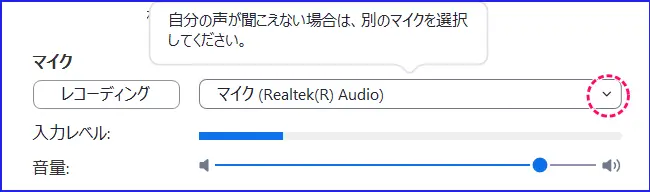
Zoomミーティング中は、「スピーカーとマイクをテスト」で詳細なテストも可能です。
その詳しい手順についてはこちらを参考にしてください。
→ミーティング中のマイクテストの方法
スーピーカーの選び方と音量調整
パソコンに接続しているスピーカーの選択とテスト、音量調整を行うことができます。
スピーカーの選択設定の手順は次の通りです。
- Zoomデスクトップアプリを起動、サインインする
- 右上の歯車アイコン(設定)をクリック
- 左メニューの「オーディオ」をクリック
- [スピーカーのテスト]をクリック、テスト音を鳴らして確認
- 「スピーカー」のプルダウンメニューから選択からテスト音が良く聞こえるパソコン内蔵スピーカーまたは外部スピーカーを選択
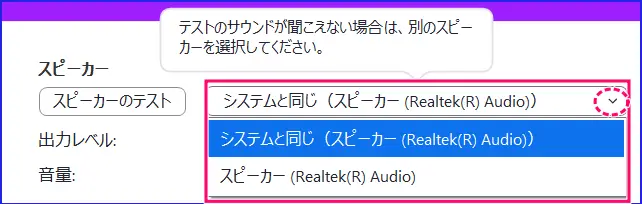
- 出力レベルバーが表示され、音声が聞こえたら「停止」をクリック
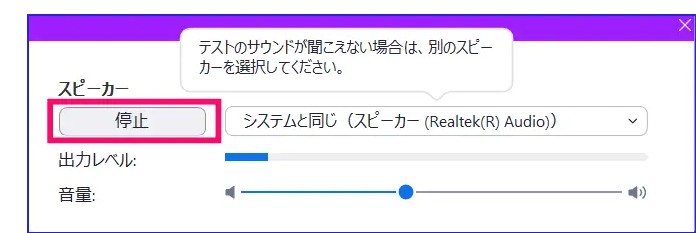
音声の詳細設定オプション
Zoomの音声設定は、基本的な設定以外にも詳細な調整が可能です。
より快適な音声コミュニケーションのために、これらの詳細設定をしておくとよいでしょう。
バックグラウンドノイズ除去
バックグラウンドノイズや反響音を抑制する設定です。
デフォルトでノイズ除去「自動」にチェックが入り、何もしなくても周囲の雑音を抑制・軽減する機能がONになっています。
ミーティングを行う環境、周りの状況に応じて、設定を選択してみましょう。
- 自動:ノイズ抑制を自動調整
- 低:かすかな背景雑音の抑制と除去 静かな環境での推奨設定
- 中:コンピュータのファン、ペンのタップ音の抑制と除去
- 高:タイプ音、犬の吠え声の抑制と除去 騒がしい環境での推奨設定
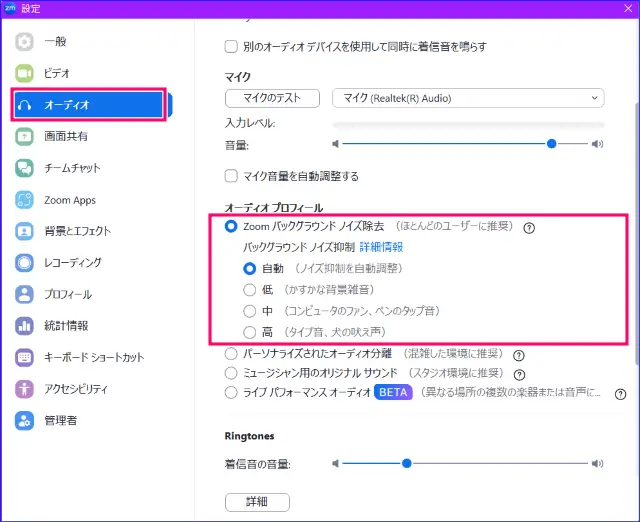
その他、音声に関するおすすめの設定
✓参加時にコンピュータオーディオに自動接続する
この設定をしておかないと、ミーティング開始時に毎回、コンピュータオーディオの接続をクリックしなければならないため、チェックを必ず入れておきましょう
✓参加時にマイクをミュート
設定がない場合、ミーティング参加時にマイクがONの状態で入室し、雑音があるときがあります。
この雑音には自分で気づくことができません。
それを防ぐためにもチェックを入れておくのを推奨します。
✓spaceキーを長押しして一時的に自分のミュートを解除する
この設定をONにしておくと、パソコンのspaceキーの長押しでミュート(消音)を一時的に解除できます。
便利機能として✓を入れておくとよいでしょう。
✓マイクのミュート時とミュート解除時にサウンドを再生する(自分だけが聞こえる)
こちらの設定は必須ではありませんが、ONにしておくと便利です。
マイクがミュート状態のまま、つい話し始めてしまうことがあります。
ミュート、ミュート解除時にサウンドが聞こえるようにしていると、その予防に効果的です。
また、spaceキーの長押し機能が有効に作動しているかも瞬時にわかります。
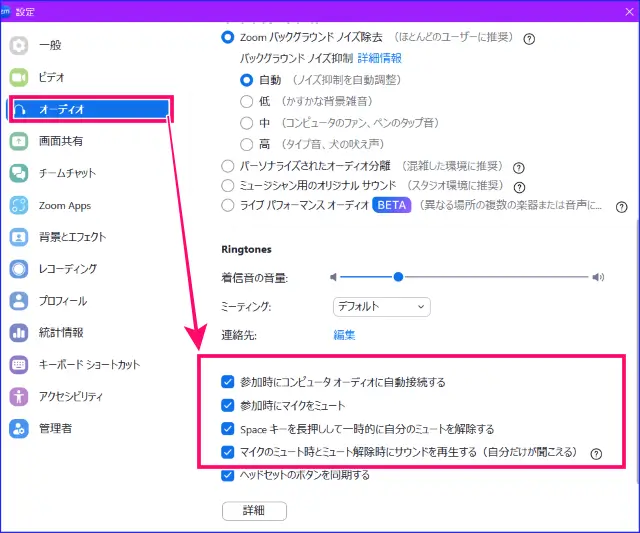
ビデオ・カメラの設定方法
ビデオ(カメラ)の基本的な設定と、オンライン会議での印象を変える設定についてです。
設定はZoomアプリから行います。
ビデオ(カメラ)のON/OFF設定
ミーティング中のビデオの操作と、ミーティング参加時のビデオの設定についてです。
ビデオ(カメラ)のON/OFF切り替え方法
- ミーティング中のビデオのON/OFFの設定は、画面左下のミーティングコントロール内のビデオアイコンをクリックする
- ショートカットキーで操作する場合は、WindowsはAlt+V、Macは⌘+Shift+V
ミーティング参加時のビデオON/OFFの設定
この設定はミーティング入室時のビデオをONまたは、OFFのいづれかで参加するかを選択することができます。
- Zoomデスクトップアプリを起動、サインインする
- 右上の歯車アイコン(設定)をクリック
- 左メニューの「ビデオ」をクリック
- 「参加時、自分のビデオをオフにする」に必要に応じてチェックを入れる
カメラの選択と画質設定
パソコンに複数のカメラが接続されているときに、Zoomミーティングでどのカメラを使用するか、選択することができます。
カメラの選択
- Zoomデスクトップアプリを起動、サインインする
- 右上の歯車アイコン(設定)をクリック
- 左メニューの「ビデオ」をクリック
- 「カメラ」のプルダウンで接続しているカメラを選択する
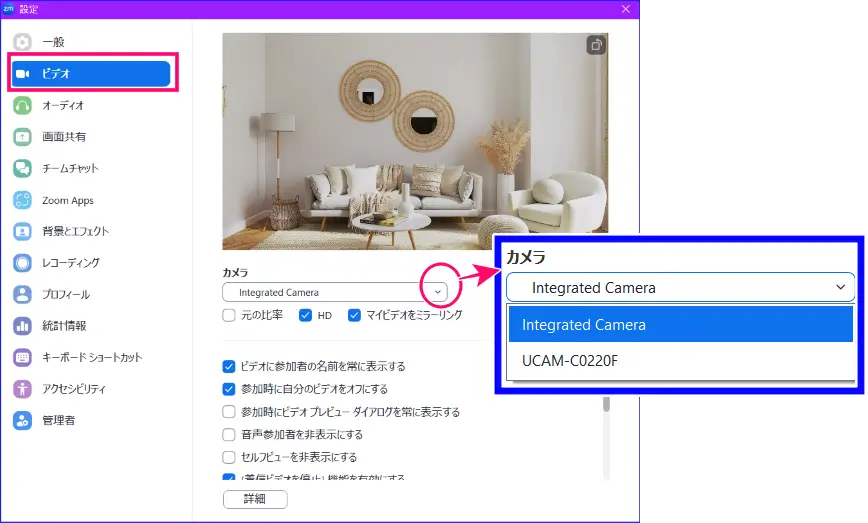
ビデオのプレビュー確認
- Zoomデスクトップアプリを起動、サインインする
- 右上の歯車アイコン(設定)をクリック
- 左メニューの「ビデオ」をクリック
- カメラのプライバシーシャッターを開ける
- プレビュー画面の中心に顔が映るよう調整
- 明るさを確認する
- お好みでマイビデオをミラーリングにチェックを入れる
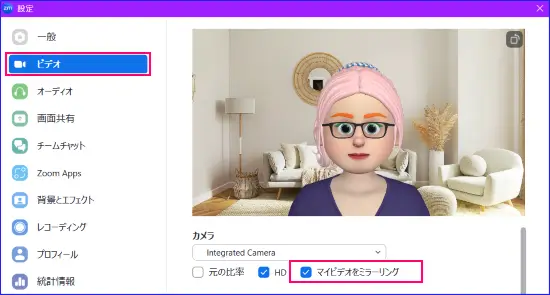
Zoomビデオの設定について更に詳しく知りたい方はこちらも参考にしてください。
→Zoomカメラ(ビデオ)設定完全ガイド|基本から応用まで
【背景とエフェクト】の設定方法
ここではビデオ(映像)の映り方、背景の変更に関する設定について解説します。
ビデオの映り方の設定
ビデオの映り方の設定は次の手順で行います。
- Zoomデスクトップアプリを起動、サインインする
- 右上の歯車アイコン(設定)をクリック
- 左メニューの「背景とエフェクト」をクリック
- 「ビデオ」タブの各設定を行う
- マイビデオをミラーリング:自分の映像を鏡のように左右反転させて表示させる機能
- 外見補正:肌をなめらかに見せて、映りを改善。スライダーで調節する
- 低照度に対して〈自動または手動〉:弱い照明環境を補正する。「手動」の場合スライダーで調節する
- ポートレート照明:背景を暗くすることで、人物を強調する
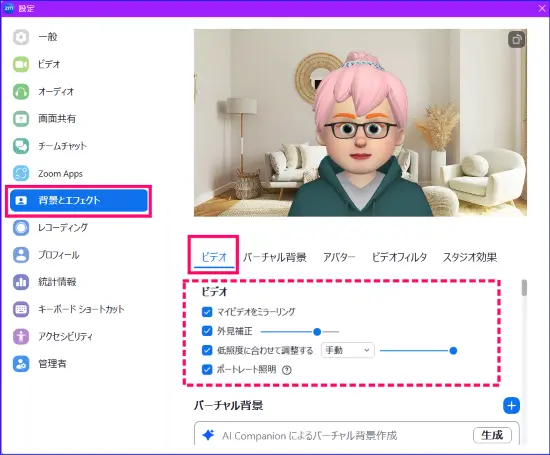
マイビデオのミラーリングをオンにする場合、鏡で見ているいつもの自分の顔と同じため、安心感があると感じます。
ただ、この設定で左右反転させると「文字も参加者には反転して見えるのでは?」と心配する声も良く聞かれます。
この設定は自分からの見え方の設定で、実際には、反転することなくそのまま表示されています。
違和感なく、Zoom画面を見ることができるので、こちらの設定はチェックを入れておくとよいでしょう。
バーチャル背景の設定
バーチャル背景とは、Zoomミーティングの背景を仮想背景に置き換える機能です。
リアルな背景を見せたくない時や、ブランディングに役立ちます。
バーチャル背景を使用するには、ウェブポータルで「バーチャル背景」をONにする設定が必要です。
バーチャル背景の選択
Zoomミーティングでバーチャル背景を選択するにはZoomアプリから設定を行います。
- Zoomデスクトップアプリを起動、サインインする
- 右上の歯車アイコン(設定)をクリック
- 左メニューの「背景とエフェクト」をクリック
- 「バーチャル背景」タブをクリック
- 変更したい背景画像をクリック
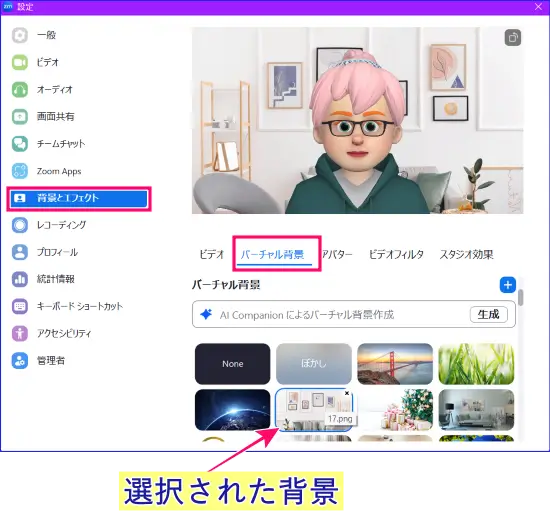
バーチャル背景の追加
バーチャル背景を追加したいときの設定方法は次の手順になります。
- Zoomデスクトップアプリを起動、サインインする
- 右上の歯車アイコン(設定)をクリック
- 左メニューの「背景とエフェクト」をクリック
- 「バーチャル背景」タブをクリック
- 表示の右の+ボタンをクリック
- 「画像(静止画)を追加」か、「ビデオ(動画)を追加」をクリック
- 開いたフォルダから、画像、ビデオ動画を選択、「開く」をクリック
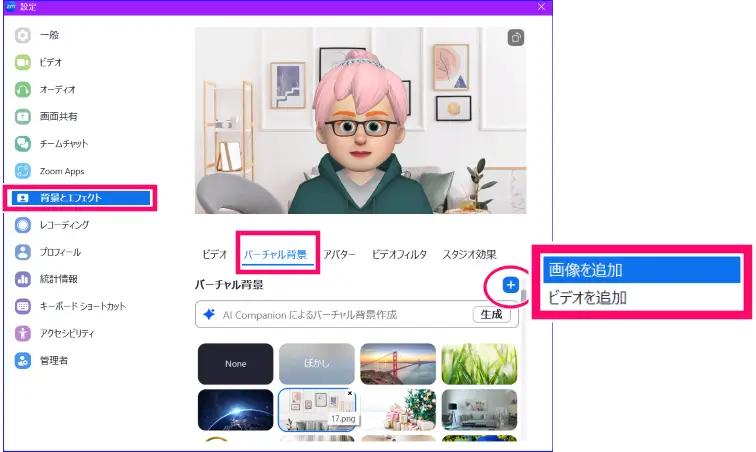
バーチャル背景の設定と使い方について詳しく知りたい方はこちらを参考にしてください
→Zoomバーチャル背景(仮想背景)の設定と使い方(パソコン編)
必ずやっておきたいZoom機能の設定
Zoomミーティングの機能の中で最低限必要な設定についてみましょう。
以下の機能は、ウェブポータルでそれぞれの機能が使えるように有効化していないと、ミーティング中に使うことができないものばかりです。
ミーティング参加前に必ず確認しておきましょう。
画面共有
画面共有の有効化の確認は、次の手順で行えます。
- Zoomデスクトップアプリを起動、サインインする
- [ホーム]画面の歯車アイコンをクリック
- ナビゲーションメニュー「一般」の下部にある「さらに設定を表示」をクリック
- ウェブブラウザが開き、Zoomウェブポータルの[設定]にアクセスする
- 「ミーティング」タブをクリック
- 検索窓に「画面共有」と入力
- 「画面共有」のトグルがON(青)になっていることを確認する
- オプションの「共有できるのは誰ですか?」にチェックを入れ、設定する
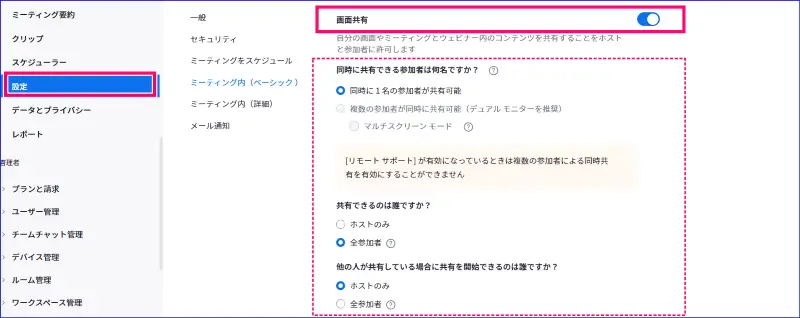
画面共有の基本的な操作について詳しく知りたい方はこちらを参考にしてください
→Zoom画面共有の使い方|パワポやホワイトボードを共有する方法
チャット
チャットの有効化の確認手順は次の通りです
- Zoomデスクトップアプリを起動、サインインする
- [ホーム]画面の歯車アイコンをクリック
- ナビゲーションメニュー「一般」の下部にある「さらに設定を表示」をクリック
- ウェブブラウザが開き、Zoomウェブポータルの[設定]にアクセスする
- 「ミーティング」タブをクリック
- 検索窓に「チャット」と入力
- 「ミーティングチャット」のトグルがON(青)になっていることを確認する
- オプションの「ミーティングチャットを保存することをユーザーに許可する」の許可の対象にチェックを入れ、設定する
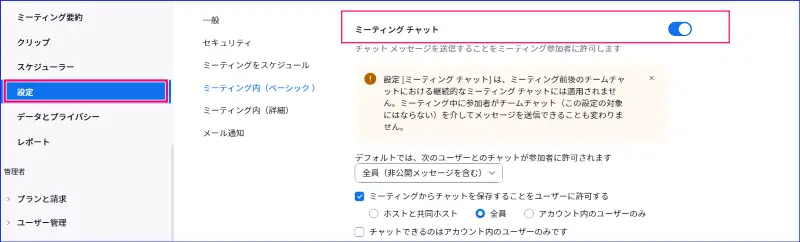
また、ミーティングチャット関連の設定を確認し、状況に応じて必要な設定の有効化を行っておくとよいでしょう。
- ミーティングチャットでファイルを送信する
- ミーティング チャットでの絵文字の使用を参加者に許可する
- ミーティング チャット - ダイレクト メッセージ
- ミーティング チャットでスクリーンショット機能を有効にする
- ミーティング チャットでのメッセージを編集することを参加者に許可する
- ミーティング チャットでのメッセージを削除することを参加者に許可する
Zoomミーティングチャットの基本的な使い方について、詳しく知りたい方はこちらを参考にしてください。
→Zoomミーティングチャット機能の使い方<入力から改行、送り方、制限、保存と履歴まで!>
挙手・リアクション、意志表示アイコン
「挙手」機能は、ウェブポータルで有効化しなくてもデフォルトで使用することができます
一方、リアクション、意志表示アイコンはそれぞれウェブポータルで有効化する必要があります。
- Zoomデスクトップアプリを起動、サインインする
- [ホーム]画面の歯車アイコンをクリック
- ナビゲーションメニュー「一般」の下部にある「さらに設定を表示」をクリック
- ウェブブラウザが開き、Zoomウェブポータルの[設定]にアクセスする
- 「ミーティング」タブをクリック
- 検索窓に「リアクション」と入力
- 「リアクション」「意思表示アイコン」のトグルがON(青)にする
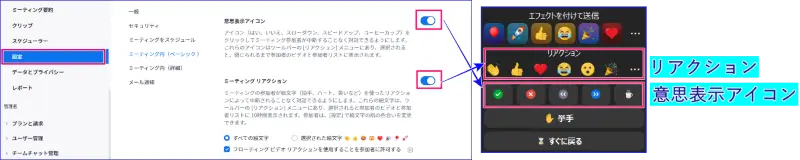
また、リアクションや挙手については、Zoomデスクトップアプリ内の「一般」>「リアクション」にも、関連設定があります。
- スキントーン
- ハンドジェスチャー認識に基づいて次の絵文字をアクティベートする
- ツールバーの上にリアクションを表示する
- これらの絵文字をアニメ化します
- 誰かが手を挙げたときにオーディオチャイムを鳴らします
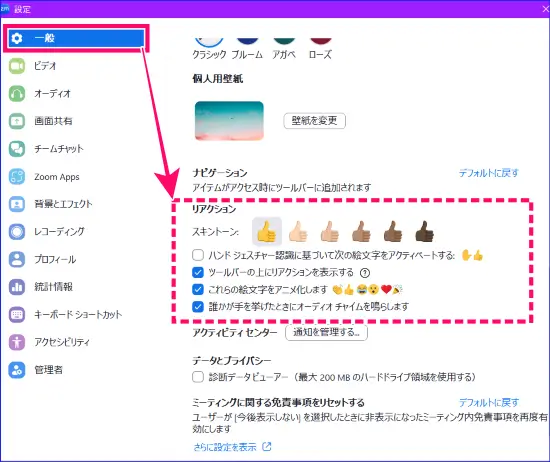
リアクション、意思表示アイコンの使い方を詳しく知りたい方はこちらを参考にしてください
→【2024年最新版】Zoomリアクション(意思表示、絵文字)機能の使い方
レコーディング
Zoomレコーディングは、コンピュータレコーディングと、クラウドレコーディングの2種類があります。
この二つのレコーディングに関する設定は、「機能を有効化する設定」と、「詳細な設定」があります。
まず、どちらのレコーディングもウェブポータルで有効化しておきましょう。
- Zoomデスクトップアプリを起動、サインインする
- [ホーム]画面の歯車アイコンをクリック
- ナビゲーションメニュー「一般」の下部にある「さらに設定を表示」をクリック
- ウェブブラウザが開き、Zoomウェブポータルの[設定]にアクセスする
- 「レコーディング」タブをクリック
- 「コンピュータ ファイルにレコーディングする」と「クラウド レコーディング」のトグルがON(青)になっているのを確認する
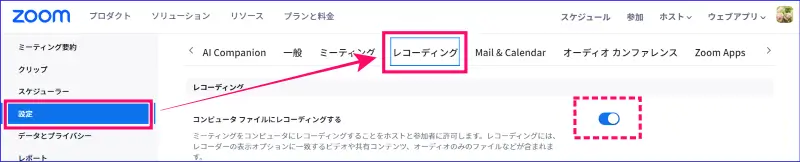
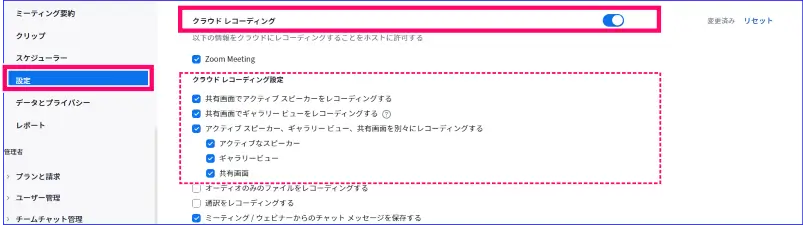
この二つの録画機能は、録画パターンや、録画動画保存箇所へのアクセス、共有の仕方などが大きく異なります。
違いを理解することで、どちらのレコーディングが、自分が活用するのに適しているのかを選ぶことができます。
二つのレコーディングの違いや使い方について詳しく知りたい方は、こちらを参考にしてください。
→Zoomレコーディングの使い方|2つの録画の使い分けと録画できないときの対処方法
セキュリティに関するZoomの設定
Zoomのセキュリティに関する設定についてです。
セキュリティ設定を有効にし、招かれざる参加者や、ハッカーからZoomミーティングを保護する方法についてです。
最新のアップデートを行う
Zoomは新しいバージョンを定期的に提供しています。
Zoomを最新の状態にアップデートすることで、Zoomの新機能を追加するほかに、セキュリティの強化、Zoomの不具合の修正を行うことができます。
スムーズでトラブルのないミーティングを行うために、ぜひ、Zoomアプリを最新の状態にするようにしましょう。
Zoomアップデートを手動で行う方法
Zoomアプリの手動アップデートの手順は次の通りになります。
- Zoomデスクトップアプリを起動、サインインする
- プロフィールアイコンをクリック
- 「更新をチェック」をクリック
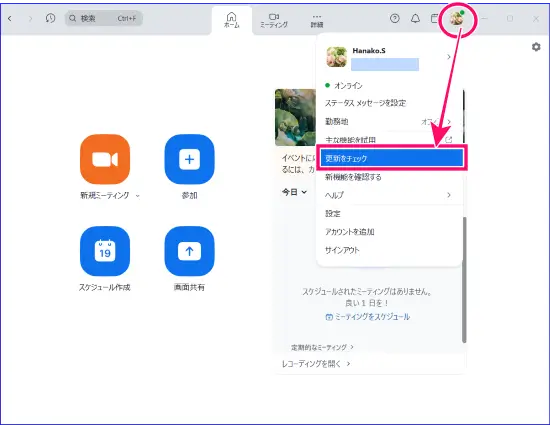
- 最新のアップデートがない場合は、「最新の状態を保っています」と表示される
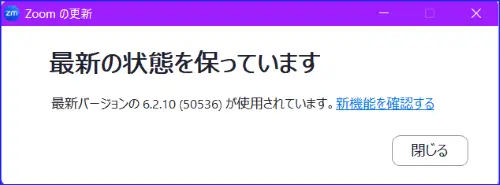
- 最新のアップデートがある場合は、「更新が利用可能」と表示され、ダウンロードが始まる
- 「インストール」をクリック
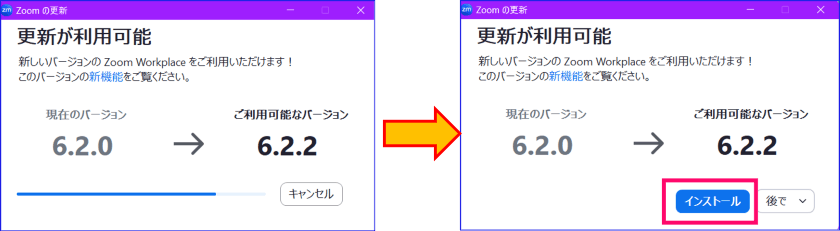
- 更新され、「クライアントが正常に更新されました」と表示される
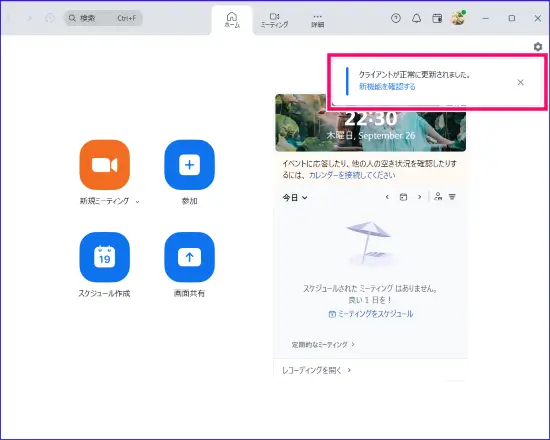
なお、スマートフォンのZoomアプリのアップデートは自動で行われます。
手動での更新は不要です。
Zoomデスクトップアプリの自動更新設定
Zoomデスクトップアプリの自動更新を設定することができます。
- Zoom デスクトップ クライアントにサインイン
- プロフィール画像をクリックし、[設定] をクリック
- ナビゲーションメニュー[一般] タブ内の、[Zoom Workplaceの更新] の「Zoom workplaceアプリを自動更新する」のチェック ボックスをクリックし、設定の有効化 / 無効化する
- 有効にする場合は、ドロップダウン メニューをクリックして、更新プログラムをインストールする頻度を選択する
- 低速:(デフォルト)更新数が少なく、安定性が高いオプション
- 高速: 最新の機能と更新を提供するオプション
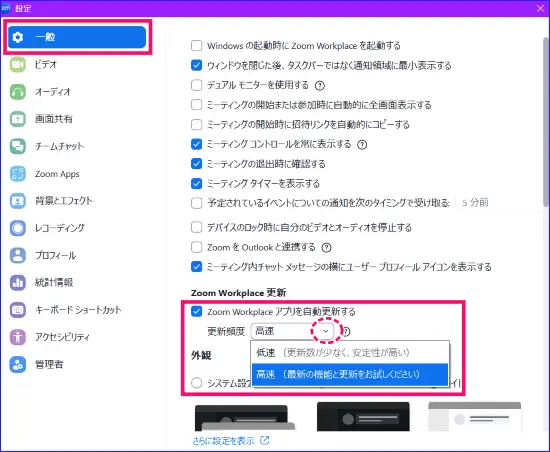
この自動更新はデスクトップ クライアントが再起動されたときにのみ適用されます。
コンピュータまたは Zoom クライアントを頻繁に再起動しない場合、更新の入手が遅れる可能性があります。
よって、Zoomミーティングを行う際には、最新のアップデートがないか、手動でチェックする習慣があると更新が遅れることはないでしょう。
ミーティングパスコードの設定
ミーティングパスコードとは、Zoomミーティングの第三者の不正入室の防止、セキュリティ強化のために使われます。
パスコードの設定は、ミーティングID発行時(ミーティング作成)に設定します。
無料プランの方は、ミーティングパスコードの設定は必須、有料プランの方はミーティングパスコードと、待機室、認証されたユーザーの3つのセキュリティ項目の内、一つ以上を選択します。
状況に応じて設定しましょう。
ミーティングパスコードは、スケジュール作成時にチェックを入れると、自動で設定されますが、実はわかりやすい英数字等に変更することが可能です。
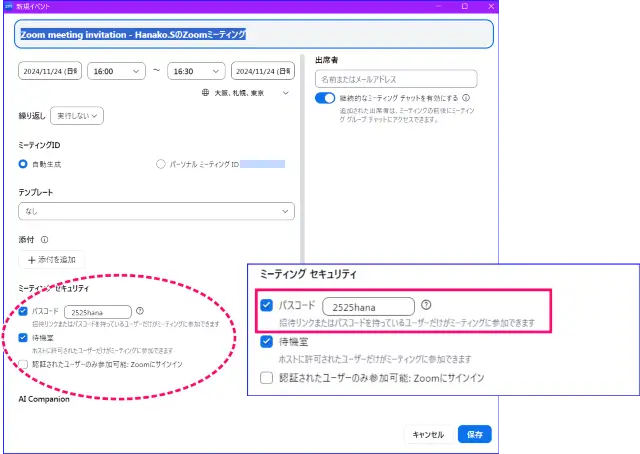
また、参加者のミーティング入室時のパスコード入力の手間を省くために、「ワンクリックで参加できるように招待リンクにパスコードを埋め込む」設定を有効にすることもできます。
この設定を行うと、参加者はZoom招待リンクをクリックするだけで入室が可能になり、わざわざパスコードを入力する必要がなくなります。
この設定はウェブポータルより行います。
- Zoomデスクトップアプリを起動、サインインする
- プロフィールアイコンをクリックし、[設定]をクリック
- Zoomデスクトップアプリの[一般]の下部の「さらに設定を表示」をクリック
- Zoomデスクトップアプリを閉じ、開いたウェブポータルにサインインする
- 左ナビゲーションメニューの[設定]をクリック
- 検索窓に「パスコード」を入力しEnterをクリック
- 「ワンクリックで参加できるように招待リンクにパスコードを埋め込む」のトグルをON(青)にする
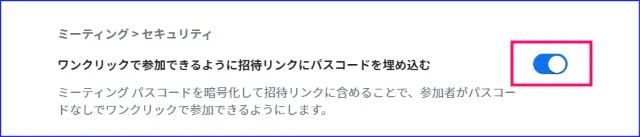
この設定を有効化しなかった場合、Zoom招待URLをクリックした後に、参加者はパスコードを手入力する必要があります。
Zoomのパスコードの設定や注意点について詳しく知りたい方はこちらを参考にしてください。
→Zoomミーティングパスコードとは?設定方法と注意点
待機室の有効化
Zoomの「待機室」機能とは、「Zoomミーティングに入る前に参加者が待機できる場所」の機能です。
ホストは待機室に入室してきた人を確認し、ミーティング ルームへの入室を許可するかどうかをコントロールできます。
この機能を使いたい場合は、ウェブポータルで、待機室の有効化を行う必要があります。
待機室の有効化の手順は、
- Zoomデスクトップアプリを起動、サインインする
- プロフィールアイコンをクリックし、[設定]をクリック
- Zoomデスクトップアプリの[一般]の下部の「さらに設定を表示」をクリック
- Zoomデスクトップアプリを閉じ、開いたウェブポータルにサインインする
- 左ナビゲーションメニューの[設定]をクリック
- 検索窓に「待機室」を入力し、Enterをクリック
- 「待機室」のトグルをON(青)にする
これで、待機室の設定を有効化することができ、詳細なオプション設定を行うことができます。

待機室の有効化ができれば、ミーティングごとに、「待機室」を使うかどうかの設定(ON/OFF)を、スケジュール作成でコントロールします。
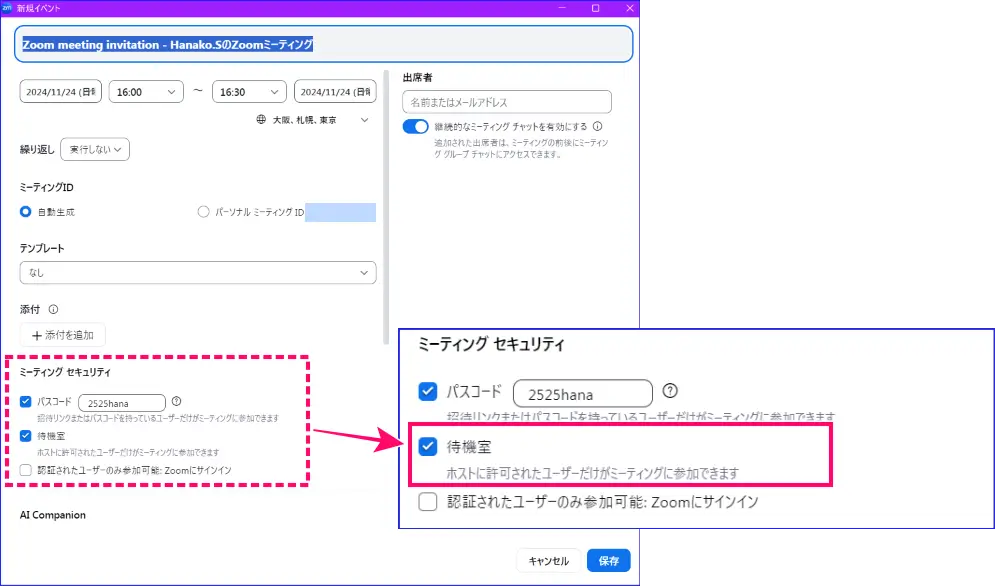
待機室の詳細な設定や操作について詳しく知りたい方はこちらを参考にしてください
→Zoomの待機室の設定~3つのメリットと便利な使い方、機能
Zoom設定の定期的な見直しポイント
Zoomの設定は一度行った後も、定期的に見直す必要があります。
特に注意したのは、Zoomのアップデートがあった後です。
その理由として、
- 自分がしていた設定がアップデート後、変更になっていることがある
- 新しい機能が追加になっている場合、デフォルトの設定が自分に合わない可能性がある
そのため、アップデートが行われた場合、必ず、設定を見直したほうが良いです。
スマホ、タブレットの設定
次に、スマホ、タブレットのZoomアプリの設定についてです。
スマホ、タブレットの設定も、ZoomウェポータルでZoom機能を有効化し、アプリで詳細を設定する仕組みになります。
ただ、パソコンのZoomと比べると設定項目がかなり少ないのが特徴です。
また、iPhone、Android、使っているメーカーによっても使える機能に制限があり、それぞれの機種で表示される設定項目が異なります。
スマホの設定方法
スマートフォンの設定画面へのアクセス方法については以下の手順になります。
- Zoomアプリを起動、サインインする
- 画面下部の「詳細情報」をタップ
- 「設定」内のそれぞれの項目をタップし、任意の設定を行う
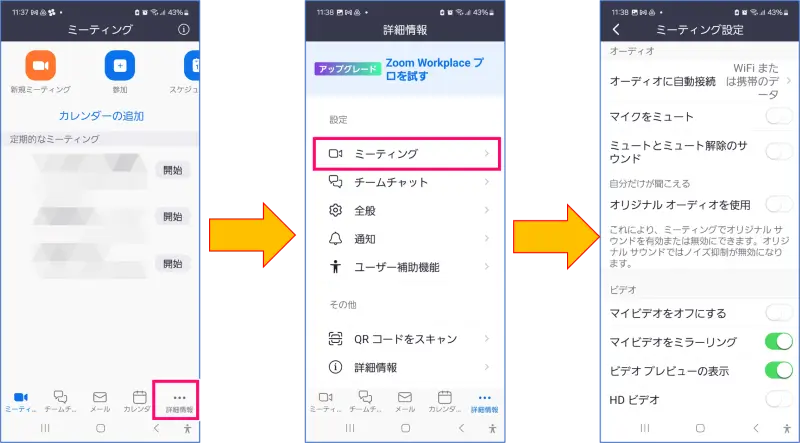
Zoomアプリの設定で動画視聴で確認したい方はこちらを参考にしてください。
→【2024年版】Zoomおすすめアプリ設定:知っておくべき基本と応用
タブレットの設定
ここでは、iPadを例に設定画面へのアクセス方法を説明します。
- Zoomアプリを起動、サインインする
- 「詳細」をタップ
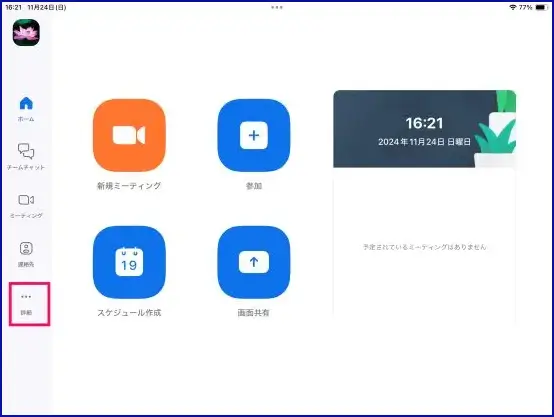
- [設定]の「ミーティング」をタップ
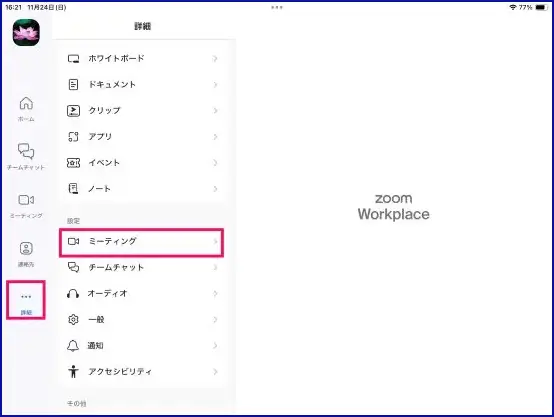
- 必要項目を設定する
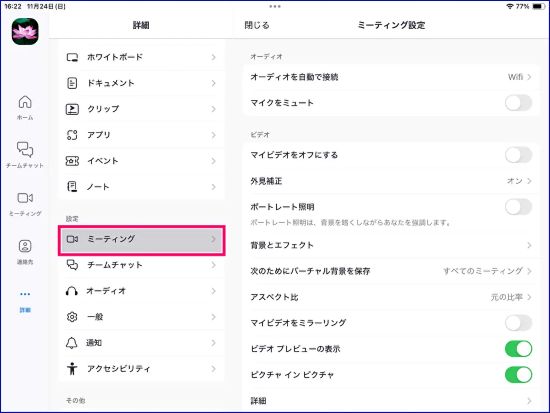
まとめ
いかがでしたか?
Zoomの設定は大きく分けて2つの場所から行います
- Zoomウェブポータル:機能の有効化/無効化
- Zoomアプリ:各機能の詳細設定
この原則をもとに、複数のデバイスでシーン別にZoomを行う場合は、デバイスごとの設定確認(PC、スマートフォン、タブレット)を行う必要があります。
また、Zoomの設定は一度行えば完了ではありません。
定期的なメンテナンスと確認を行うことで、より安全で快適なオンラインコミュニケーションを実現できます。
この記事で解説した設定方法を参考に、自分の環境に合った最適な設定を見つけてください
困ったときは、この記事に戻って確認することをお勧めします。