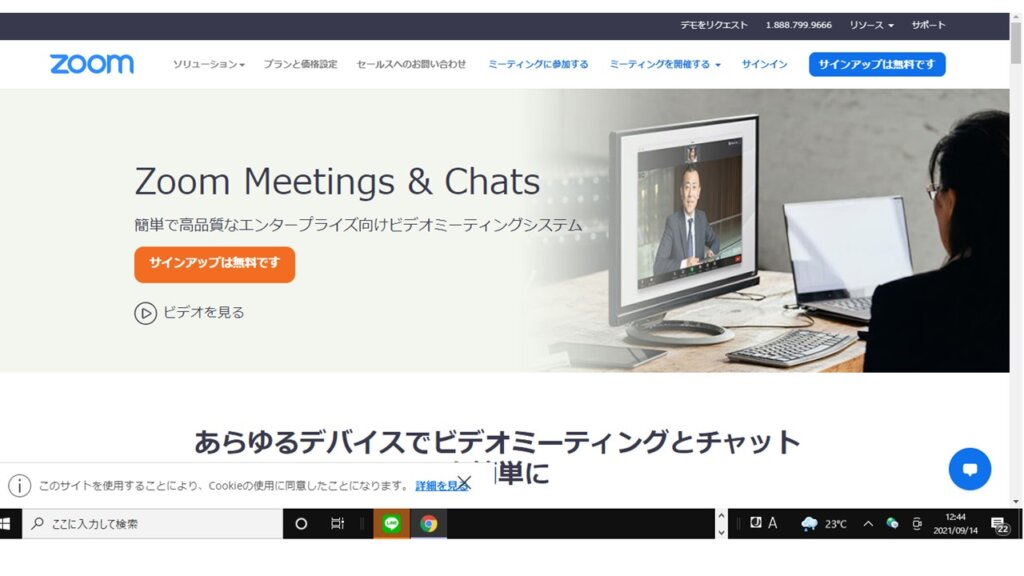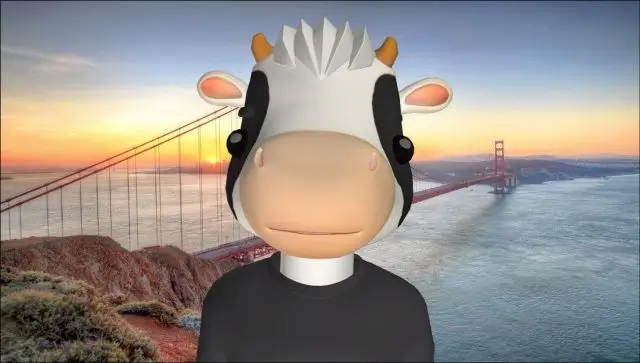オンラインミーティングが日常となった今、Zoomで顔出ししないでミーティングに参加できないかな?と思う方は少なくありません。
「ノーメイクだ、疲れているし、カメラをオンにするのはいやだなあ…」
「在宅なので周囲の環境を見せたくない」
「ミーティングに参加しながら他の作業をしたい」といった声をよく耳にします。
実は、Zoomで顔出しをしない、カメラオフで参加する方法は複数あり、状況に応じて使い分けることができます。
この記事では、「顔出しをしない」カメラオフでミーティングに参加する手順と設定と円滑なコミュニケーションを実現する具体的な方法をご紹介します。
顔出ししないでZoomに参加するシーンとメリット
Zoomミーティングで顔出しをせずに参加するシーンはいくつかのケースがあります。
メリットもありますが、デメリットもあるので、それを理解しておくとよいでしょう。
Zoomミーティングに顔出ししないで参加するシーン
Zoomミーティングに顔出ししないで参加するのは次のようなシーンになります。
- 急なミーティングで、ノーメイクの時
- 疲れている時
- 部屋が散らかっている時
- 子供がそばにいる時
- 居場所を公にしたくない時
- ミーティングに参加しながら作業をしている時
- セミナーなどのサポートの作業をしている時
ビデオカメラオフで参加するメリット
顔出しせずにミーティングに参加するメリットは次の通りです。
- 背景や身だしなみを気にせずにミーティングできる
- 子供がそばにいて、世話をしたり、必要な時に一時的な離席ができる
- ミーティングやセミナー中に、雰囲気を壊すことなく、電話、入室サポートなどの別の作業ができる
- 気を張ることなく精神的に楽に参加できる
ビデオカメラオフでミーティング参加するデメリット
一方、「ビデオカメラオフ」でミーティング参加のデメリットは次のようなことがあります。
- 状況によっては「失礼だ」ととられることがある
- 相手の表情が見られないため、コミュニケーションがとりにくい
- 信頼関係が築きにくい
などがあります。
そのため、顔出ししないでミーティングに参加する場合、その点を理解して様々な工夫をする必要があります。
パソコンのZoomでビデオカメラをオフする方法
Zoomミーティングで顔出ししないで参加する場合、状況に応じて3つのパターンで設定や操作を変えることができます。
- ミーティング参加時にカメラオフで入室する
- ミーティング途中でカメラオフにして、顔出ししないで参加する
- 毎回、カメラオフの状態で入室する
Zoomミーティング参加時に顔出しなしで入室する方法
Zoomミーティング参加時にビデオカメラをオフにして入室する設定です。
- Zoomデスクトップアプリの「参加」をクリック
- 「ミーティングに参加」のミーティングID等を入力
- 「マイビデオをオフする」にチェックを入れ、「参加」をクリックする
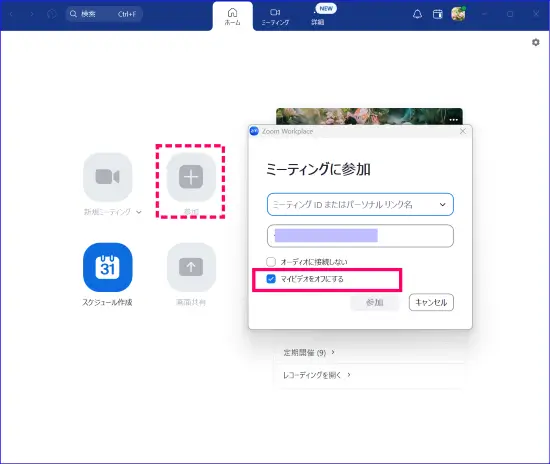
この操作をすることで、入室はビデオカメラオフの状態でミーティングに入室することができます。
ミーティングの途中から顔出ししない方法
ミーティングの途中で顔出ししないでしてミーティングに参加する方法は次の手順となります。
- Zoomミーティングに参加する
- Zoom画面右下、ミーティングコントロール内の「ビデオ」をクリックする

ビデオアイコンに赤い斜線が入るとビデオカメラがオフとなり、顔出しなしでミーティングに参加できます。
📌ビデオ(カメラ)の基本操作や、詳細な設定について詳しく知りたい方はこちらを参考にしてください
Zoom入室時のビデオカメラを常にオフにしておく設定
Zoomミーティング入室時に常にビデオカメラをオフにしておく設定にしておくこともできます。
設定は次の通りです。
- Zoomデスクトップアプリを起動、サインインする
- [ホーム]画面の右上、歯車マークをクリック
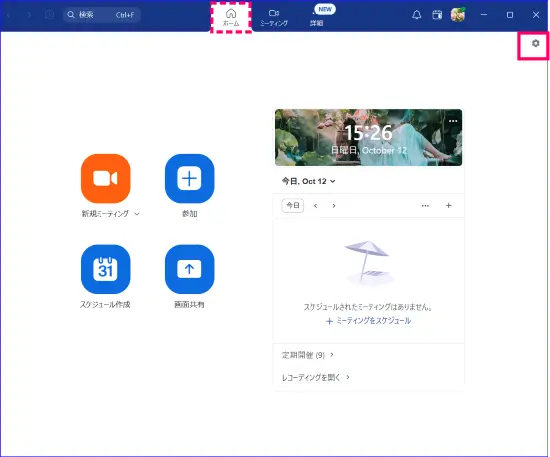
- 左メニューの「ミーティングとウェビナー」を選択クリック
- 「自分のカメラをオフにしたままにする」のトグルをON(青)にする
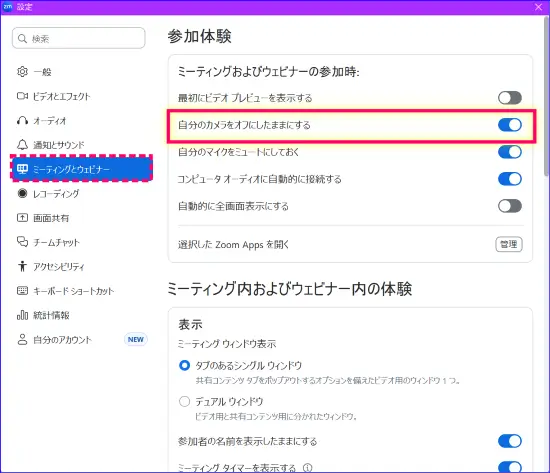
この設定で入室時には常にビデオカメラをオフした状態で入室でき、顔出しなしでミーティングに参加できます。
その後、ミーティング参加は顔出しする場合はタイミングを見て「ビデオオン」にするとよいでしょう。
スマホのZoomででビデオカメラをオフする方法
スマホのZoomミーティングで顔出しをしないで参加する方法を、3つのシーン別に分けて設定と操作を解説します。
- ミーティング参加時にカメラオフで入室する
- ミーティング途中でカメラオフにして、顔出ししないで参加する
- 毎回、カメラオフの状態で入室する
スマホでZoom参加時に顔出しなしで入室する方法
スマホでZoomミーティングに参加するときに、カメラの設定をオフにして顔出ししないで参加する手順は次の通りです。
- Zoomデスクトップアプリの「参加」をクリック
- 「ミーティングに参加」のミーティングID等を入力
- 「マイビデオをオフする」にチェックを入れ、「参加」をクリックする
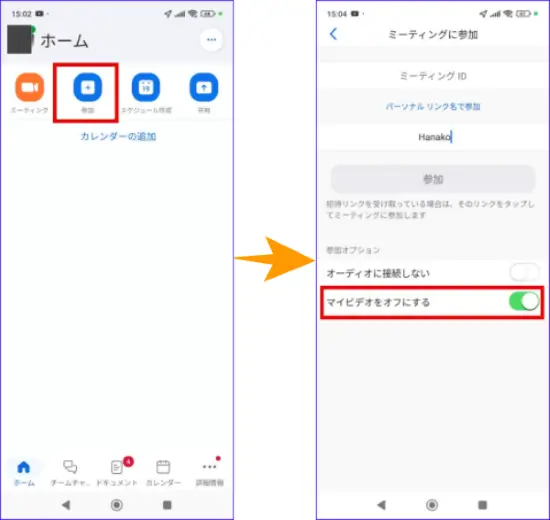
ミーティング途中でカメラオフ、顔出しなしにする方法
ミーティング途中でカメラオフして顔出しなしでミーティングに参加する方法は次の手順となります。
- Zoomミーティングに参加する
- スマホZoom画面下部、ミーティングコントロール内の「ビデオ」をタップする
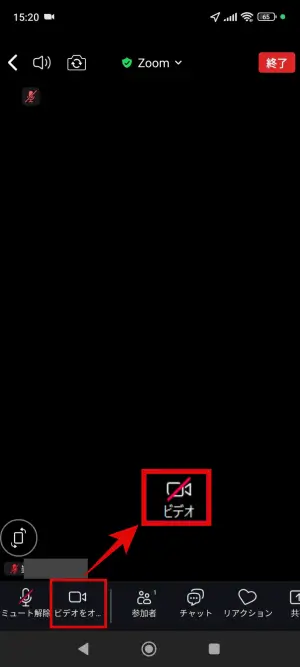
これで、ビデオアイコンに斜め線が入り、カメラがオフになります。
ビデオカメラをオンに戻したいときは、再度、アイコンをタップするとよいです。
Zoom入室時、常にビデオカメラをオフにしておく設定
スマホZoomの入室時に常にビデオカメラをオフにして、顔出しなしでミーティングに参加したいときは、次の手順で設定を行います。
- スマホZoomアプリを起動し、サインインする
- 画面左上部のプロフィールアイコンをタップ
- [設定]をタップ
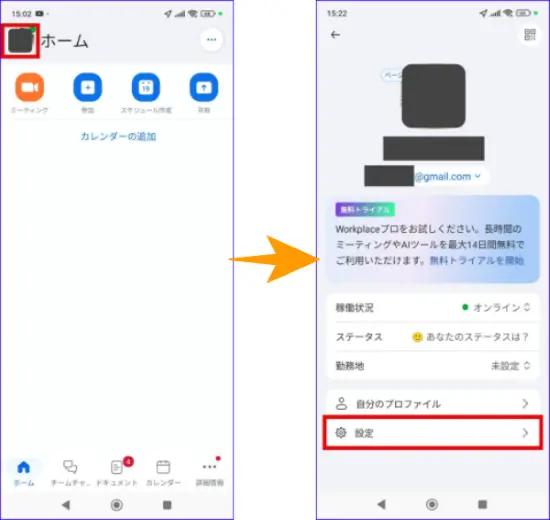
- [ミーティング]をタップ
- 「マイビデオをオフする」をONにする
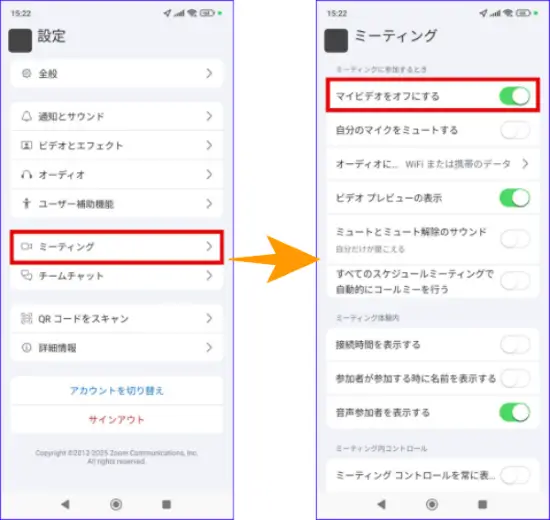
ミーティングで「 顔出ししないで参加」する時の工夫
ミーティングにどうしても顔出しができないとき、ビデオカメラをオフする代わりにできる工夫は次の通りです。
- カメラオフの時のプロフィール写真を設定する
- バーチャル背景を活用する
- アバターを使用する
カメラオフ時のプロフィール写真を設定する
Zoomはビデオカメラをオフにすると、プロフィールアイコンで設定した写真(画像)、または名前が画面に表示されます。
このプロフィールアイコンを、自分の写真、または似顔絵などに変えてみるとよいでしょう。
ビデオカメラをオフにしていても、誰かわかりやすく表示することができます。
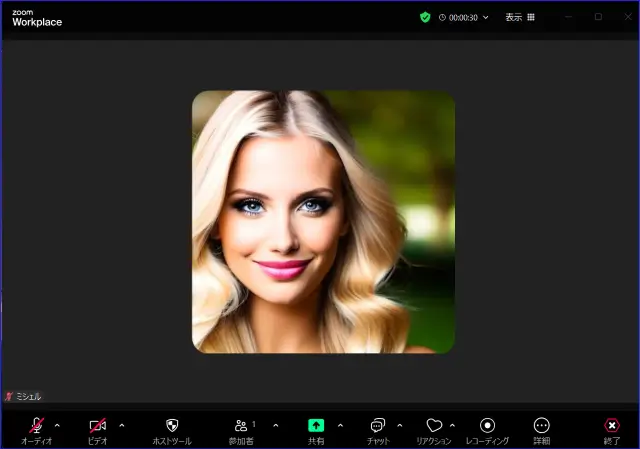
📌プロフィールアイコンの設定、表示について詳しく知りたい方はこちらを参考にしてください。
バーチャル背景を活用する
バーチャル背景に自分の写真を入れたものを準備しても良いでしょう。
この時、ビデオはオンにして、プライバシーシャッターを閉じるとよいです。
📌オリジナルのバーチャル背景の作り方について詳しく知りたい方はこちらを参考にしてください。
→Zoom背景を簡単作成!!好きな画像を作り仮想背景(バーチャル背景)にする方法
アバターを使用する
会議の内容にもよりますが、Zoom機能のアバターを使っても顔出しなしのミーティングは可能です。
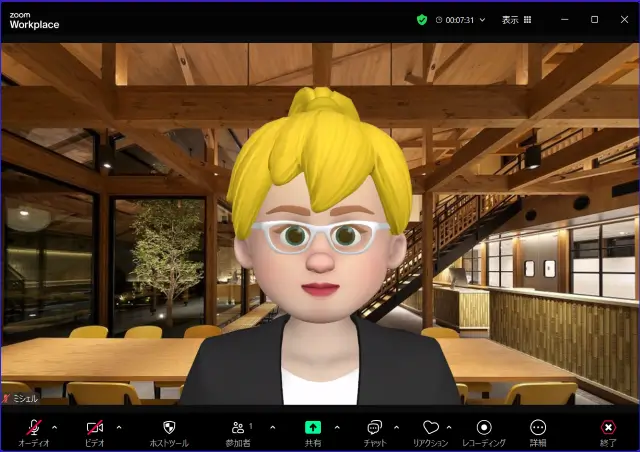
📌Zoomアバターの作り方、操作方法について詳しく知りたい方はこちらを参考にしてください.
顔出ししない場合のビジネスマナー
Zoomミーティングにカメラをオフにして顔出ししないで参加する場合、状況や相手によっては、失礼にあたる場合があるので注意が必要です。
ミーティングのルール、TPOに合わせて、「顔出しなしで参加」するかどうかの選択をしましょう。
とはいえ、いきなり顔出しをしないで参加するというわけにはいかないこともあります。
ここでは、顔出しせずに参加する際の具体的なマナーとテクニックをご紹介します。
事前の連絡や説明の仕方
ミーティングで顔出しをしない場合は、事前に相手に伝えることが重要です。
事情を説明されたのと、当たり前のようにビデオオフで参加されるのでは心象が異なります。
事前に、ビデオカメラオフの理由を添えて、説明しておくとよいでしょう。
これにより、相手の理解が得られやすく、スムーズなコミュニケーションが可能になります。
音声での積極的なコミュニケーション方法
顔出しをしない分、可能であれば、音声でのコミュニケーションに積極的に参加する工夫をすることが大切です。
その場合、タイミングをみて「○○です」と名を名乗ってから発言をはじめたり、Zoomの「挙手」などの機能を使うと発言がしやすくなります。
📌Zoomの挙手について詳しく知りたい方はこちらを参考にしてください。
チャット機能やリアクション機能の効果的な活用法
顔出しだけでなく、音声での参加も難しい、という状況であれば、チャットを積極的に使うとよいでしょう。
チャット機能を上手に活用することで、顔出しなしでも意見を述べたり、スムーズな情報共有が可能です。
📌Zoomミーティングチャット機能の使い方について詳しく知りたい方はこちらを参考にしてください。
→Zoomミーティングチャット機能の使い方<入力から改行、送り方、制限、保存と履歴まで!>
また、会話の進行に合わせて、意志表示アイコン・リアクション機能等を合わせて使うとよいでしょう。
📌Zoomのリアクション機能の使い方を詳しく知りたい方はこちらを参考にしてください。
Zoomのカメラオフに関連するよくある疑問
Zoomミーティングにカメラオフをして「顔出ししないで参加」に関連するよくある質問についてまとめました。
Q:ビデオカメラオフでもミーティングのホストには見えていますか?
A:ビデオカメラを参加者側でオフにしている場合、ホストおよび他の参加者から顔が見えることはありません。
Q:ホスト側から参加者のカメラオフを解除できますか?
A:ホストは、参加者のビデオカメラをオフにすることはできますが、オンにすることはできません。
ホストがビデオをオンにする要請を参加者に送ることは可能なので次の手順で、ビデオオンの要請を送るとよいでしょう。
ホストはビデオオフの参加者に「ビデオオン」の要請を送ることはできますが、ビデオオフの解除をするかどうかは参加者自身が選択します。
💡ホストから参加者にカメラオフの要請を送る手順はこちらをクリック→→→
- ミーティングコントロールの「参加者」をクリックし、Zoom画面の右側に参加者一覧を表示する
- ビデオオンの要請を送りたい参加者名の「詳細」をクリック
- 「ビデオオンを要請」をクリックする
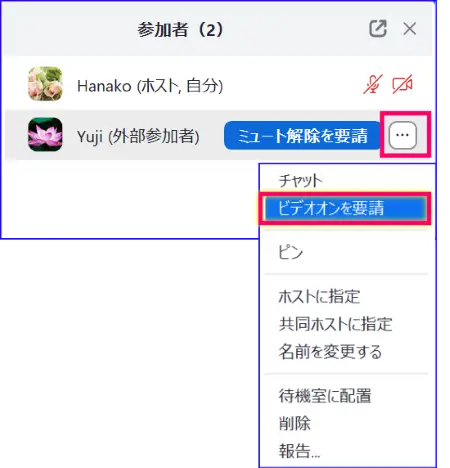
- 参加者画面には、「ホストがビデオオンを要請しています」と表示される
- 参加者が「マイビデオを開始」か「あとで」を選択する
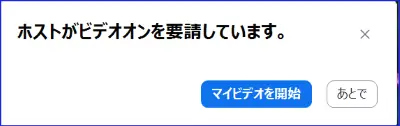
Q:自分が顔出しなしでも他の参加者の顔は見えますか?
A:Zoomミーティング中、自分がビデオカメラをオフにしていても、他のビデオオンの参加者の顔を確認することはできます。
まとめ
Zoomミーティングで顔出ししない参加方法について解説してきました。
Zoomミーティングにカメラオフの参加のメリットには、
- 環境を気にせず気軽に参加できる
- プライバシーを守れる
- 他の作業との並行が可能
といった点あります。
カメラオフで参加する具体的な方法は
- ミーティング参加時に「ビデオ」をクリックしてオフする
- ミーティング中にビデオアイコンをクリックしてオフに移行する
- Zoom設定で「参加時に自分のビデオをオフ」をデフォルト設定する
の3つがあります。
ただし、顔出しなしで参加する際は、以下の工夫とマナーを心がけることが重要です:
- 事前に相手への説明と了承を得る
- プロフィール写真やアバターを活用して参加者の識別をしやすくする
- 音声での積極的な発言や、チャット機能、アクション機能を効果的に使用する
- 発言時には必ず名乗ってから話す
状況に応じて顔出しの要否を正しく判断し、Zoomにある様々な機能を活用しながら「顔出ししないで参加」するミーティングを快適に行っていきましょう