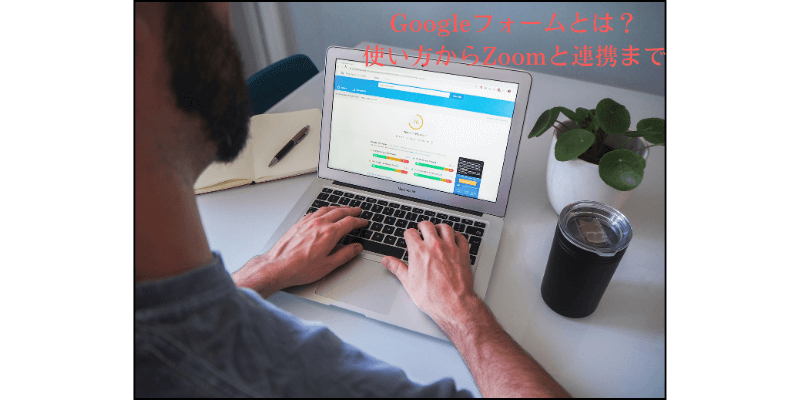
Zoomでのセミナーの申し込みに使ったり、セミナー後のアンケートを集めたりと色々な場面で使えるGoogleフォーム。
Googleアカウントを持っていれば、誰でも使えます。
作成も簡単ですし、テンプレートも用意されています。
またZoomのアンケート機能のなかで、サードパーティとして連携させる事も出来ます。
今回は、簡単なGoogleフォームの使い方とZoomとの連携のやり方についてお伝えしますね。
Googleフォームの使い方
まずはGoogleフォームを開きます。
いくつか方法はあります。
- Googleの右上の9つの「・・・」をクリックしてGoogleフォームをクリック。(少し下スクロール)
- またはブラウザで https://docs.google.com/forms にアクセス。
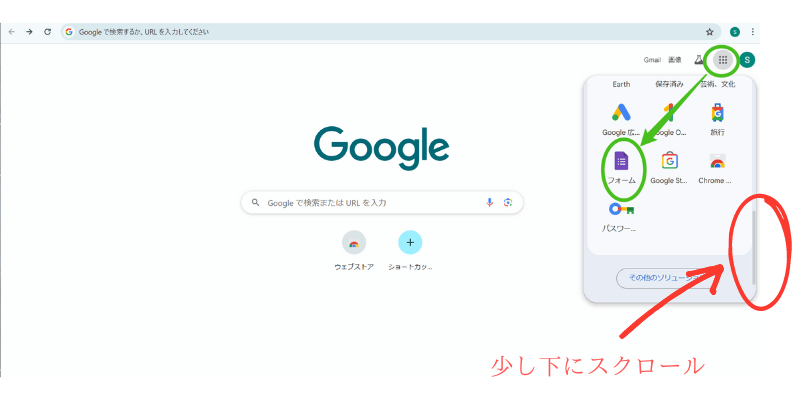
目的が決まっていれば、テンプレートから目的に合ったものを選びましょう。
今回は「空白のフォーム」から作ります。
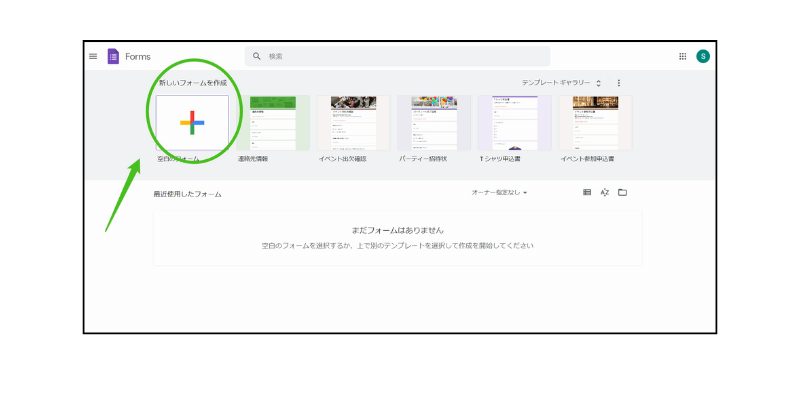
このような画面になります。
4つのセクションに分けて説明しますね。
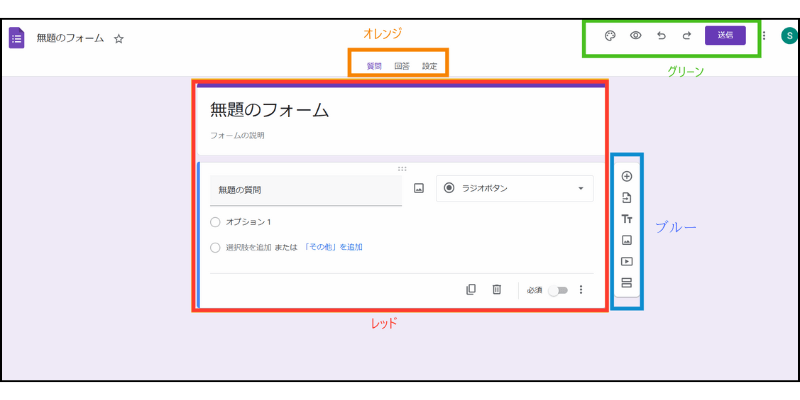
Googleフォームの作成①(レッド)
質問作成
まずはタイトル入れましょう
「無題のフォーム」というところに今回作る目的をタイトルとして入れましょう。
- お申し込みフォーム
- 講座参加後のアンケート
など入力しておくと、後から探すときに便利です。
それでは質問を作っていきましょう。
11個の項目が用意されています。
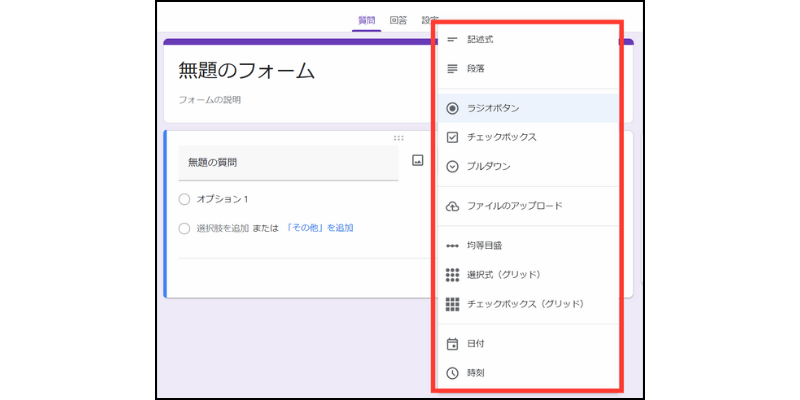
- 氏名・電話番号など入力してもらいたいときは「記述式」
- 選択肢がある中から選んでもらう時は「ラジオボタン」
など目的に応じて選択してください。
質問を作ったら、右上にある目玉のマークをクリックすると、プレビューが表示されるので確認しながら作っていきましょう。
必ず回答してもらいたときは「必須」をクリックしましょう。
Googleフォームの作成②(ブルー)
新しい質問を追加したり、画像・動画を入れたい時などは、こちらのアイコンをクリックします。
Googleフォームの作成③(グリーン)
プレビュー
先ほどもお伝えしたプレビューを表示するときは目玉マークをクリックします。
その左のパレットマークはGoogleフォーム全体の色の変更やヘッダー画像を追加出来ます。
ヘッダー画像をオリジナルで作る場合は、画像の大きさはは縦300px×横1200pxがいいでしょう。
送信
「送信」と書いてあるところは、ここをクリックしたらどこかに送られる方もいらっしゃいますが、そんなことはありません。
ここで使うのは2つ
①をクリックして「URLを短縮」にチェック入れると、短縮URLになります。
ここのURLをコピーして、告知したいLPやFacebook・チャットワークのグループになどに張り付けましょう。
参加者の方が記入して、最後に「送信」をクリックしてくれると、回答が送られてきます。
②は相手のメールアドレスを収集するかの設定です。
「回答者からの入力」に変更すると、質問にメールアドレスを回答してもらう項目が追加されます。
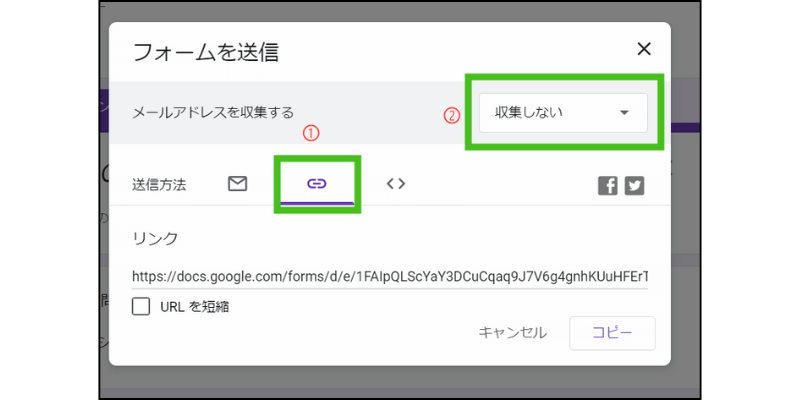
Googleフォームの作成~回答・設定~(オレンジ)
質問
Googleフォームの作成①(レッド)で説明した、質問を作成していきます。
回答
回答がここに表示されていきます。
縦の「・・・」をクリックすると「新しい回答についてメール通知を受ける」という項目があります。
ここにチェックを入れておくと、回答が送信されると、今作っているグーグルアカウントのGoogleメールに通知が送られてくるので便利です。
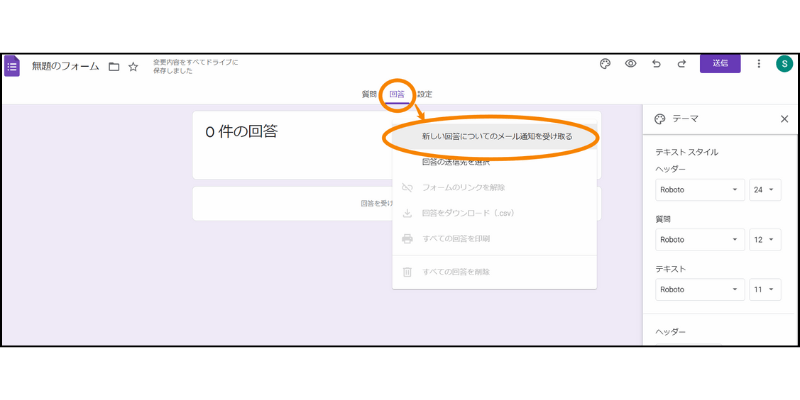
設定
今回作成したGoogleフォーム全体の設定になります。
おススメはの設定は3つ
①先ほどもお伝えした「メールアドレスを収集する」ですが、ここを「回答者からの入力」にしておきましょう。
②「回答のコピーを回答者に送信」のところは「常に表示」にします。
これにより回答者にコピーが送信されますので、送信者がきちんと送信できたことが確認できます。
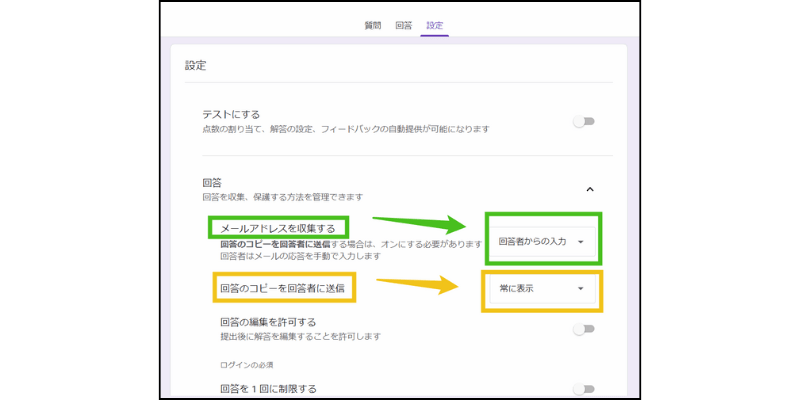
③「表示設定」の「確認メッセージ」のところにある「編集」をクリックすると、回答してもらった後に表示されるメッセージを変更できます。
ここにご自身のLPのURLを貼って、PRするのもいいでしょう。
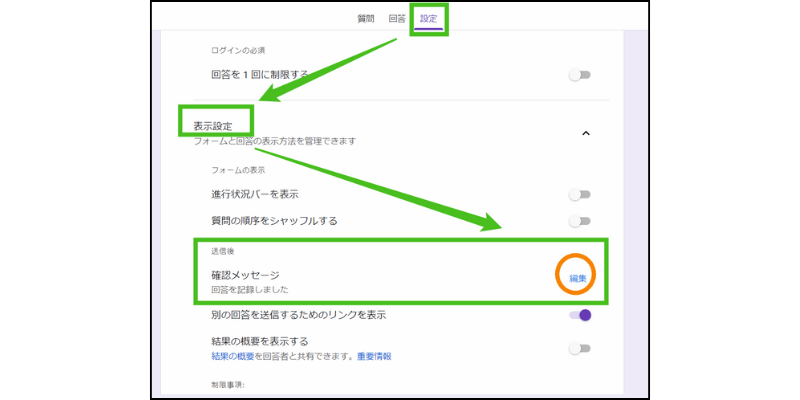
Zoomとの連携方法
Zoomにもアンケート機能がありますが、そのなかで、サードパーティのアンケートを利用することが出来ます。
これを設定すると、Zoomミーテング終了すると自動的にGoogleフォームで作ったアンケートが自動的に表示されるので便利ですね。
パソコンの場合ブラウザが立ち上がり表示されます。
たまに気が付かれない方もいらっしゃるので、しっかり告知しておきましょう。
連携方法の詳細はこちらご覧ください。
→Zoomのアンケート機能|ミーティング終了後に表示する方法
Zoomは他にもいろいろなものと連携できます。
チャットワークもその一つです。
詳細はこちらご覧ください。
→Chatwork(チャットワーク)とZoomを連携させる方法
まとめ
Googleフォームの使い方は簡単ですよね。
- 申し込みフォームとして
- セミナー参加後のアンケートとして
- 確認のテストとして
など使い方は多岐にわたります。
スマホ・タブレットからも作成可能です。
もっと詳細なグーグルフォームの使い方は、こちらご覧ください。
使い方がわかったら、アンケートとしてZoomと連携してみましょう。



