Zoomミーティングを開こうと思った時、「どうやってやったらいいの?」とお悩みの方はいませんか?
今まで、招待してもらったことはあっても、自分から招待することがなかったら、
いざ、人を招待しようと思ったときに戸惑ってしまいますよね?
そこで、今回の記事では、Zoomアプリの起動画面から招待する方法を説明します。
そもそも、Zoomに参加する方法が分からない!という方はこちらの記事をご覧ください。
→スマホではじめてのZOOMミーティング参加!その事前準備と当日の操作方法について
Zoomアプリ起動画面からの招待の方法
Zoomアプリの起動画面から招待する方法を説明していきます。
当たり前ですが、まず、Zoomアプリの起動画面を立ち上げる必要があります。
起動画面を立ち上げるためには、パソコンのデスクトップにあるZoomのアイコンをクリックします。
画面上に無い方は、無い方はインストールしたり、パソコンの中で検索してみましょう。
パソコンのZoomアプリのアイコンはスマホのZoomアプリと、同じです。
インストールの仕方が分からない方はこちらから!
→ZoomアプリをPC・スマホ・タブレットにダウンロード、インストール、アンインストールする方法
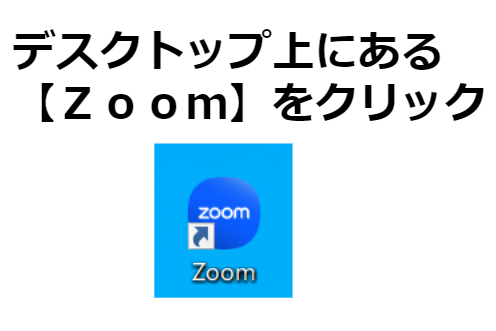 Zoomのアイコンをクリックすると、起動画面が現れます。
Zoomのアイコンをクリックすると、起動画面が現れます。
この時に、下記の画面が出てこなかったらサインインをしていない状態なので、こちらからサインインをしてください。
サインイン、ログインについて分からないという方は、こちらの記事をご参照ください。
→Zoomにサインイン(ログイン)してアカウントの設定をする方法!
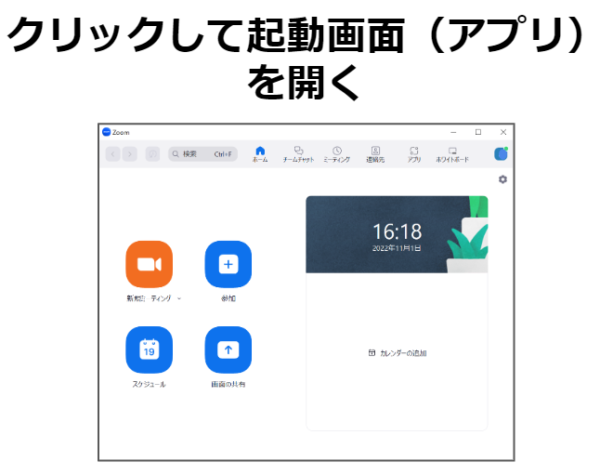 パソコンで「Zoomアプリの設定画面を出してください」や「起動画面を出してください」といわれたら、この画面のことを指します。
パソコンで「Zoomアプリの設定画面を出してください」や「起動画面を出してください」といわれたら、この画面のことを指します。
Zoomアプリ起動画面からの招待説明
この「起動画面」にある『スケジュール』で、開催するミーティングを新しく作ることができます。
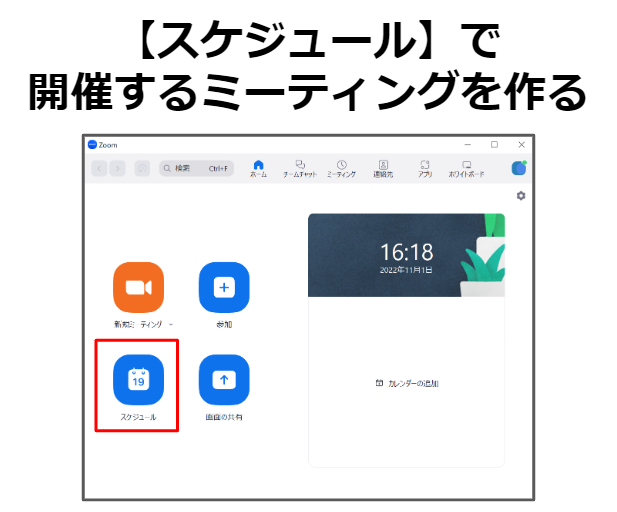
『スケジュール』をクリックすると、以下のような画面が開かれるので、ミーティングのタイトルを入力したり、開催日時を設定することができます。
必要な情報を入力して、右下の『保存』をクリックすると、保存できます。
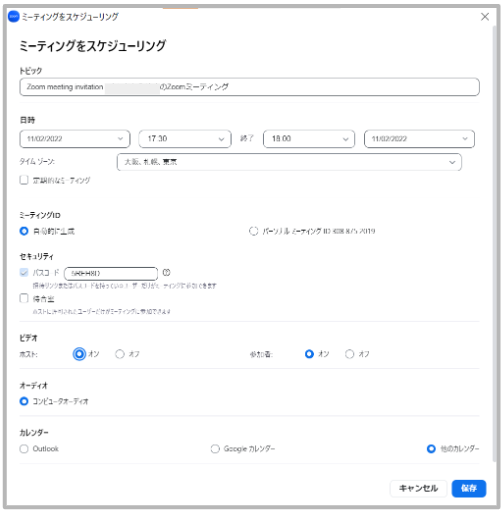
『保存』すると「ミーティングがスケジューリングされました。」という以下のような画面になります。
この画面で、右下の「クリップボードにコピー」をクリックするとミーティングのスケジュールやURL、ミーティングID、パスコードがコピーされますので、メールなどに貼り付けてお相手の方に送信することができます。
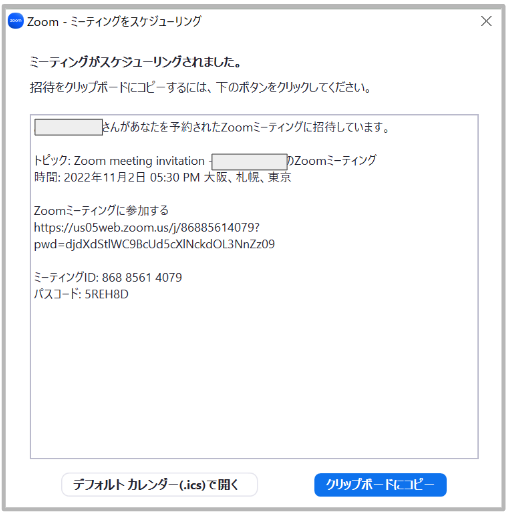
『スケジュール』でミーティングを作成した後は、起動画面の上にある『ミーティング』のところで確認することができます。
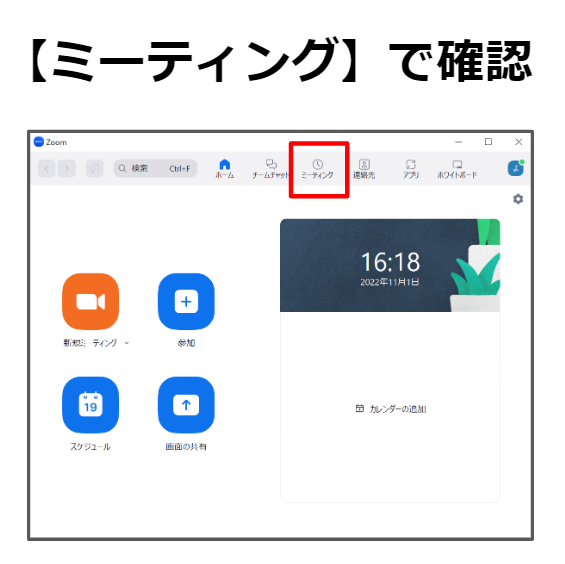
『ミーティング』をクリックすると、ミーティング一覧が表示され、左側に作成したミーティングが並びます。
確認したいミーティングの名前をクリックすると、右側に内容が表示されます。
ここで「招待のコピー」をクリックすると、ミーティングのURLやID、パスコードをコピーすることができます。
また、ミーティングを開始する時も「開始」というボタンをクリックすることで開始できます。
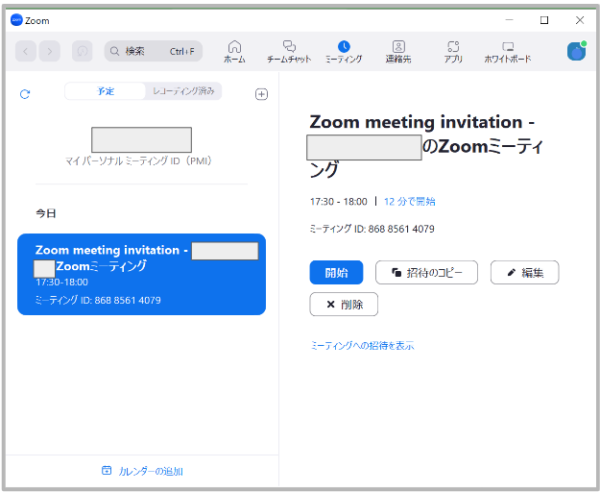
Zoomミーティングをスケジュールする方法はこちらの記事がオススメです。
→予約してZoomミーティングルーム(部屋)のURLを発行する方法
まとめ
いかがでしたか?
この記事に書かれていることをそのまま実践すれば、簡単にZoomミーティングに人を招待することができます。
いざ、
セミナーを開きたい!
誰かと話をする!
と言う時に困らないように、Zoomミーティングへの招待方法はマスターしておきましょう!








