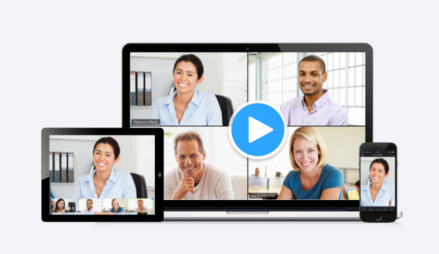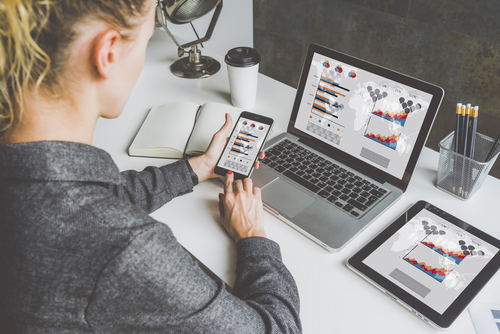Zoomは仕事やオンライン授業、プライベートのやり取りなど、さまざまな場面で活用している方が多くいます。
その一方で、Zoomを使っていると、こんな疑問や困りごとを感じることはありませんか?
- 「アカウントっていくつも作れるの?」
- 「仕事用とプライベート用で分けられる?」
- 「いつの間にか違うアカウントでログインしていた…」
- 「アカウントを切り替えたいけど方法がわからない」
実はZoomでは、複数のアカウントを持ち、用途に応じて切り替えて利用することができます。
本記事では、PC・スマホ・Webそれぞれでの切り替え方法を詳しく解説するとともに、便利な「アカウントを追加」機能や、切り替え時の注意点、発生しやすいトラブルの解決法についてもご紹介します。
Zoomアカウントは複数持てる?
結論から言うと、Zoomのアカウントは、複数作成できます。
ただし、1つのメールアドレスにつき1アカウントの登録となるため、複数アカウントを持つには、それぞれ別のメールアドレスを使って登録する必要があります。
つまり、仕事用・プライベート用など、用途ごとにメールアドレスを分ければ、複数のアカウントを持って切り替えながら使うことが可能です。
📌Zoomアカウントの作成方法について詳しく知りたい方はこちらの記事を参考にしてください。
Zoomで複数アカウントを切り替えて使うメリット
複数のZoomアカウントを持ち、必要に応じて切り替えることで次のようなメリットがあります。
仕事とプライベートを分けて使える
Zoomを一つのアカウントだけで使っていると、会議履歴やスケジュールが混在して分かりづらくなります。
アカウントを分けておけば、仕事用とプライベート用をきれいに整理できます。
利用シーンごとに切り替えることで、ミスを防ぎスムーズに使えます。
アカウントごとに設定を変えられる
プロフィール名やバーチャル背景、通知の設定はアカウントごとに保存されます。
そのため、アカウントを切り替えることで、背景やプロフィール、通知設定などをシーンに合わせて最適化できます。
例えば、
- 仕事用は会社ロゴ入りのバーチャル背景や肩書きを設定
- プライベート用は趣味の写真やニックネーム
などのように、場面に合わせて簡単に切り替えができます。
Zoomの設定をどこからするのか詳しく知りたい方はこちらを参考にしてください。
セキュリティを強化できる
大切な会議や外部のクライアントとの打ち合わせでは、セキュリティをしっかりと設定したアカウントを使うのが安心です。
たとえば、待機室やパスコードを有効にすることで、不要な参加者の入室を防げます。
一方で、家族や友人との気軽なオンライン通話では、そこまで厳重な設定は必要ありません。
プライベート用アカウントを使い、シンプルな設定のまま参加すれば手間もかかりません。
📌セキュリティレベルを上げるのに便利な待機室について詳しく知りたい方はこちらを参考にしてください。
ミーティングスケジュール管理がしやすい
アカウントを分ければ、予定やミーティングリンクが混ざらず管理が楽になります。
複数のアカウントを切り替えて使用すると、スケジュール管理を区別することができます。
たとえば、
- ビジネス用のアカウントでは、定例会議や社内イベント用のリンクをまとめて保存しておく
- プライベート用のでは、家族や友人と固定した個人ミーティングリンク(PMI)を利用する
等の区別ができます。
📌同じZoomミーティングリンクを繰り返し使いたい!という方はこちらを参考にしてください。
📌個人ミーティングIDの使い方と注意点について詳しく解説しています。
Zoomアカウント切り替え方法
Zoomのアカウントは、PC、スマートフォン、Webポータルのそれぞれで切り替えることができます。
利用している端末ごとに操作方法が異なるため、各手順を確認しておきましょう。
PC(デスクトップアプリ)のアカウント切り替え手順
Zoomデスクトップアプリ(PC)でのアカウントの切り替え手順は次の通りになります。
- Zoomデスクトップアプリを起動し、右上のプロフィールアイコンをクリック、アカウント情報を確認する
- 別のアカウントを操作したい場合、「サインアウト」をクリックする

- 切り替えたいアカウントの情報(メールアドレスとパスワード)を入力して、サインインする

以上でPCアプリからアカウントを切り替えることができます。
スマートフォンアプリのアカウント切り替え手順
スマートフォンアプリでも、同様にアカウントを切り替えることができます
手順は、Android(Galaxy)で解説します。
- スマートフォンのZoomアプリを起動
- 左上、プロフィールアイコンをタップ
- プロフィールアイコン下の[設定]をタップ
- 「サインアウト」をタップ

- 切り替えたいアカウントの情報(メールアドレスとパスワード)を入力してサインインする
この操作でスマートフォンからアカウントを切り替えることができます。
Webポータルサイトのアカウント切り替え方法
Webポータルのアカウント切り替え手順は次の通りです。
- ZoomWebポータルにアクセスする
- サインイン状態の場合、右上にプロフィールアイコンが表示される
- サインアウトしている時は、手順5にスキップし、操作を行う
- プロフィールアイコンをクリックし、アカウント名等の情報を確認する
- 別のアカウントを操作したい場合、「サインアウト」をクリック

- 右上の「サインイン」をクリック

- 切り替えたいアカウントのアカウントの情報(メールアドレスとパスワード)を入力してサインインする

「アカウントを追加」で切り替えを簡単にする方法
Zoomには「アカウントを追加」という便利な機能があります。
複数のアカウントを登録しておけば、サインアウトやサインインを繰り返さずに、すぐに切り替えることができます。
ここでは、PC・スマホでの追加方法と、追加後の切り替え操作方法をそれぞれ紹介します。
Zoomデスクトップアプリに「アカウントを追加」する
Zoomデスクトップアプリにアカウントを追加しておくと、複数アカウントの切り替えがスムーズに行えるようになります。
操作手順は次の通りです。
- Zoomデスクトップアプリを起動し、右上のプロフィールアイコンをクリックする
- メニューの「アカウントを追加」を選択する

- 追加したいアカウントのメールアドレスを入力し、「次へ」をクリック
- 「サインインしたままにする」にチェックを入れ、「パスワード」を入力し、サインインする

- 追加したアカウントのデスクトップアプリが表示され、メニューには「アカウント切り替え」が表示される
《追加後のアカウント切り替え方法》
- 左上のプロフィールアイコンをクリックする
- メニューの「アカウント切り替え」を選択する
- 表示されたアカウント情報(メールアドレス)から利用したいアカウントを選択する

この手順で、複数のアカウントの切り替えをスムーズに行うことができます。
スマホアプリに「アカウントを追加」する
スマホZoomアプリも同様に複数のアカウントを追加しておくと、タップ操作だけでアカウントを切り替えができるようになります。
手順はAndroid(Galaxy)での表示で説明します。
- スマートフォンのZoomアプリを起動
- 左上、プロフィールアイコンをタップ
- アカウント情報(メールアドレス)をタップ
- 画面下部の「アカウントを追加」をタップ

- 追加したいZoomアカウントの情報(メールアドレスとパスワード)を入力し「サインイン」する
《追加後のアカウント切り替え方法》
- 右上のプロフィールアイコンをタップ
- アカウント情報(メールアドレス)をタップ
- 複数のアカウント一覧から、利用したいアカウントを選択、タップする

これで、スマホのZoomアプリで、複数のアカウント切り替えを行うことができます。
アカウント追加の注意点
「アカウントを追加」は便利ですが、利用するにあたって注意点があります。
端末ごとに追加作業が必要
Zoomの「アカウントを追加」は、PCアプリとスマホアプリがそれぞれ独立しています。
そのため、PCのデスクトップアプリにアカウントを追加してもスマホアプリに自動で反映されることはありません。
同じアカウントであっても、使う端末ごとに改めて追加登録を行う必要があります。
この仕組みを理解しておくと、「アカウントを追加したはずなのにスマホで表示されない」という混乱を防げます。
サインアウトするとアカウント切り替え表示から消える
デスクトップアプリや、スマホアプリにアカウント追加した後、サインアウト操作を行うとZoomアプリに追加したアカウント表示は消えます。
その場合は、再度「アカウント追加」を行う必要があります。
Zoomアカウントを切り替えるときの注意点
複数のZoomアカウントを切り替えて使う際は、いくつか注意すべきポイントがあります。
事前に理解しておくことで、サインインやミーティング参加時のトラブルを防ぐことができます。
一つの端末で複数のアカウントに同時ログインはできない
1台のPCやスマホで、同時に複数のZoomアカウントをログイン状態にして利用することはできません。
別のアカウントを使いたい場合は、一度サインアウトしてからログインし直す必要があります。
デバイスごとに1台まで同時サインイン可能
Zoomアカウントは通常、「デバイスの種類ごとに1台まで」が同時サインインの上限です。
- PCは1台まで
- スマホ1台まで
- タブレット1台まで
たとえば、PC+スマホ+タブレットの3台を同時に利用することはできますが、PC2台を同時に使うことはできません。
同じ種類のデバイスでログイン(サインイン)しようとすると、先にログイン(サインイン)していた方が自動的にログアウト されます。
参考文献:複数のデバイスでZoomアカウントにサインインする
▶補足:アカウント管理者による例外設定について
Pro、Business、Enterpriseなどの有料アカウントでは、アカウント管理者が設定を変更することで「同じ種類のデバイスを複数同時ログイン可能」にできる場合があります。
ただし、これはすべてのユーザーに適用されるわけではなく、管理者による設定が前提 となります。
どのアカウントでサインインをしているか確認が必要
複数アカウントを切り替え、シーン別に使い分ける場合、「今、どのアカウントでZoomを開いているか?」はとても重要になります。
特に、有料プランと無料プランでアカウントを使い分けている場合、アカウントによって利用できる機能や制限が異なるためミーティングを開始する前に必ず確認 しておきましょう。
複数あるアカウントのうち、どのアカウントでログイン(サインイン)しているのかの見分け方のコツを確認してみましょう。
サインインのアカウントを確認する方法
デスクトップアプリ(PC)、スマホZoomアプリ、ウェブポータルでの複数アカウントの見分け方は次の通りです。
《Zoomデスクトップアプリの確認方法(PC)》
- Zoomデスクトップアプリを起動
- サインイン状態の場合は、アイコンをクリック
- Zoomデスクトップアプリのプロフィールアイコンの表示された名前、アカウント登録メールアドレスを確認する

《スマホZoomアプリのアカウント確認方法》
- Zoomアプリを起動
- 左上、プロフィールアイコンをタップ
- アカウント登録名と、メールアドレスを確認する

ほかに、どんな時にアカウント確認が必要なのか?
複数アカウント所有者は、Zoomミーティングの開始時以外にアカウントを確認すべきシーンがあります。
Zoomのアカウントの確認が重要なシーンは次の通りです。
- Zoom機能の設定を行う
- プランのアップグレード、特に無料から有料プランに変更するとき
Zoom機能の設定は、通常、Webポータルサイトの設定を行ってからZoomアプリ設定を行います。
この時、行った設定を反映させるにはWebポータルサイトとZoomアプリのアカウントが同じでなければなりません。
設定を行う際は必ず、WebポータルサイトのアカウントとZoomデスクトップアプリのアカウントが一致しているか確認しましょう。
次に、プランの変更を行う時もアカウントの確認が必要です。
たとえば、複数ある無料プランのうち一つを有料プランにアップグレードするときは、どのアカウントを有料プランにするか決めて、認識しておくことがポイントになります。
よくあるのは「せっかく有料プランにしたはずのに、有料プランになっていない!」といったケースです。
原因は、複数あるアカウントのうち無料プランの方を開いていて、別のアカウントが有料プランだったということが割とよくあります。
これらを防ぐためにも、Zoomアカウントの見分け方や切り替え方法をしっかり把握しておくとよいでしょう。
プロフィール画像や名前を見分けやすくしておく
複数のアカウント使い分けする時、どのアカウントでログインしているのかわかりやすい対策があります。
プロフィール画像は、一目で区別がつくものにしたり、表示名で見分けやすくしておくと、切り替え時のミスを防げます。
Zoomアカウント切り替えができないときの対処法
複数アカウントを使い分けていると「うまく切り替えられない」「ログインできない」といったトラブルが起きることがあります。
ここでは代表的な原因と対処法を紹介します。
パスワードを忘れた場合はリセットする
切り替え先のアカウントにサインインできないときは、パスワードを忘れているケースが多いです。
この場合は、サインイン画面の「パスワードをお忘れですか?」からリセットを行いましょう。
- 登録メールアドレスを入力
- 届いた確認メールから新しいパスワードを設定
- 再度サインイン
※ パスワードリセット後は、忘れないようにパスワード管理アプリやメモに残しておくと安心です。
▶Zoomアカウントパスワードのリセット方法について画像付き解説を確認したい方はこちらを参考にしてください。
サインアウトができないときの確認ポイント
「アカウントを切り替えたいのにサインアウトできない」という場合は、以下を確認します。
- Zoomアプリが最新版かどうか
- ネットワーク環境(特に社内ネットワークやVPN)で制限がかかっていないか
- アプリ自体の動作不具合(キャッシュや一時データの破損)の可能性
最新版にアップデートしても改善しない場合は、一度アプリを再起動してから試してみましょう。
それでも解決しないときは、アプリの再インストールが有効です。
どうしても切り替えられない場合の最終手段
上記を試しても切り替えができない場合は、以下の手順を行いましょう。
- Zoomアプリからサインアウト
- アプリをアンインストール
- Zoom公式サイトやアプリストアから最新版を再インストールする
- 改めてサインインし直す
これで不要なキャッシュや古い設定がリセットされ、正常に切り替えできるようになるケースが多いです。
📌Zoomアプリのアンインストール、サインインストールの手順を図解付きで確認したいときはこちらの記事を参考にしてください。
まとめ
Zoomは、仕事用・プライベート用といった目的に応じて複数のアカウントを作成し、切り替えて使うことができます。
ただし、アカウントごとに別のメールアドレスが必要であり、同じ端末で複数アカウントを同時に使うことはできません。
切り替え方法には
- 通常のサインアウト/サインインによる切り替え
- 「アカウントを追加」を使った切り替え(アプリ内での簡易切り替え)
の2つがあります。
自分の使い方に合った方法を覚えておくと便利です。
また、Webとアプリで異なるアカウントにログインしていると設定が反映されない など、注意が必要なポイントもあります。ログイン(サインイン)中のアカウントは必ず確認し、トラブルを防ぎましょう。
もしアカウント切り替えがうまくいかない場合でも、パスワードリセットやアプリの再インストールなどの対処法で解決できるケースがほとんどです。
複数アカウントを上手に切り替えながら使い分けることで、仕事もプライベートもスムーズに管理できるようになります。
【こちらもおすすめです】
Zoomアカウントの切り替え方法を理解したら、あわせて次の記事もチェックしておくとさらに安心です。
▶Zoom無料版、ベーシックプランはどこまで使えるか徹底解説!
アカウント作成から運用、不要になったときの削除まで、Zoomアカウントを一通り管理できるようになります。