今日はZoomで「セミナー開始前に行う準備」についてお話していきます 。
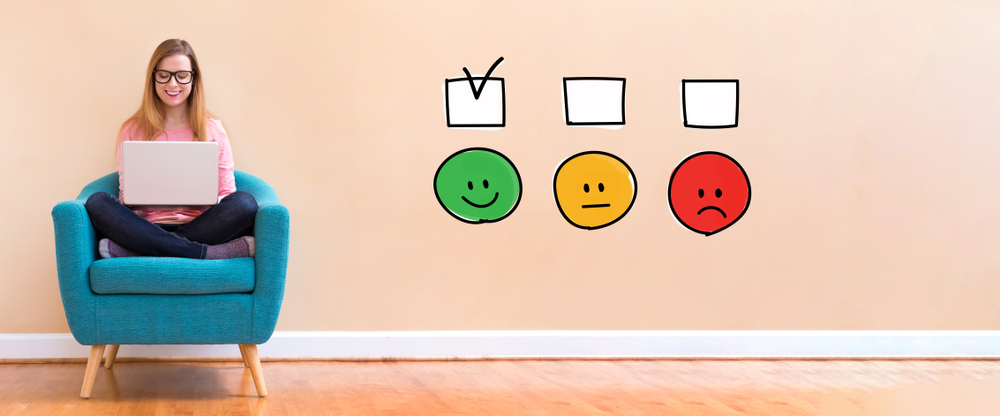
Zoomでセミナー開始前に行う確認事項とは?
主催者のカメラが映らない、声が聞こえないなどのトラブルは、Zoomセミナーの開始が遅れたり、セミナー中止など、開催するセミナーの信用に関わります。
Zoomではビデオのテストまたはオーディオのテストを行うこともできます。
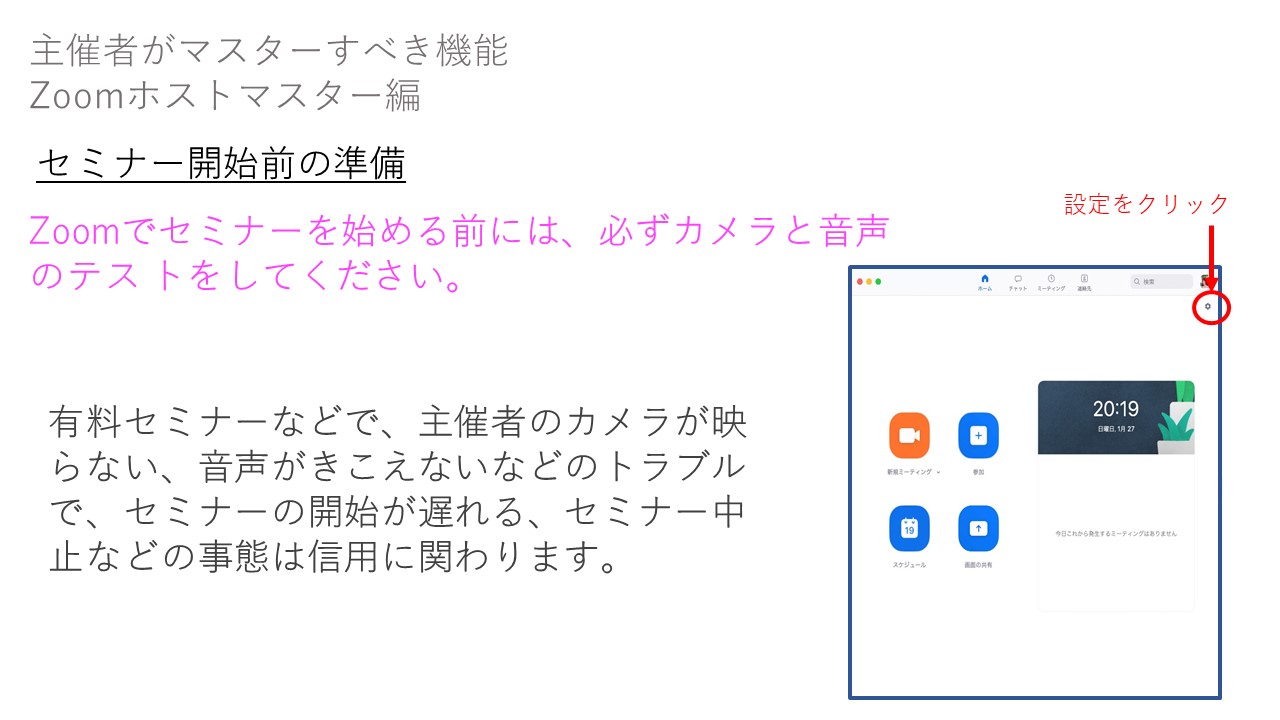
Zoomでセミナーを開始する前に、Zoomが正しく動作するかの確認を行いましょう。
まずは、6つの項目を確認してみましょう。
- Zoomのバージョンが最新バージョンに更新されているか
- スピーカーの出力レベルの調整
- マイクの入力レベルの調整
- 自分の使いたいマイク・スピーカーが接続されているか
- ビデのの設定の確認
- 画像の見え方の確認
1.Zoomのバージョンが最新バージョンに更新されているか
Zoomはどんどんバージョンアップされています。
Zoomはインストールした後、自動更新されません。
自動更新されると思い、更新していない方が多いようです。
その場合、最新バージョンへ更新していないことで、Zoomに入室できないという不具合が発生することがあります。
そのため、常に最新バージョンへの更新をしましょう。
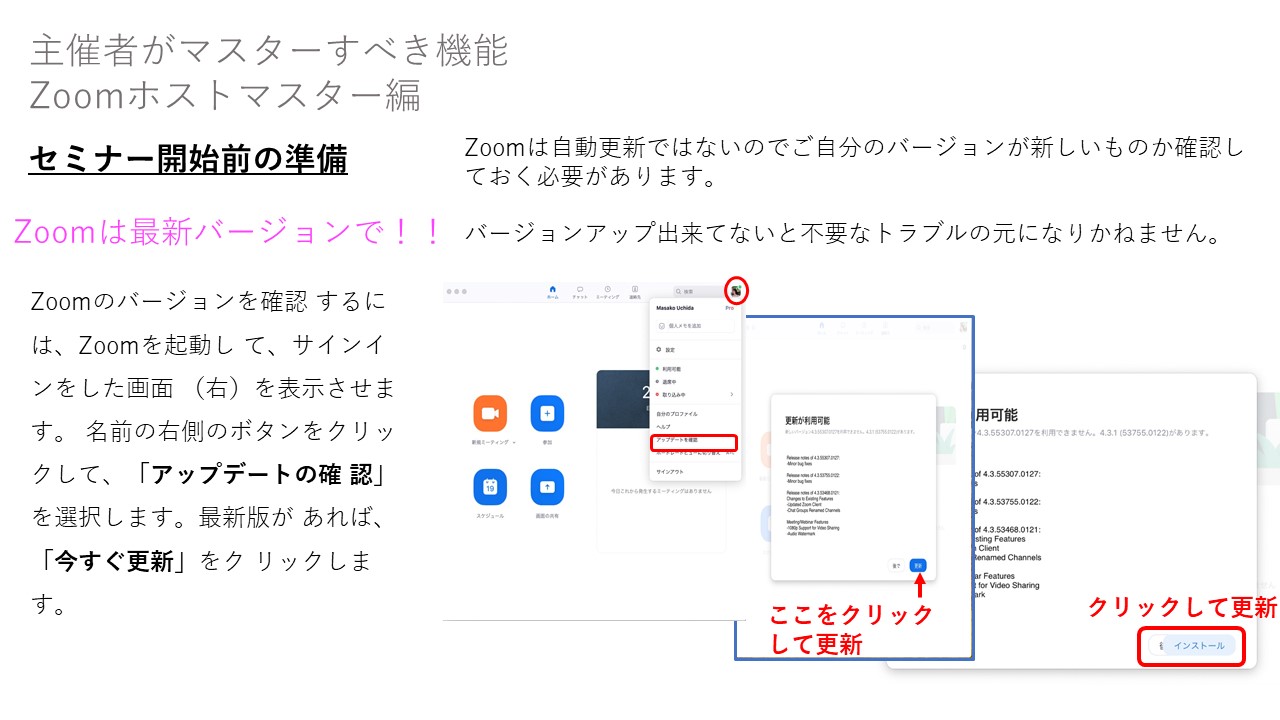
Zoomのバージョンの確認方法については、以下の記事をご覧ください。
⇒ 「Zoomに入室できない」「最新版のZoomにアップデートできない」場合の対処法・問題解決
2.スピーカーの出力レベルの調整
以下の手順で、スピーカーの出力レベルのテストを行うことができます。
- Zoomを立ち上げ、右上にある設定(歯車マーク)をクリック
- 設定画面の「オーディオ」をクリック
- 「スピーカー」の右横にある「スピーカーのテスト」をクリック
- 使用するスピーカーが選択されているか、テスト音声のボリュームを確認
音声の出力レベル(ボリューム)は、出力レベルのバーに表示されます。
出力レベルのバーの下にある「出力音量」で出力レベル(ボリューム)の調整が可能です。
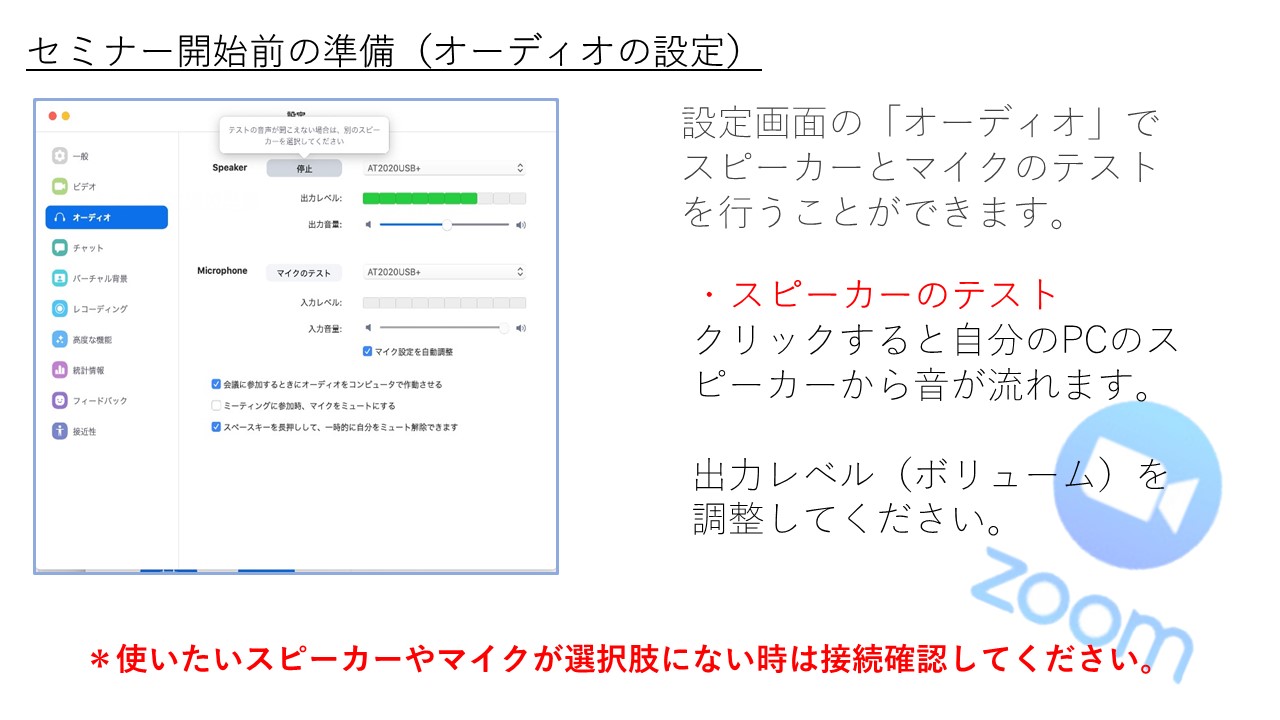
3.マイクの入力レベルの調整
マイクの入力レベルのテストも、設定画面から以下の手順で行うことが可能です。
- Zoomを立ち上げ、右上にある設定(歯車マーク)をクリック
- 設定画面の「オーディオ」をクリック
- 「マイクのテスト」の右横に表示されているマイクが使用するものが選択されているか確認
- 「マイク」の右横にある「マイクのテスト」をクリック
- 使用するマイクに向かって話すと音声が録音される
- 録音された音声が再生されるので、マイクの音量に問題がないか?確認
音声が流れると入力レベルのバーが表示されます。
入力レベルのバーの下にある「入力音量」で入力レベルの調整が可能です
もしくは「マイク設定を自動調整」をクリックしてください
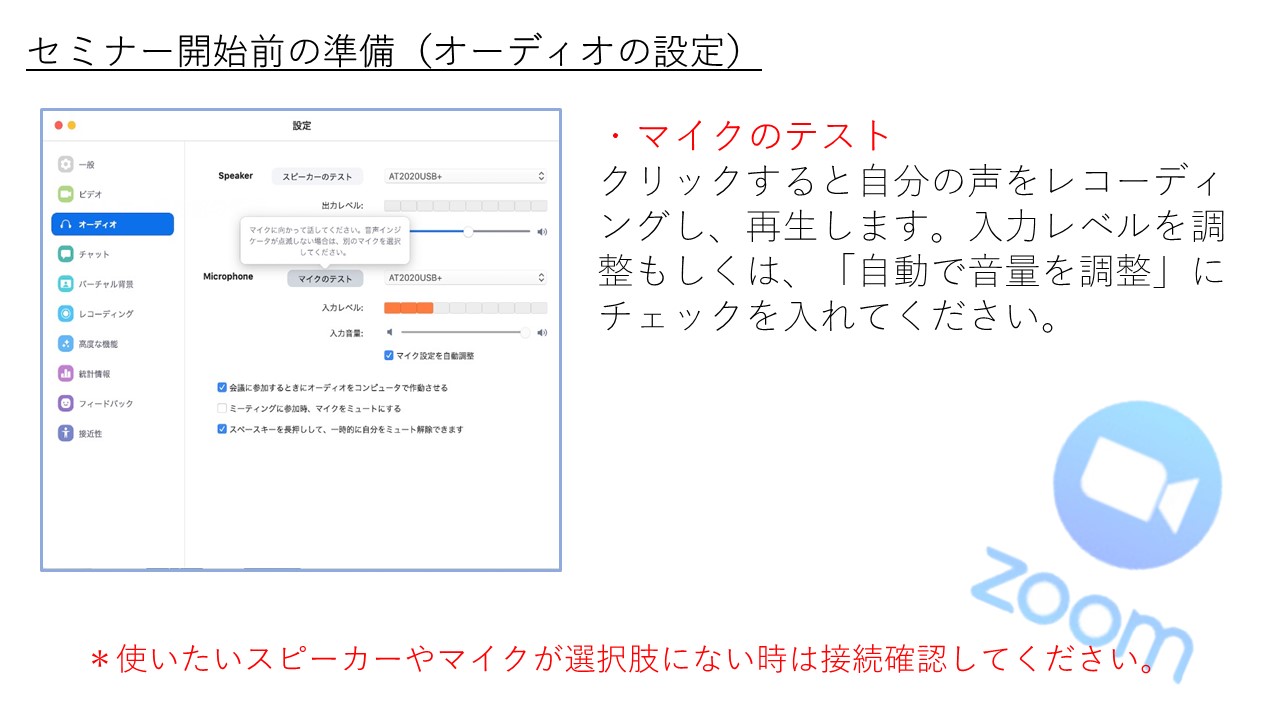
4.自分の使いたいマイク・スピーカーが接続されているか
マイクやスピーカーのテスト時に、自分の使いたいマイク・スピーカーが接続できているか確認することができます。
- 「マイクのテスト」や「スピーカーのテスト」の右横に表示されているマイク・スピーカーを確認
- 使用したいマイク・スピーカーではない場合は、プルダウンリストから選択して使用したいものへ変更
正しく接続されていない場合は、プルダウンリストに表示されませんので、接続を確認してください。
5.ビデオの設定の確認
ビデオの設定のテストは、設定画面の「ビデオ」から以下の手順で行うことができます。
- Zoomを立ち上げ、右上にある設定(歯車マーク)をクリック
- 設定画面の「カメラ」をクリック
- 以下の項目が推奨設定のため、チェックがついているか確認する
- 16:9(ワイドスクリーン) ワイドスクリーンのほうが良く見える
- HDを有効にする データ量は増えますが映像が美しく見える
- ミラー効果を有効にする 左右反転させても参加者には正しく見える
外見を補正する 肌がふんわりぼやけて見える
(Macの場合は、「ビデオフィルターを適用する」)
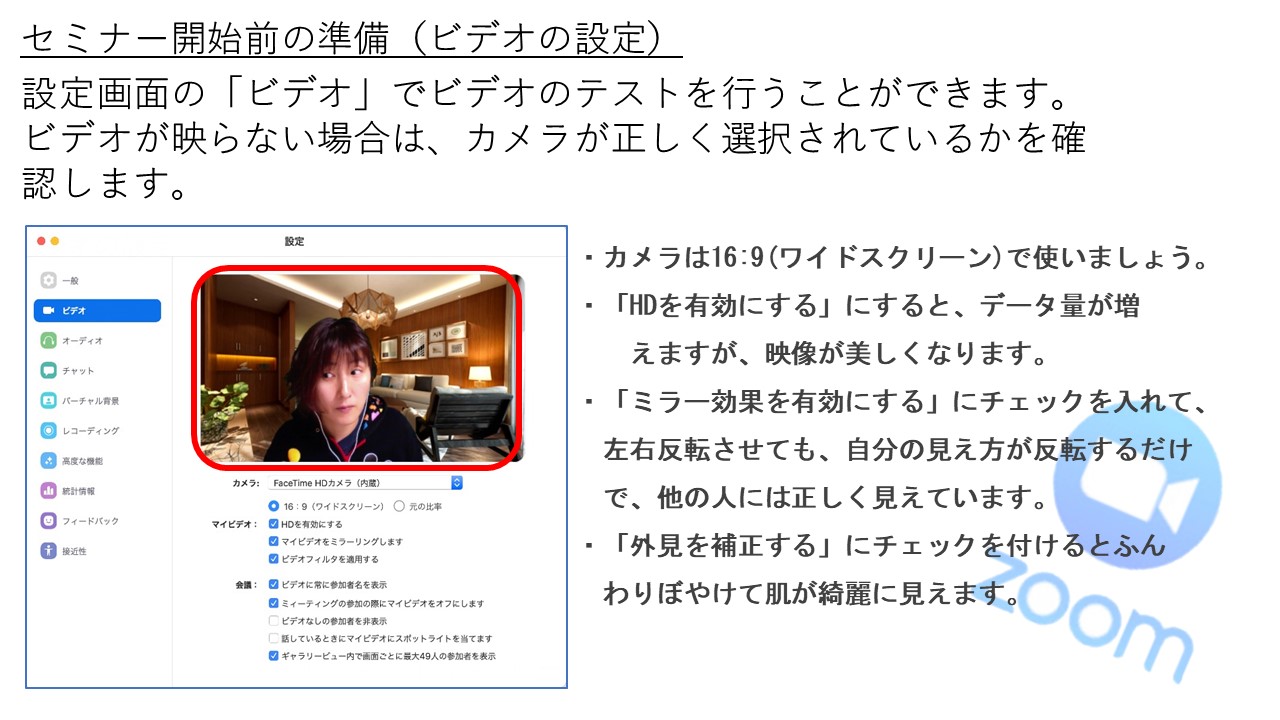
※パソコンの機種によってはZoomを使用している時にフリーズしたり、カクカクしたり、音声が聞きにくいなどのトラブルが起こることがあります。
その場合は、「ハードウェアアクセラレーションを有効にする」を確認してください。
ここのチェックを外すことで不具合が解消されることがあります。(Windows PC限定です)
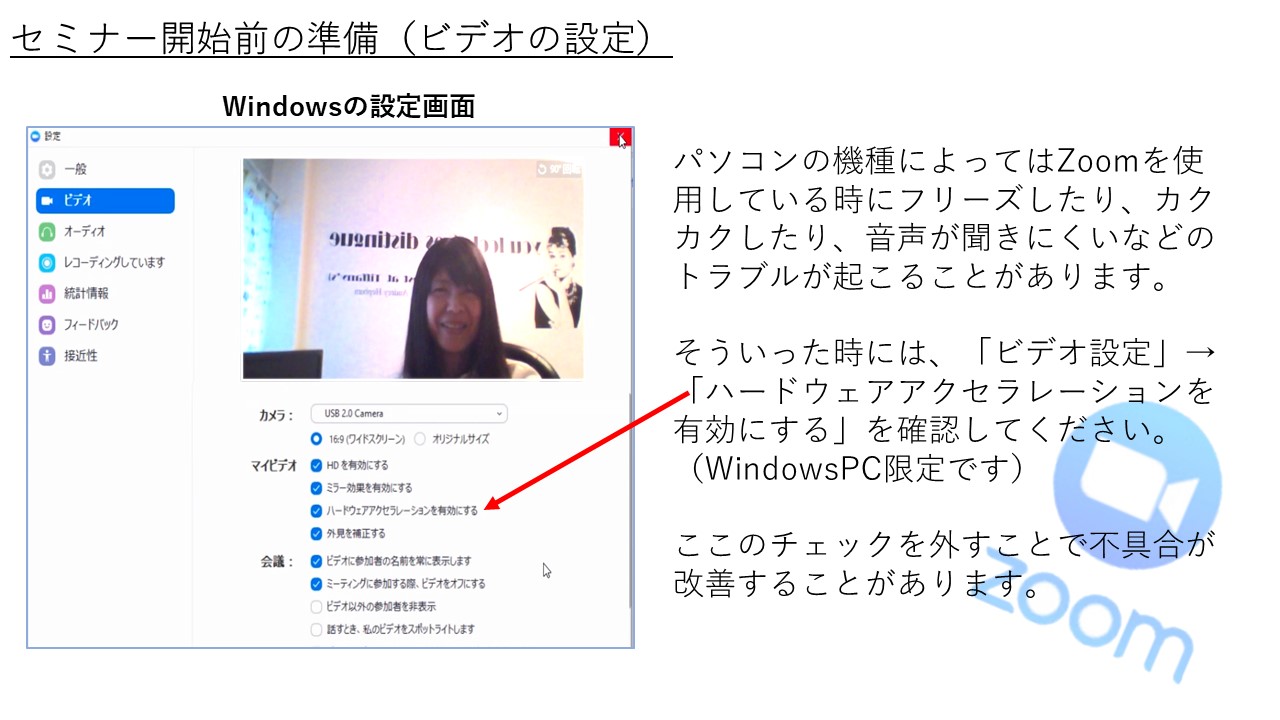
6.画像の見え方の確認
Zoomウィンドウの右上部で、アクティブスピーカービューとギャラリービューを切り替えることができます。
画面共有中に、右上部にあるボタンをクリックして、共有画面とビデオを切り替えることもできます。
パソコンに慣れていない方は、画面の切り替え方法がわからないことがあります。
そのため、どのように切り替えるか、どのビューで見て欲しいか誘導するために操作方法の確認をしてください。
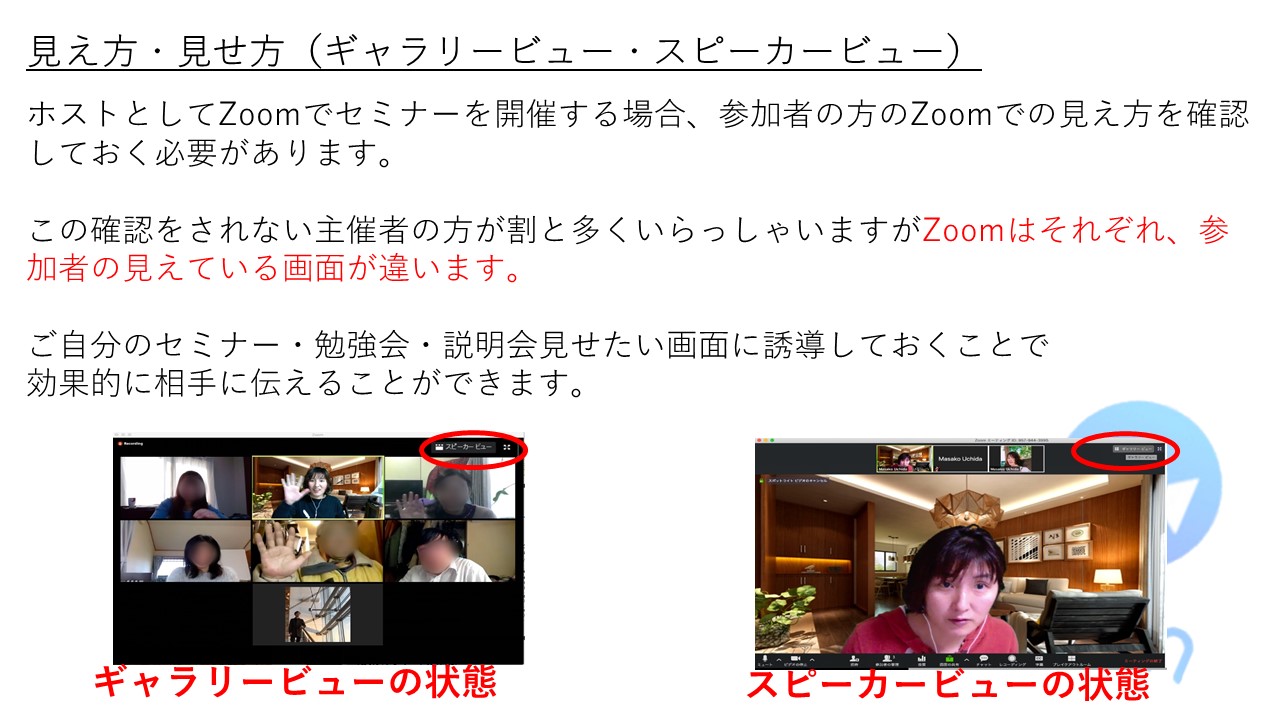
画面の見え方については、以下の記事も参考にしてください。
⇒ Zoomの画面表示「ギャラリービュー」と「スピーカービュー」の違いについて
⇒ Zoomで「特定の人を大きく表示させる状態で画面をする」方法を教えてください
◼︎こちらの記事もおすすめです








