
Zoomでミーティングを開催する時、ホストを交代することが出来るって知っていましたか?
でも何の為に交代するの?どんな時にそれって使うの?無料アカウントでも使えるの?だったら最初から交代する人にZoomミーティングを開催してもらえば良いんじゃないの?
って思う方もいるかもしれません。 そんな疑問にお答えします。
何のために?どんな時に交代するの?ホストじゃないと出来ない仕事って何?
ホストを交代する理由は、例えばホストの人が先に退出する必要がある場合やホストしかできない仕事を他の方にお願いしたい場合にホスト権限を委任して、ホストの仕事をしてもらうようになります。 または無料アカウントしか持っていない人からどうしても40分以上使いたいと、有料アカウントを持っている方がお願いされて代理で開催してホストを交代して出ていく場合もあるかもしれません。
では、ホストにしか出来ない仕事とは?これはアカウントの有料・無料に関わらず、会議室を準備する事、会議室を閉める(終了する)事です。
※無料アカウントは40分で終了してくれますが(笑)
更に無料アカウントの場合は待機室を準備したら、そこから会議室への入室許可をする事や、参加者のマイクやカメラをオフにしたりするのもホストの仕事になりますが、これは有料アカウントの場合は共同ホストという役割の方がいればホストの仕事から離れます。
しかし、共同ホストの権限を付けるのはホストしか出来ない仕事なので、例えばホストの方が講師として話をしている場合、途中で入って来る関係者を共同ホストにする必要があると講師をしながらでは話に集中できない時にホストを他の関係者に委任しておけば、交代したホストに共同ホスト権限を付けておいてもらえる場合等に、ホストの交代は利用されます。
zoomのホストの交代のやり方は?
ホストの交代は、会議室を開けて、交代する参加者さんが会議室に入って来てから行う3種類の方法と、有料アカウントだけができるホストに入室してもらわなくてもホストキーというものを使って参加者がホストを受け取れる方法があります。
まずは入室後にホスト交代をする手順を3種類からご案内します。
1.ホストが退出する時に交代する
ホストが会議を終了する時、右下の『終了』ボタンを押して、『全員に対してミーティングを終了する』を選択しますが、その下にある『ミーティングを退出』をクリックしていくと、ホストを交代することが出来ます。
■手順は以下の通りです。
右下の『終了』ボタンを押して、『ミーティングを退出』をクリック
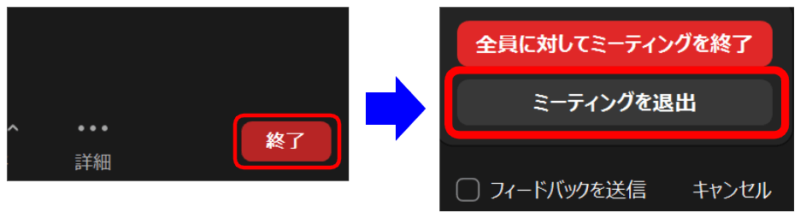
ホストを渡す相手を選択して、割り当てて退出するをクリック
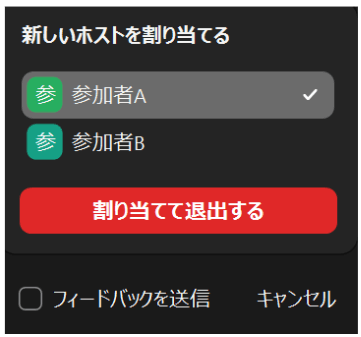
これでホストが退出しても会議室は継続されます。
でも、手が滑って会議を終了させちゃいそうでちょっと心配です。
スマートフォンでは
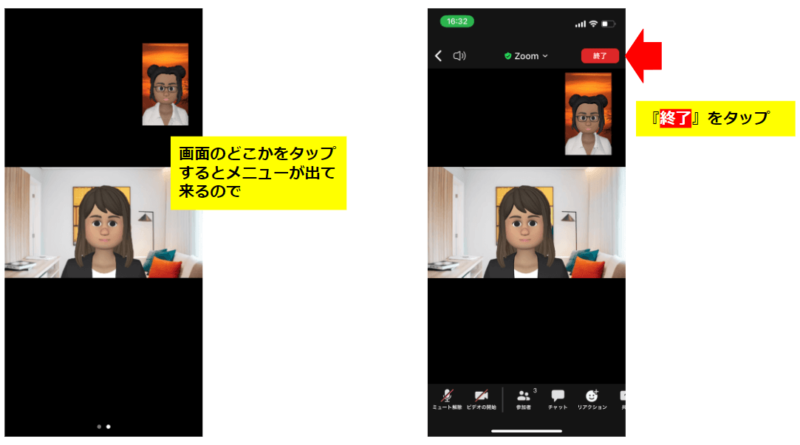
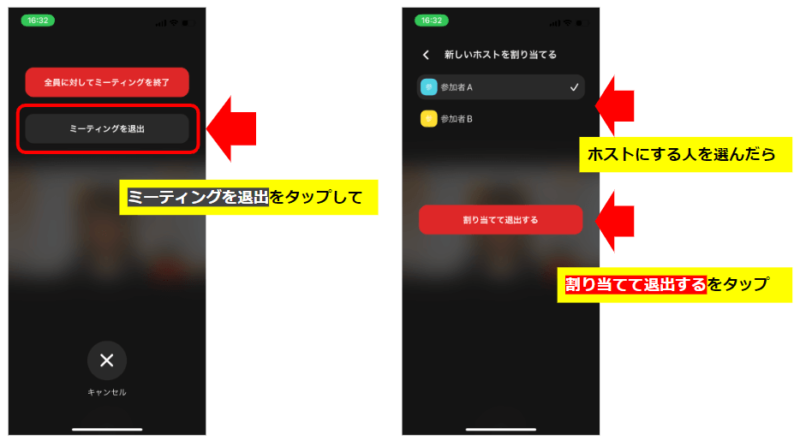
パソコンとほぼ同じですね。
2.参加者パネルより交代するには
①画面下にある『参加者』を押して画面右側に参加者パネルを開きます。
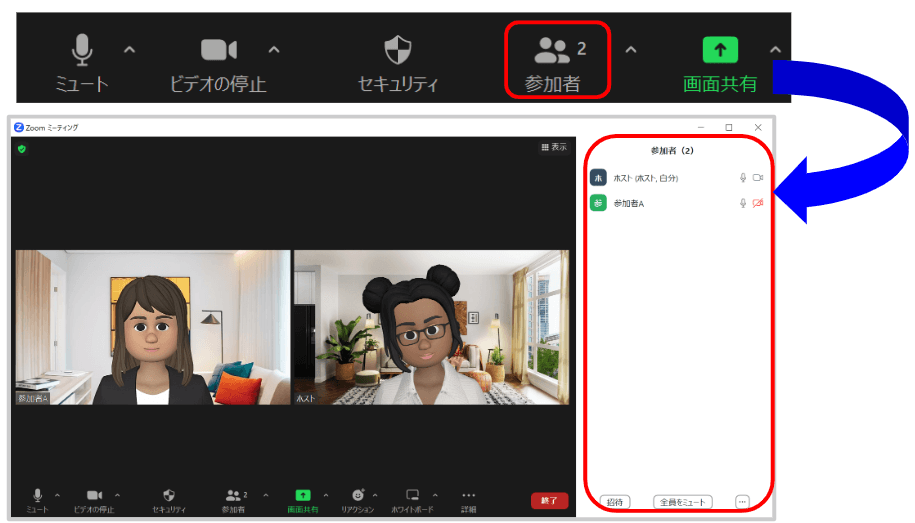
②参加者パネルでホストを交代したい相手の名前にカーソルを載せると
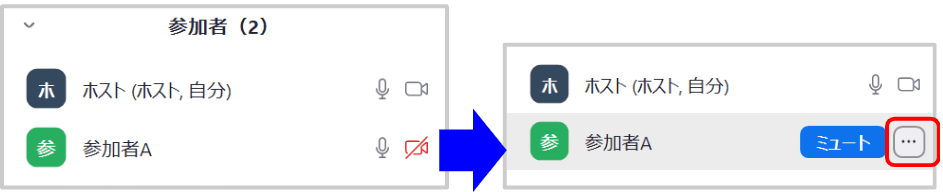
・・・(スリードットメニュー)が出て来るのでクリック
プルダウンメニューが出て来るので『ホストに指定』を選択してクリック
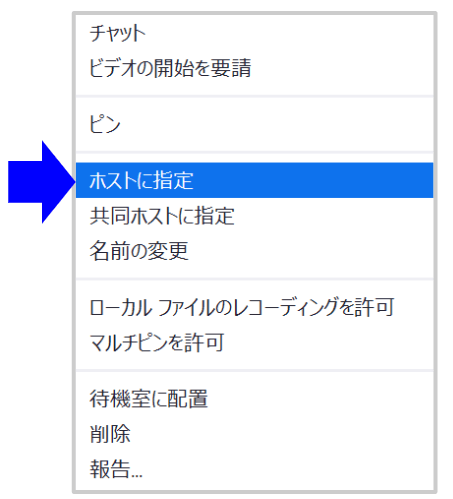
③確認のアラートが出るので、間違いなかったら『はい』をクリック
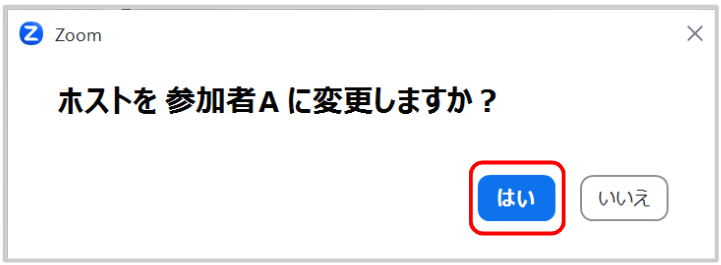
ホストが変更になると画面右上に出るので、確認しましょう。
ホストを渡した側の表示
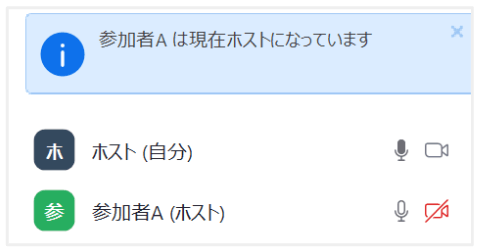
ホストを受け取った側の表示
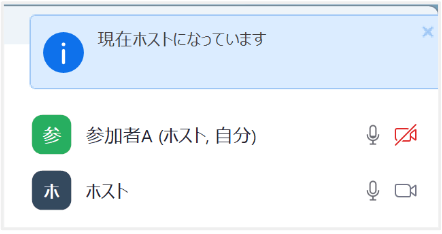
これでホストの交代は完了です。
ホストだった人は、ホスト権限を渡した時から参加者となります。
スマートフォンでは
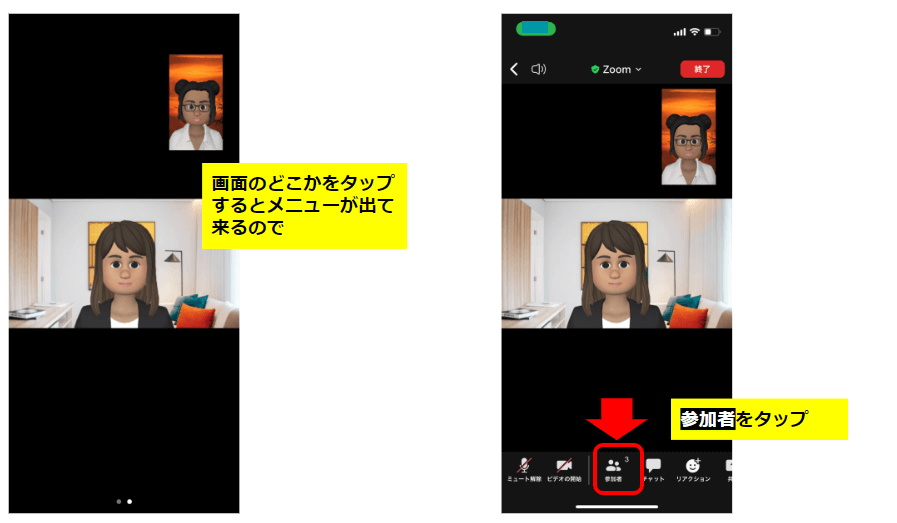
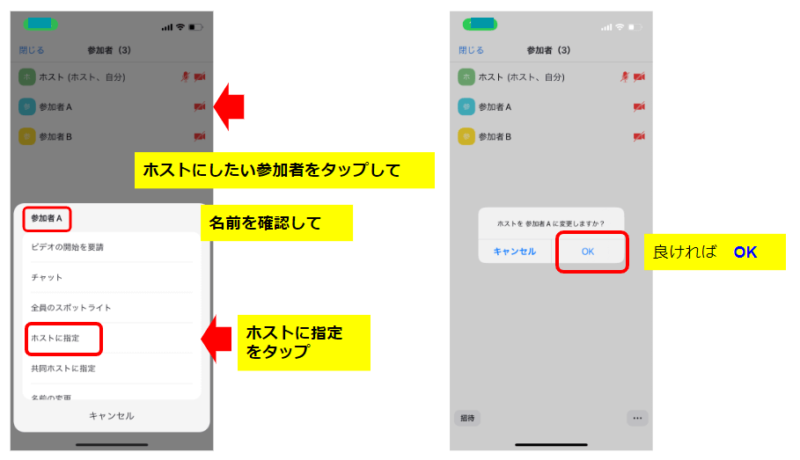
3.ビデオパネルより交代するには
①ホストを渡したい相手のビデオパネルにカーソルを載せると右上に・・・(スリードットメニュー)がでるのでクリックする
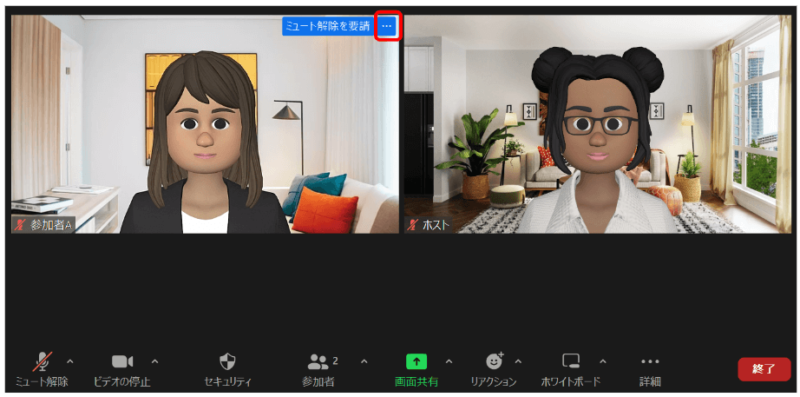
②プルダウンメニューが出るのでホストに指定を選択してクリック
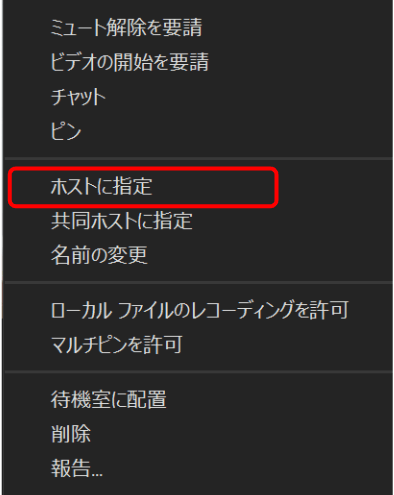
③以降は参加者パネルと同じ流れになります。
4.有料アカウントができる、ホストキーを使って会議室を開ける方法
今まで説明したホストの交代は、会議室を開けるアカウントのユーザーが、会議室を開けた上で入室してきた参加者にホストを渡す方法です。
次に説明するのは、ホストが会議室を開かなくても他の参加者がホストになる方法です。
これはプロアカウント以上の有料アカウントが使えるもので、ホストキーという物を使用します。
また、準備する会議室の設定にも条件がありますので、使う場合はお間違いのないようにお願いします。
『ミーティングをスケジューリング』の設定
①待合室の設定をしない
スケジュールを開いて設定する時に、セキュリティにあるパスコードにチェックを入れて待合室のチェックを外します。
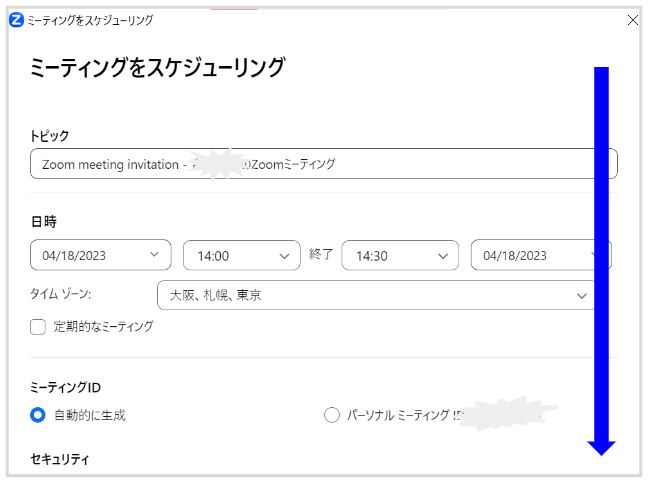
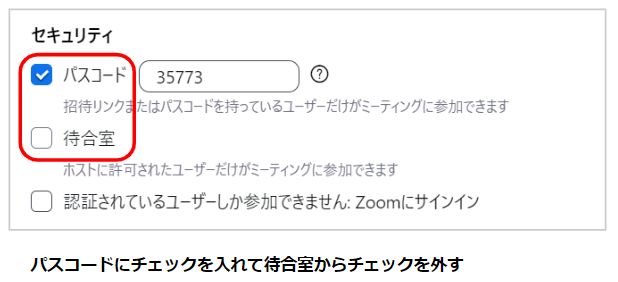
②詳細オプションの設定
セキュリティよりさらに下へ移動すると詳細オプションというのがあるので、その横にあるマークをクリック。
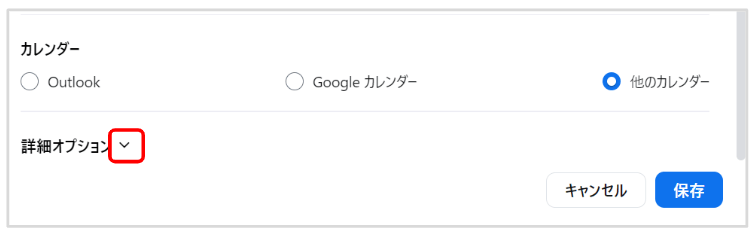
一番上の『開始時刻前に~』という左のボックスにチェックを入れる 時間は任意の時間、5分、10分、15分が選択できる。
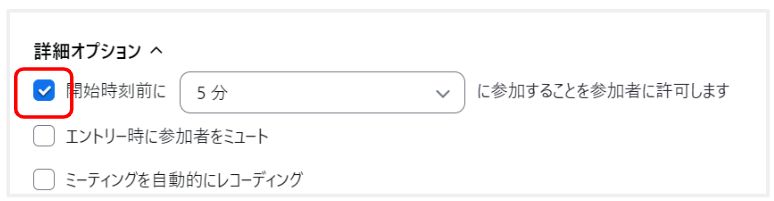
この設定を行った上でミーティングのスケジューリングをして下さい。
もしチェックを入れられないように表示されてしまったら、Webポータルでの設定が必要になります。
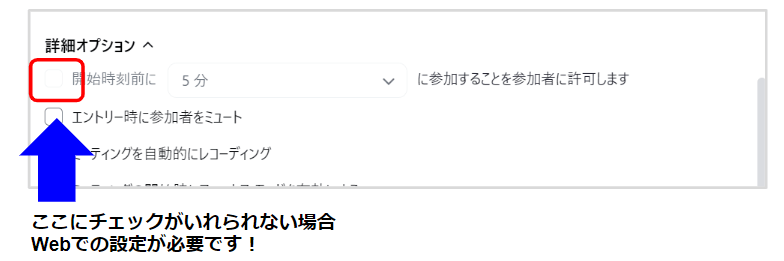
ウェブポータル(Webの設定をする所)の入り方は以下を参照して、個人の設定を選択してください。
Zoomにサインイン(ログイン)する方法~アカウントの設定までを解説!~
1)新しい待機室機能と「ホストより前に参加する」機能をON
2)その上にある、オプションを編集するをクリック
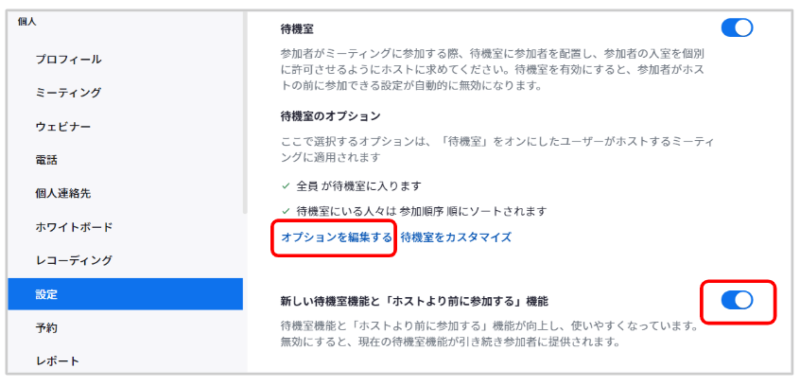
待機室のオプションが出て来るのでその他のオプションを確認してください。

もう少し下に行くと、
ホストと共同ホストが不在の場合、またはミーティング中に接続が切れた場合:
ホストが突然抜けた場合、参加者を待機室に移動する
という項目があるので、ここにチェックが入っていたら外して下さい。

ホストキーを入手する
ホストキーはWebポータルのプロフィールから入手できます。
ウェブポータル(Webの設定をする所)の入り方は以下を参照して、サインインしたら左のメニューから個人のプロフィールを選択してください。
Zoomにサインイン(ログイン)する方法~アカウントの設定までを解説!~
プロフィールにホストキーというものがあります。
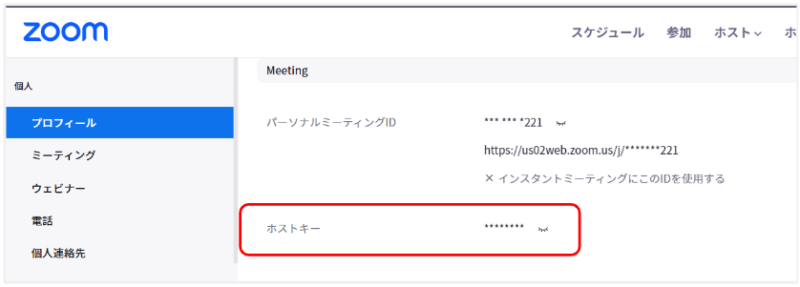
目を閉じているマークをクリックすると数字が出て来ます。この6桁のコードが必要になります。
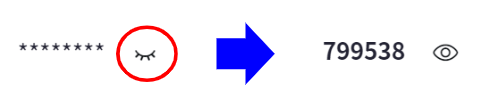
自分の代わりに会議室を開ける人には、招待URLだけではなく、このホストキーと何分前から入室可能かも伝えておきましょう。
会議室の開け方
ホストキーを受け取った参加者の方は、何分前から入れるか確認の上、受け取っている招待URLで参加し、ミーティングコントロールの参加者をクリックして参加者パネルを開きます。
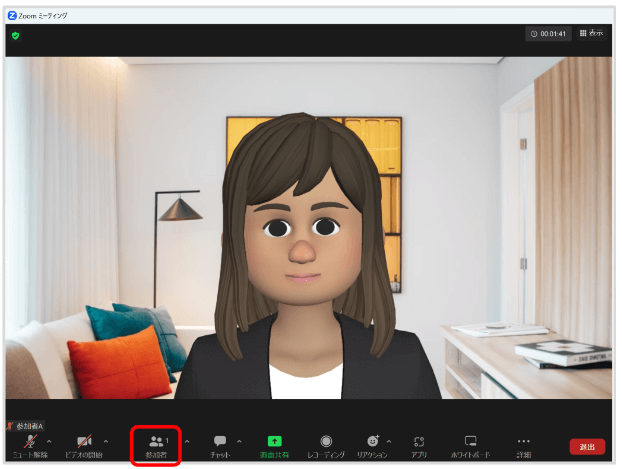
参加者パネルの右下に『ホストの要求』というボタンがあるのでクリック
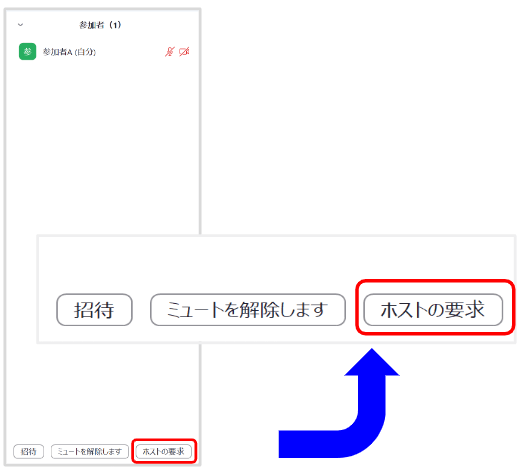
受け取ったホストキーを入力すると右側に『ホストの要求』と出て来るのでクリック
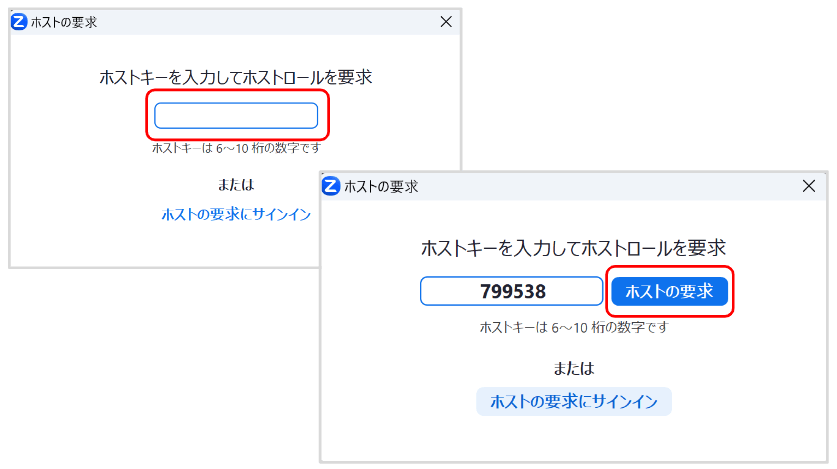
これでホストを無事に受け取りました。
この状態のままだと待機室が準備されていないので、もし必要でしたら設定して下さい。
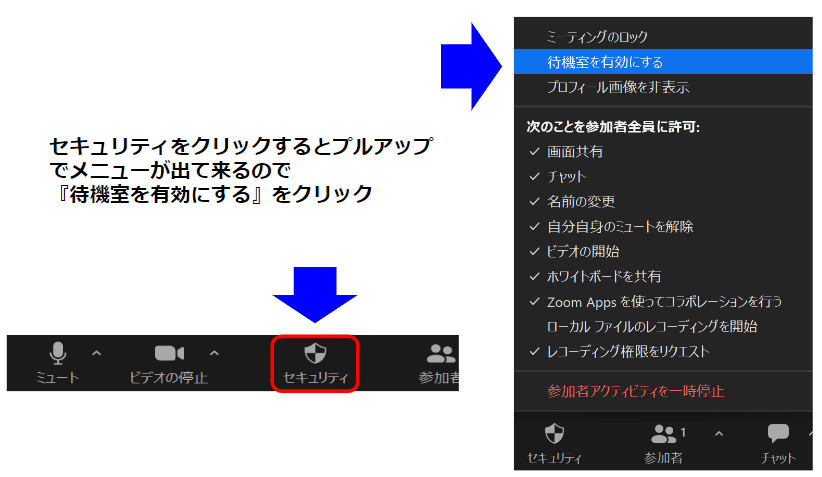
これで待機室の準備が出来ました。
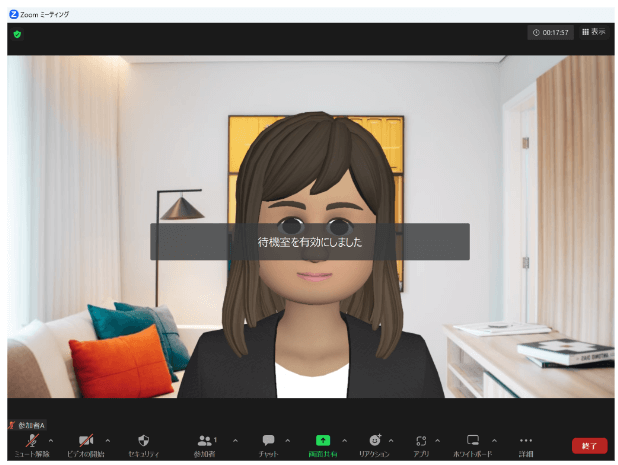
ホストキーを使う場合の注意点
利用が終了したら、ホストキーを変更しておきましょう。
自分が知らない所で、何度も勝手にホストの要求で会議室が使われてしまうかもしれません。信用した相手に渡していると思うので大丈夫だとは思いますが、もしも犯罪等に使われてしまったら大変です!
ホストキーの変更の仕方は、ホストキーを入手したWebポータルのプロフィールで、ホストキーの右端に編集があるので、クリックして出て来た画面で数字を変更します。
また、複数の会議にホストキーを送る場合、管理をきちんと行っていないと送った時と違うホストキーに変更していたなんてことがないように注意しましょう。
交代したホストの人が有料アカウントじゃないんだけど大丈夫?
これは問題ありません。
ホストが交代しても、その会議室を作成したアカウントがあくまでも主催です。
会議室を作成したホストが有料アカウントだったら40分で会議室が終わってしまうという事はありません。
しかし、逆に会議室を作成したアカウントが無料アカウントの場合、交代したホストが有料アカウントを持っていても40分で終了してしまうので注意が必要です。
最初から交代する人にミーティングを開催してもらえば良いんじゃないの?
こういうことを考える人もいると思います。その方が楽ですからね。 でも気を付けて下さいね、会議室を準備したホストは、ホストを交代してもそのアカウントが主催だと説明した通り、情報は全て主催したアカウントに集まります。
すなわち、外部の方に最初からホストを依頼して、あなたの大切なお客様を会議室にお招きした場合は、あなたの大切なお客様の情報が主催したアカウントに渡ってしまうという事です。お客様情報の流出になりますのでくれぐれも注意してください。

Zoomのホスト権限を渡した後の注意事項や気を付けた方が良い事は?
ホストを渡した人は参加者になりますので、そのまま退出しない場合、有料アカウントをお持ちなら交代したホストに共同ホストの権限を付与してもらいましょう。
共同ホストの権限付与の方法や、共同ホストについてもっと知りたい方はこちらのリンクへ
オンラインセミナーをする時の共同ホスト9つの役割【Zoomの使い方】
また、Zoomの会議室から退出して、その後に別の会議等でアカウントを使用する予定がある場合は、開催している会議の終了時間をあらかじめ確認しておきましょう。
同じアカウントを使用する場合は、交代したホストがそのまま継続して使用していても、会議室のアカウントオーナーが他のミーティングで使用すると、ホストを交代したZoom会議室は強制終了となります。
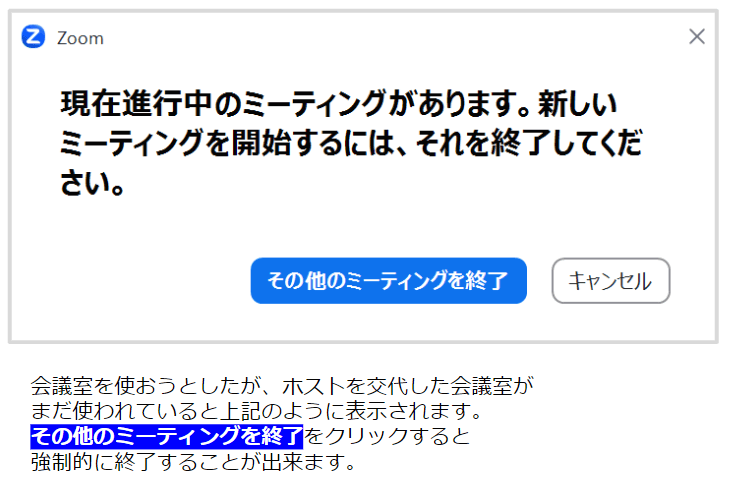
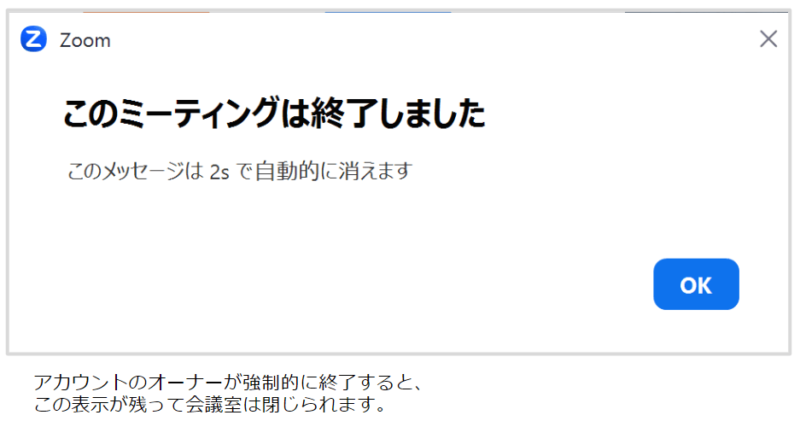
尚、会議開催中に再入室すると、アカウントのオーナーはホストに戻る事が可能です。(入室時にホストになるか共同ホストで留まるかの選択が出ます)
まとめ
今回はZoom会議の中でホストを交代する方法と注意事項をご案内しました。できる事は知っていたけれど、何のために使うの?と疑問に思っていた方の何かのヒントになっていたら嬉しいです。
また、安易に他の人に会議を開いてもらうリスクについても考えて頂けたらな、と思っています。
会議室は安心・安全・ポジティブな場であって欲しいので、お迎えする会議参加者さんの情報漏洩が起きないように注意してくださいね。









