Zoomを使うと、具体的に何ができるのか?を解説した記事一覧です。
セミナー開催をするまでの準備・ステップについてわかりやすく解説しています。

Zoomは、無料で使える、オンラインミーティングのツールです。
プライベートでの利用や、ビジネスシーンでの利用などで、ユーザーが爆発的に増えています。
Zoom社は、上場をしてこれからさらに利用者が増えると予想できます。
当「Zoom集客®満席法」サイトでは、初心者でもZoomの使い方がマスターできるように、詳細な解析記事をご用意させていただいております。
目的、用途に合わせて項目を分けていますので、以下の目次から必要な項目を選択してご利用いただければと思います。
Zoomとは、パソコン、スマホ、ipadなど、あらゆるデバイスで簡単なビデオ会議と、メッセージングができる便利なツールです。
どのデバイスでもミーティングの開始、参加が簡単にできる機能が備わっています。
アカウントも簡単に作ることができますので、すばやい導入を実現することができます。
Zoomは、いつでも無料でアカウントを発行して、すぐご利用いただけます。
アカウントの作り方については、以下の記事で解説しています。
2020年度最新版Zoomの使い方マニュアルを動画付きで、ご紹介しております。
アカウントの作り方からトラブル解消法まで、わかりやすく説明しています。
かんたん!無料で!すぐできる! 2020年度版【Zoom使い方・始め方動画マニュアル集】
オンラインミーティングツール「Zoom」をはじめてご利用いただく方は、
以下の「Zoomのアカウントの作り方」と、「基本設定」についてはじめにお読みいただければと思います。
無料での利用をスタートしていただければと思います。
アカウントの作成が完了しましたら、サインアップ(ID、パスワードを入力してログイン)をします。
早速ミーティングをはじめてみましょう。
ミーティングの始め方については、以下の記事で詳しく解説しています。
以下の記事で、ミーティングをするお相手をご招待する方法についてまとめております。
定期的なミーティングや、初めての方にご招待をする場合にご利用ください。
Zoomの「無料」「有料」アカウントの違いについて、説明します。
会議や講座の主催者になる場合は、有料アカウントに切り替えた方が良い場合もあります。
Zoomのプランについては、公式サイトに詳しく書かれています。
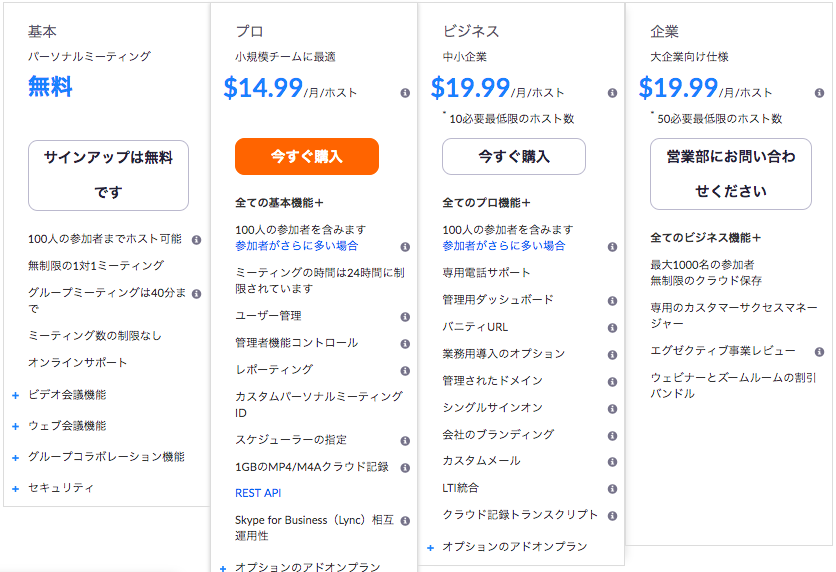
出典:ZOOM公式サイト様>あなたの事業用のZoomミーティングプラン
切り替えの判断基準としては、ご自分が主催者で複数の参加者がいる場合は40分で回線が一度切れてしまうので、頻繁にセミナー・講座を開催される方は、有料版に切り替えることをおすすめします。
ちなみに1対1のミーティングの場合は、40分の制限はかかりません。
Zoomの「ホスト」とは、言葉の通り「主催者」を指しています。
主に、複数の参加者がいらっしゃるような会議や講座などを主催する場合、
最低限必要な知識として覚えていただければと思います。
ブレイクアウトルームとは、複数名でセミナーにご参加いただいている場合の、
小グループにわけてミーティングができる小部屋のような場所を生成する機能です。
個別に相談をしたい場合などに使える便利機能です。
Zoomは、オンラインミーティングツールの中では、かなり優秀です。
しかし、何かの理由で、突然落ちてしまって、会議が中断、、、という可能性があります。
万が一ツール落ちてしまったり、途切れてしまった場合は、以下の方法をお試しいただければと思います。
Zoomの基本操作で、ビデオをオフにした状態で、
「顔写真を出す方法」と、資料を共有してお話するときの「ポインター」のような役割をする矢印の表示方法について解説しています。
参加者により詳しく解説するためには、必須の機能です。
ぜひ活用してみてはいかがでしょうか。
Zoomを使う場合の基本的な設定方法についての解説です。
設定は、ご自分のスタイルに合わせて最適化しておきましょう。
セミナー・講座、または会議などに役立つZoomの使い方について解説しています。
目的にあわせでご活用ください。
Zoomでセミナーを開催する場合は、主催者のサポート役として、共同ホストの方を必要に応じてご参加いただくと良いです。
共同ホストを設定していただくと、レコーディングや、参加者の管理などの役割の主催者としての権限を譲渡してもらうことができます。
以下の記事で、詳しく解説しています。
Zoomでセミナーを開催する場合の、参加者の管理方法について解説した記事をご紹介させていただきます。
参加者の名前の変更や、ミュート解除の方法などをわかりやすく解説しています。
パソコン操作に不慣れな参加者がいらっしゃると、雑音のような音声が入ってしまったり、
本名で参加するセミナーなのにニックネームで参加してしまったりと、何かとその場で解決することが求められます。
これからセミナーを開催するご予定の方は、ご一読ください。
Zoomは、録音・録画(レコーディング)の機能があります。
録画したデータを、そのままYoutubeにアップロードしたり、加工、保存しておくこともできます。
便利な機能なので、基本的な利用方法として覚えておくと重宝します。
バーチャル背景(仮想背景)とは、予め背景に設定した画像を表示する機能です。
本当は、自宅にいるのに、まるでリゾート地にいたり、カフェにいるように見せることができます。
設定方法についてまとめた記事がございますので、ご覧になってみてください。
チャットとは、参加者と簡単なメッセージのやりとりができる機能です。
セミナー主催者が質問したことに対して、参加者が回答をするようなシーンや、
セミナー主催者が、全員に資料を配布(ページのリンクなど)するときなどに便利です。
Zoomではオンラインでコミュニケーションを取ることができますので、
1対1で相手のお顔を見ながらお話したり、複数名で同時で打ち合わせをすることができます。
画面を切り替えることで、より便利に使うことができますので、Zoom中の画面の切り替え方法についてもぜひ習得してはいかがでしょうか。
画面の共有方法は、スライドを使う場合は必須の機能です。
PC、スマホでの画面共有の方法について解説しています。
セミナー・講座を開催する場合は、「ホワイトボード」という機能が便利ですよ^^
Zoomを使うと、具体的に何ができるのか?を解説した記事一覧です。
セミナー開催をするまでの準備・ステップについてわかりやすく解説しています。
Zoomセミナーに集客をするための、具体的なステップをご紹介しています。
Zoomは、オンラインの会議室です。ただ使い方を知っているだけでは、当然セミナーに集客をすることはできません。
自宅にいながら、30、50、100万を繰り返し売上げるための仕組みづくりについて解説しています。
